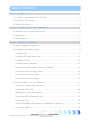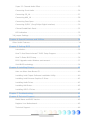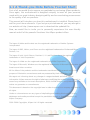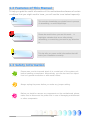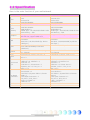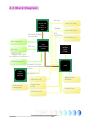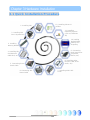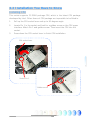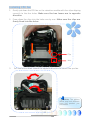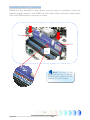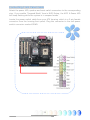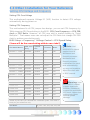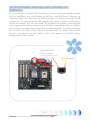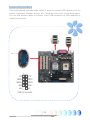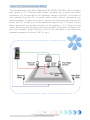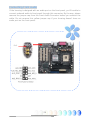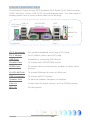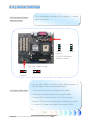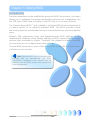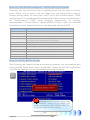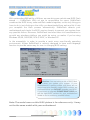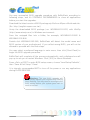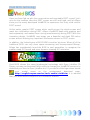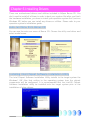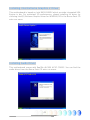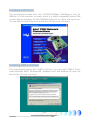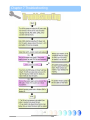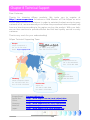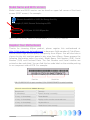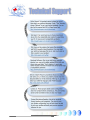Table of Contents
Tab
l
e
o
f
Co
nt
e
nt
s
Table of Contents ................................................................................... 1
1.1 A Thank-you Note Before You Get Start..........................................................3
1.2 Features of This Manual ...............................................................................4
1.3 Safety Information ......................................................................................4
Chapter 2 Introduction to This Motherboard............................................... 5
2.1 How does your motherboard look like?...........................................................5
2.2 Specification...............................................................................................6
2.3 Block Diagram ............................................................................................7
Chapter 3 Hardware Installation............................................................... 8
3.1 Quick Installation Procedure .........................................................................8
3.2 Installation You Have to Know.......................................................................9
Installing CPU............................................................................................ 9
Installing CPU and System Fans ..................................................................10
Installing CPU Fan.....................................................................................11
Installing Memory Modules.........................................................................12
Maximum The Performance of the Dual Channel............................................13
Connecting IDE and Floppy Cables ..............................................................14
Connecting Front Panel Cable .....................................................................15
Connecting ATX Power Cables.....................................................................16
3.3 Other Installation for Your Reference ...........................................................17
Setting CPU Voltage and Frequency.............................................................17
Connecting Serial ATA................................................................................18
Adjusting your Hard Disk Setting.................................................................19
Connecting AGP 8X Expansion Slot..............................................................21
Connecting IrDA........................................................................................22
10/100/1000Mbps LAN Supported (1000Mbps for i865Gm-IL) ........................23
Connecting USB2.0....................................................................................24
1

Super 5.1 Channel Audio Effect...................................................................25
Connecting Front Audio..............................................................................26
Connecting CD_IN.....................................................................................27
Connecting AUX_IN ...................................................................................28
Connecting Case Open...............................................................................29
Connecting S/PDIF (Sony/Philips Digital Interface) ........................................30
Colored Coded Back Panel ..........................................................................31
LED Indication ..........................................................................................32
3.4 Jumper Settings........................................................................................33
Chapter 4 Special Features and Utilities................................................... 34
Other Useful Features......................................................................................34
Chapter 5 Setting BIOS......................................................................... 35
Introduction .............................................................................................35
How To Use Phoenix-Award™ BIOS Setup Program .......................................36
How To Enter BIOS Setup ..........................................................................36
BIOS Upgrade under Windows environment..................................................37
Vivid BIOS technology ...............................................................................39
Chapter 6 Installing Drivers................................................................... 40
Auto-run Menu from Bonus CD....................................................................40
Installing Intel Chipset Software Installation Utility........................................40
Installing Intel Extreme Graphics 2 Driver ....................................................41
Installing Audio Driver ...............................................................................41
Installing LAN Driver..................................................................................42
Installing USB 2.0 Driver............................................................................42
Chapter 7 Troubleshooting..................................................................... 43
Chapter 8 Technical Support .................................................................. 44
Model Name and BIOS Version....................................................................45
Register Your Motherboard .........................................................................45
Technical Support......................................................................................46
2

1.1 A Thank-you Note Before You Get Start
First of all, we would like to express our gratitude for purchasing AOpen products.
Once again, this motherboard is designed uniquely to meet all your personal
needs with our great industry-designing ability and our everlasting perseverance
to the quality of all our products.
This manual will introduce you how this motherboard is installed. Please keep it
well for your future reference. If you lost your printed manual, you may also go to
our website at
http://www.aopen.com to download the updated file.
Now, we would like to invite you to personally experience this user-friendly
manual and all of the powerful functions this AOpen product offers.
The logos of Adobe and Acrobat are the registered trademarks of Adobe Systems
Incorporated.
The logos of AMD, Athlon, and Duron are the registered trademarks of Advanced Micro
Devices, Inc.
The logos of Intel, Intel Celeron, Pentium II, III and Pentium 4 are the registered
trademarks of Intel Corporation.
The logos of nVidia are the registered trademarks of nVidia Corporation.
The logos of Microsoft, Windows are the registered trademarks of Microsoft Corporation in
America and other countries.
All the titles of the products and the trademarks mentioned in this manual are for the
purpose of illustrative conveniences and are possessed by their respective firms.
We regret not informing about any changes in usage standards and other related
information. AOpen reserves the right of altering or modifying the content of this manual. In
case of any mistakes or incorrect descriptions, which include those on the products, AOpen
makes no guarantee or commitments.
This document is based on the copyright laws in order to protect our company and reserve
all rights.
Under no circumstances are any types of duplicating and loading this brochure in any
databases and media permitted except the permission signed on formal document by
AOpen Company.
1996-2004 Copyrights, AOpen Ltd. All rights reserved.
3

4
1.2 Features of This Manual
To help you grab the useful information of this motherboard and aware of certain
conditions that you might need to know, you will see the icons below frequently:
1.3 Safety Information
This contains knowledge you should know in process
of assembling, or some helpful tips.
This tip tells you some useful information that will
make your installation smoothly.
Please be careful when you see this mark. It
highlights mistakes that occur often during
assembling, or something you need to pay attention
to.
Please wear a wrist strap and attach it to a metal part of the system unit
before handling a component. Alternatively, you can also touch an object
that is of ground connection or with metal surface.
Always unplug the power before you make any jumper setting.
Before you install or remove any components on the motherboard, please
make sure to disconnect the power first in case of damaging motherboard
or other components.
Warning
Tip
Warning
Warning / Caution
Note

Chapter 2 Introduction to This Motherboard
Chapter 2 Introduction to This Motherboard
2.1 How does your motherboard look like?
5
9
1
3
5
15
16
17
22
27
2
6
7
10
11
19
24
26
8
12
13
18
20
21
14
23
25
28
29
4
1. Resetable Fuse 16. Front Audio Connector
2. JP28 PS2 KB/Mouse Wakeup Jumper 17. Onboard AC’97 CODEC
3. 4-pin 12V ATX Power Connector 18. AUX_IN Connector
4. AGP 8X Expansion Slot (i865Gm-I&i865Gm-IL) 19. CD_IN Connector
5. 478-pin CPU socket supporting Intel P4
5. Northwood and Prescott CPU
20. S/PDIF Connector
6. Intel 865G/ICH5 Chipsets
6. (i865Gm-I&i865Gm-IL)
6. Intel 865GV/ICH5 Chipsets (i865GVm-I)
21. SYSFAN1 Connector
7. 184-pin DIMMs X 2 22. 32-bit PCI Expansion Slots X 3
8. ATX Power Connector 23. USB 2.0 Connector
9. CPUFAN Connector 24. DieHard BIOS Lite
10. IRDA Connector 25. Serial ATA Ports X 2
11. Case Open Connector 26. STBY LED
12. FDD Connector 27. Front Panel Connector
13. IDE Connectors x 2 28. JP14 CMOS Data Clear Jumper
14. AGP Protection LED 29. SYSFAN2 Connector
15. Intel Gigabit LAN Chip (i865Gm-IL)
14. Intel 10/100Mbps LAN Chip
15.
(
i865Gm-I&i865GVm-I
)
30.

6
2.2 Specification
Here is the main function of your motherboard.
Models i865Gm-I/i865Gm-IL i865GVm-I
CPU
Intel Pentium 4 Northwood and Prescott
CPU
Socket 478
400/533/800MHz
Intel Pentium 4 CPU Northwood and
Prescott CPU
Socket 478
400/533/800MHz
Chipset Intel 865G/ICH5 Intel 865GV/ICH5
Main
Memory
Dual Channel Mode DDR
266/333/400MHz
DDR DIMM x 2
DIMM Type : 64/128/256/512MB & 1GB
Max Memory : 2GB
Dual Channel Mode DDR
266/333/400MHz
DDR DIMM x 2
DIMM Type : 64/128/256/512MB & 1GB
Max Memory : 2GB
Graphics
Integrated VGA Engine in chipset
8X AGP slot, support ADD card
Integrated VGA Engine in chipset
IDE
Integrated ATA100 and Serial ATA
Controller
Max Disk: 144,000,000GB [by 48 bits
LBA Spec.]
Integrated ATA100 and Serial ATA
Controller
Max Disk: 144,000,000GB [by 48 bits
LBA Spec.]
LAN
Intel Gigabit LAN Controller (i865Gm-IL)
Intel LAN 10/100Mbps Controller
(i865Gm-I)
Intel LAN 10/100Mbps Controller
Sound
Realtek AC'97 CODEC onboard, support
5.1 Channel
Realtek AC'97 CODEC onboard, support
5.1 Channel
USB Integrated in chipset, USB 2.0 x 8 Integrated in chipset, USB 2.0 x 8
Slots
AGP x 1
PCI x 3
PCI x 3
Back Panel
I/O
PS/2 Keyboard x 1, PS/2 Mouse x 1
USB Port x 6, LAN Port x 1,
VGA Port x 1
COM Port x 1, Printer Port x 1
Speaker_Out x 1, Line_In x 1
MIC_In x 1
PS/2 Keyboard x 1, PS/2 Mouse x 1
USB Port x 6, LAN Port x 1
VGA Port x 1
COM Port x 1, Printer Port x 1
Speaker_Out x 1, Line_In x 1
MIC_In x 1
On Board
Connector
Front Panel x 1
Front Audio x 1
CPU FAN x 1,System FAN x 1,Chassis
FAN x 1
Case Open Connector x 1
CD_IN x 1, AUX_IN x 1
IrDA x 1,S/PDIF x 1
USB Port x 2
Front Panel x 1
Front Audio x 1
CPU FAN x 1,System FAN x 1,Chassis
FAN x 1
Case Open Connector x 1
CD_IN x 1, AUX_IN x 1
IrDA x 1,S/PDIF x 1
USB Port x 2
BIOS Award PnP 4Mb Flash ROM BIOS Award PnP 4Mb Flash ROM BIOS
Board Size 244 mm x 210 mm 244 mm x 210 mm

2.3 Block Diagram
32-bit PCI Slot
PCI Bus
Intel
865G/865GV
chipset
DIMM Sockets x2
DDR400/333/266
Dual Channel RAM Up
to 2GB
Socket 478
Intel
Pentium 4
CPU
400/533/800MHz
System Bus
AGP bus
AGP 8X Slot
Support ADD Card
(for i865Gm-I/i865Gm-IL)
(for i865Gm-IL)
AGP 8X
VGA Onboard
ICH5
IDE Drives x 4
RealTek
AC97
CODEC
ATA
33/66/100
4Mbits Flash
EEPROM
Serial Ports x2
USB Ports x8
Floppy Disk
Drive
LAN connect
Com
p
onent
Intel
Gigabit
LAN Chip
Parallel Port
Serial ATA Ports
150MB/s
7

Chapter 3 Hardware Installation
3.1 Quick Installation Procedure
C
h
ap
t
e
r
3
H
a
r
d
w
a
r
e
In
s
t
a
ll
a
ti
o
n
1. Installing CPU
2. Installing CPU
Fan & System Fan
3. Installing
Memory Module
4. Installing HD,
CD-ROM and
SATA Disk, etc
6. Connecting ATX
Power Cable
5. Connecting Front
Panel Cable
7. Installing AGP & PCI
Cards
8. Installing Other
Devices (USB, Front
Audio, etc)
9. Connecting
Back Panel Ports
(Keyboard,
Mouse, etc)
10. Loading
Default BIOS,
Setting CPU
Fre
q
uenc
y
11. Installing
Operating System
(such as, Windows
XP)
12. Installing Drivers &
Utilities
8

3.2 Installation You Have to Know
Installing CPU
This socket supports FC-PGA2 package CPU, which is the latest CPU package
developed by Intel. Other forms of CPU package are impossible to be fitted in.
1. Pull up the CPU socket lever and up to 90-degree angle.
2. Locate Pin 1 in the socket and look for a golden arrow on the CPU upper
interface. Match Pin 1 and golden arrow. Then insert the CPU into the
socket.
3. Press down the CPU socket lever to finish CPU installation.
CPU socket lever
Socket Pin 1
Golden arrow
9

Installing CPU and System Fans
Plug the CPU fan cable to the 3-pin CPUFAN connector. If you have chassis fan,
you can also plug it in SYSFAN1 or SYSFAN2 connector.
10
SYSFAN1 Connector
CPUFAN Connector
SYSFAN2 Connector
Note: Some CPU fans
do not have sensor pin so
that they cannot support fan
monitoring.
SENSO
R
+12V
GND
GND
+12V
SENSOR
SENSO
R
+12V
GND

Installing CPU Fan
1. Gently put down the CPU fan on the retention module with four clips aligning
correctly to the four holes. Make sure the two levers are in opposite
direction.
2. Press down the clips into the holes one by one. Make sure the clips are
firmly fixed into the holes.
11
3. Pull two levers down toward the opposite direction to secure the cpu fan.
Clip
Hole
Note: The picture
above may look different
from the product you
purchased.

Installing Memory Modules
DIMM slots are designed in black which are very easy to recognize. Insert the
module straight down to the DIMM slot with both hands and press down firmly
until the DIMM module is securely in place.
12
Pin 1
Tab
Note: The tabs of the
DIMM slot will clip to hold the
DIMM in place when the DIMM
touches the slot’s bottom.
Key

Maximum The Performance of the Dual Channel
To obtain the highest performance of Dual Channel, the configuration of DIMM
must meet the following conditions.
Matched DIMM configuration in each channel
● same density (128MB~1GB)
● Same DRAM bus width (x8 or x16)
● Either single-sided or double-sided
Follow reference table below to insert memory module
DIMM A1 DIMM A2 DIMM B1 DIMM B2 Dual channel
V V Enabled
V V Enabled
V V V V Enabled
When dual channel mode is successfully enabled, the screen will show “Dual
Channel Mode Enabled” while entering POST screen.
Note: Using memory modules of different
chip and density will cause system unstable.
13

Connecting IDE and Floppy Cables
Connect the 34-pin floppy cable and 40-pin, 80-wire IDE cable to floppy
connector and IDE connector. Be careful of the pin1 orientation. Wrong
orientation may cause system damage.
14
Primary
Master
(
1st
)
Primary
Slave
(
2nd
)
Secondary
Slave
(
4th
)
Secondary
Master
(
3rd
)
Pin 1
ATA 66/100 IDE Connector
FDD Connector
Pin 1

Connecting Front Panel Cable
Attach the power LED, speaker and reset switch connectors to the corresponding
pins. If you enable “Suspend Mode” item in BIOS Setup, the ACPI & Power LED
will keep flashing while the system is in suspend mode.
Locate the power switch cable from your ATX housing, which is a 2-pin female
connector from the housing front panel. Plug this connector to the soft-power
switch connector marked SPWR.
15

Connecting ATX Power Cables
This motherboard comes with a 20-pin and 4-pin ATX power connector as shown
below. Make sure you plug them in the right direction. We strongly recommend
you to insert the 4-pin connector before connecting the 20-pin connector.
+12V
+12V
Ground
Ground
16

17
3.3 Other Installation for Your Reference
Setting CPU Voltage and Frequency
Setting CPU Core Voltage
This motherboard supports Voltage ID (VID) function to detect CPU voltage
automatically during power-on.
Setting CPU Frequency
This motherboard is of CPU jumper-less design; you can set CPU frequency by
1MHz stepping CPU Overclocking in the BIOS. CPU Core Frequency = CPU FSB
clock x CPU Ratio. However, all CPU now sold in market belong to "Fixed
Multiplier". That means users can not adjust the CPU Ratio but change CPU FSB
clock to achieve overclocking only.
BIOS Setup > Frequency / Voltage Control > CPU Speed Setup
(Users will do the overclocking at their own risks!!)
CPU Model Name
CPU Core
Freq.
System
Bus
L2 Cache Ratio
Pentium 4 2.4AG 2400MHz 533MHz 1MB 18x
Pentium 4 2.8AG 2800MHz 533MHz 1MB 21x
Pentium 4 2.8BG 2800MHz 533MHz 512KB 21x
Pentium 4 2.8CG 2800MHz 800MHz 512KB 14x
Pentium 4 2.8EG 2800MHz 800MHz 1MB 14x
Pentium 4 3.0CG 3000MHz 800MHz 512KB 15x
Pentium 4 3.0EG 3000MHz 800MHz 1MB 15x
Pentium 4 3.06BG 3066MHz 533MHz 512KB 23x
Pentium 4 3.2CG 3200MHz 800MHz 512KB 16x
Pentium 4 3.2EG 3200MHz 800MHz 1MB 16x
Pentium 4 3.4CG 3400MHz 800MHz 512KB 17x
Pentium 4 3.4EG 3400MHz 800MHz 1MB 17x
Celeron 325 2533MHz 533MHz 256KB 19x
Celeron 330 2666MHz 533MHz 256KB 20x
Celeron 335 2800MHz 533MHz 256KB 21x
Celeron 340 2933MHz 533MHz 256KB 22x
Celeron 345 3066MHz 533MHz 256KB 23x
Note: With CPU speed changing rapidly, there might be faster CPU on the
market by the time you received this installation guide. This table is
kindly for your references only.
CPU Ratio 8x, 10x… 24x, 25x, 26x, 27x, 28x
CPU FSB (Adjustment manually) FSB = 100MHz-248MHz by 1MHz Stepping CPU Overclocking
Warning: Intel
865G/865GV chipset
support maximum
800MHz (200MHz*4)
system bus and 66MHz
AGP clock; higher clock
setting may cause
serious system
damage.
Note: Intel
865G/865GV chipset
support Intel P4
Northwood and
Prescott processor.
Northwood and
Prescott processor
could detect the clock
ratio automatically;
you may not be able to
adjust the clock ratio
in BIOS manual.

Connecting Serial ATA
To connect a serial ATA disk, you have to have a 7-pin serial ATA cable. Connect
two ends of the serial ATA cable to the serial ATA header on the motherboard and
the disk. Like every other traditional disk, you also have to connect a power cable.
Please be noted that it is a jumper free implement; you don’t need to set jumpers
to define a master or slave disk. When serial ATA hard disks are installed on serial
ATA ports, the one connected on Port0 (SATA1) will be set as the first boot device
automatically.
Please note that it doesn’t support Hot-Plug in function.
18
SATA1
SATA2

Adjusting your Hard Disk Setting
Except its original 2 sets of parallel IDE, this motherboard supports the latest
serial ATA hard disk. If you are unable to find your newly installed serial ATA hard
disks on your operating system after having them installed, the problem may lie
in the BIOS setting. You can simply adjust BIOS settings to have them work
properly.
After installing your hard disks properly, you can directly go to BIOS setting
screen for adjustment. Simply pressing
“Integrated Peripherals
Æ
OnChip
IDE Device
Æ
On-Chip Serial ATA” to choose your preferable mode. If you
have no intention of changing its original setting, the default would be Auto.
19

If you desire to change the default setting,
press Enter for selection list:
Disabled: You can choose this item if
there are only traditional IDE hard disks
had been installed on your system.
Disabling this item will also cancel the
detection of serial ATA hard disks during
POST, which will theoretically speed up
your boot-up time a little bit; however,
please remember to re-adjust the setting here if you want to use serial ATA hard
disk later.
Auto: This is factory default setting on this motherboard. Basically, if your system
functions properly, it is unnecessary to change it. The system will automatically
recognize the first hard disk on IDE1 as first boot device.
Note: Please be informed that when you are using Windows98/ME with
the capacity of all six hard disks being installed, the Auto mode will not
function properly. It is because Windows98/Me is not able to energize
Enhanced Mode to detect all hard disks.
Combined Mode: If you have traditional IDE hard disks and serial ATA hard disks
installed at the same time, then you can choose this mode. Under this mode, you
can randomly choose either IDE hard disks or serial ATA had disk as your first boot
device. But please note, serial ATA will exist with IDE in a mapping way, which
means it will occupy one of the IDE Channel and leave you one IDE Channel only.
Enhanced Mode: If you are using the latest operating system (say, Windows XP,
Windows.NET Server), it is highly recommended that you select Enhanced Mode.
Under this mode the system will detect all six devices (traditional IDE x 4, Serial
ATA x 2) completely and function perfectly. But please note that traditional IDE is
set to first boot device under this mode.
Note: According to practical lab tests of us, there are no obvious
problems or mistakes happened when we set this mode under
Windows2000 operating system; however, it is not recommended by
Intel.
SATA Only: You may select this mode if you install serial ATA hard disks only.
This mode also allows you to select booting sequence from Port0 (SerialATA1) or
Port1 (SerialATA2).
20
Page is loading ...
Page is loading ...
Page is loading ...
Page is loading ...
Page is loading ...
Page is loading ...
Page is loading ...
Page is loading ...
Page is loading ...
Page is loading ...
Page is loading ...
Page is loading ...
Page is loading ...
Page is loading ...
Page is loading ...
Page is loading ...
Page is loading ...
Page is loading ...
Page is loading ...
Page is loading ...
Page is loading ...
Page is loading ...
Page is loading ...
Page is loading ...
Page is loading ...
Page is loading ...
-
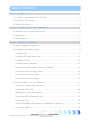 1
1
-
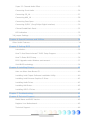 2
2
-
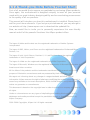 3
3
-
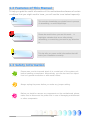 4
4
-
 5
5
-
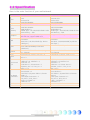 6
6
-
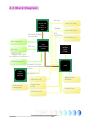 7
7
-
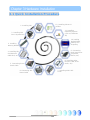 8
8
-
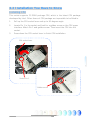 9
9
-
 10
10
-
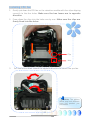 11
11
-
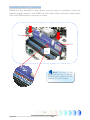 12
12
-
 13
13
-
 14
14
-
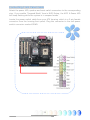 15
15
-
 16
16
-
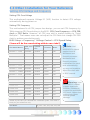 17
17
-
 18
18
-
 19
19
-
 20
20
-
 21
21
-
 22
22
-
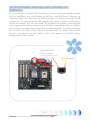 23
23
-
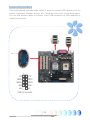 24
24
-
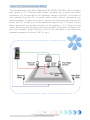 25
25
-
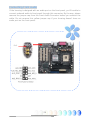 26
26
-
 27
27
-
 28
28
-
 29
29
-
 30
30
-
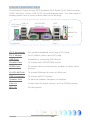 31
31
-
 32
32
-
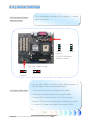 33
33
-
 34
34
-
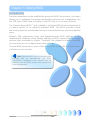 35
35
-
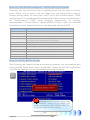 36
36
-
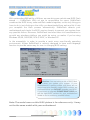 37
37
-
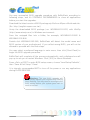 38
38
-
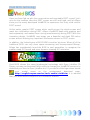 39
39
-
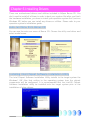 40
40
-
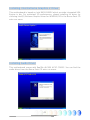 41
41
-
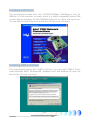 42
42
-
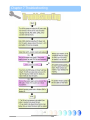 43
43
-
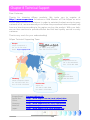 44
44
-
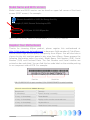 45
45
-
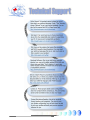 46
46
AOpen i865Gm-IL User manual
- Category
- Motherboards
- Type
- User manual
Ask a question and I''ll find the answer in the document
Finding information in a document is now easier with AI
Related papers
-
AOpen i865Gm-I Easy Installation Manual
-
AOpen s651M Easy Installation Manual
-
AOpen n250a-L Installation guide
-
AOpen n250a-L User manual
-
AOpen MK89-N Easy Installation Manual
-
AOpen s760GXm Easy Installation Manual
-
AOpen I865Gm-7L/7N User manual
-
AOpen MX46-800L Easy Installation Manual
-
AOpen AX45F-1394 Easy Installation Manual
-
AOpen AX4R Plus Installation guide
Other documents
-
Foxconn P4M800P7MB User manual
-
Foxconn 6497MC series User manual
-
Gigabyte GA-8IG1000MF Series User manual
-
Foxconn 661FX7MJ Series User manual
-
Supermicro P4SPE User manual
-
Supermicro P4SPE User manual
-
Sitecom CN-806 Datasheet
-
Gigabyte GA-8IG1000MT User manual
-
Foxconn 661MXPlus Easy Installation Manual
-
Gigabyte GA-8I865GVMK User manual