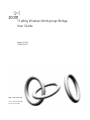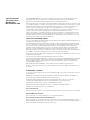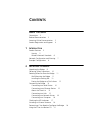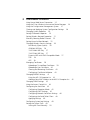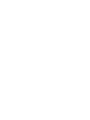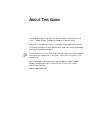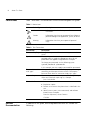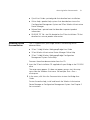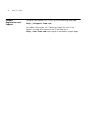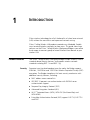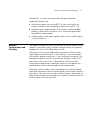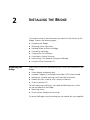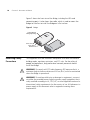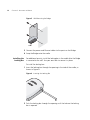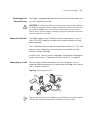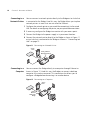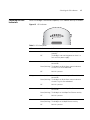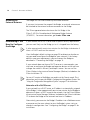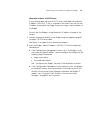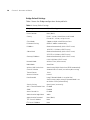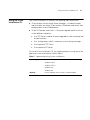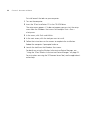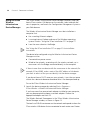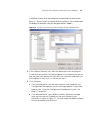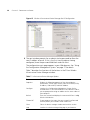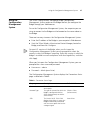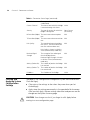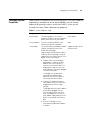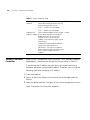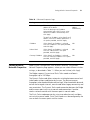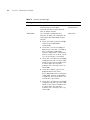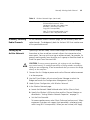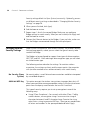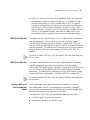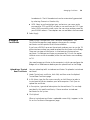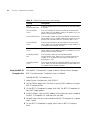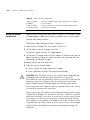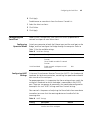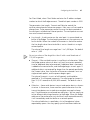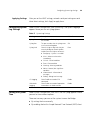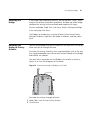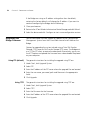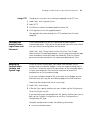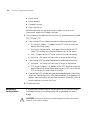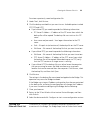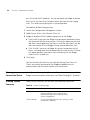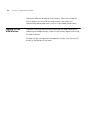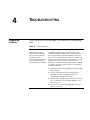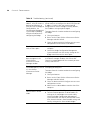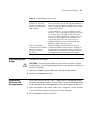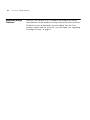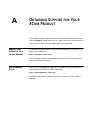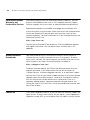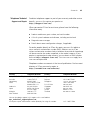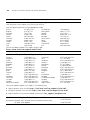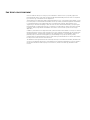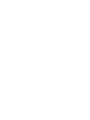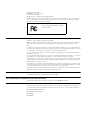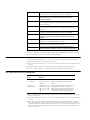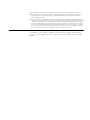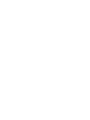http://www.3com.com/
Part No. DUA6750-75AAA03
Published August 2005
11a/b/g Wireless Workgroup Bridge
User Guide
Model: WL-560
3CRWE675075
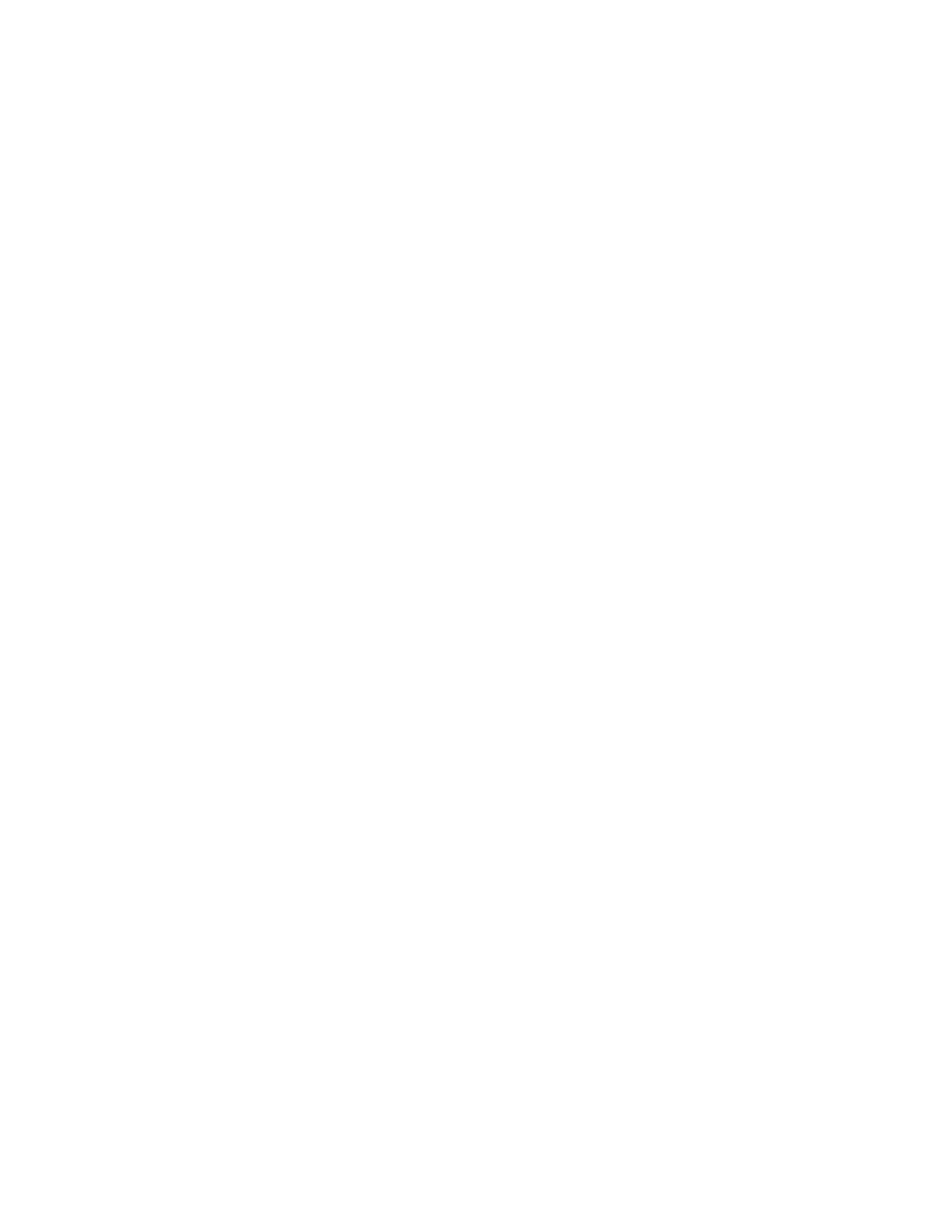
3Com Corporation
350 Campus Drive
Marlborough
MA USA 01752-3064
Copyright © 2004-2005, 3Com Corporation. All rights reserved. No part of this documentation may be
reproduced in any form or by any means or used to make any derivative work (such as translation,
transformation, or adaptation) without written permission from 3Com Corporation.
3Com Corporation reserves the right to revise this documentation and to make changes in content from time
to time without obligation on the part of 3Com Corporation to provide notification of such revision or change.
3Com Corporation provides this documentation without warranty, term, or condition of any kind, either
implied or expressed, including, but not limited to, the implied warranties, terms or conditions of
merchantability, satisfactory quality, and fitness for a particular purpose. 3Com may make improvements or
changes in the product(s) and/or the program(s) described in this documentation at any time.
If there is any software on removable media described in this documentation, it is furnished under a license
agreement included with the product as a separate document, in the hard copy documentation, or on the
removable media in a directory file named LICENSE.TXT or !LICENSE.TXT. If you are unable to locate a copy,
please contact 3Com and a copy will be provided to you.
UNITED STATES GOVERNMENT LEGEND
If you are a United States government agency, then this documentation and the software described herein are
provided to you subject to the following:
All technical data and computer software are commercial in nature and developed solely at private expense.
Software is delivered as “Commercial Computer Software” as defined in DFARS 252.227-7014 (June 1995) or
as a “commercial item” as defined in FAR
2.101(a) and as such is provided with only such rights as are
provided in 3Com’s standard commercial license for the Software. Technical data is provided with limited
rights only as provided in DFAR 252.227-7015 (Nov
1995) or FAR 52.227-14 (June 1987), whichever is
applicable. You agree not to remove or deface any portion of any legend provided on any licensed program or
documentation contained in, or delivered to you in conjunction with, this User Guide.
Unless otherwise indicated, 3Com registered trademarks are registered in the United States and may or may not
be registered in other countries.
3Com and the 3Com logo are registered trademarks of 3Com Corporation.
Intel and Pentium are registered trademarks of Intel Corporation. Microsoft, MS-DOS, Windows, and Windows
NT are registered trademarks of Microsoft
Corporation. Novell and NetWare are registered trademarks of
Novell,
Inc. UNIX is a registered trademark in the United States and other countries, licensed exclusively
through X/Open Company, Ltd.
IEEE and 802 are registered trademarks of the Institute of Electrical and Electronics Engineers, Inc.
All other company and product names may be trademarks of the respective companies with which they are
associated.
ENVIRONMENTAL STATEMENT
It is the policy of 3Com Corporation to be environmentally-friendly in all operations. To uphold our policy, we
are committed to:
Establishing environmental performance standards that comply with national legislation and regulations.
Conserving energy, materials and natural resources in all operations.
Reducing the waste generated by all operations. Ensuring that all waste conforms to recognized
environmental standards. Maximizing the recyclable and reusable content of all products.
Ensuring that all products can be recycled, reused and disposed of safely.
Ensuring that all products are labelled according to recognized environmental standards.
Improving our environmental record on a continual basis.
End of Life Statement
3Com processes allow for the recovery, reclamation and safe disposal of all end-of-life electronic components.
Regulated Materials Statement
3Com products do not contain any hazardous or ozone-depleting material.
Environmental Statement about the Documentation
The documentation for this product is printed on paper that comes from sustainable, managed forests; it is
fully biodegradable and recyclable, and is completely chlorine-free. The varnish is environmentally-friendly, and
the inks are vegetable-based with a low heavy-metal content.

CONTENTS
ABOUT THIS GUIDE
Conventions 2
Related Documentation 2
Accessing Online Documentation 3
Product Registration and Support 4
1 INTRODUCTION
Product Features 5
Security 5
Wireless Network Standards 6
Network Configuration and Planning 7
Example Configurations 8
2 INSTALLING THE BRIDGE
Unpacking the Bridge 9
Observing Safety Precautions 10
Deciding Where to Place the Bridge 11
Wall-Mounting the Bridge 11
Installing the Locking Bar 12
Placing the Bridge on a Flat Surface 13
Connecting the Bridge 14
Connecting to a Serial Device 14
Connecting to an Ethernet Device 15
About the Client List 15
Connecting to a Hub 15
Connecting to a Network Printer 16
Connecting to a Computer 16
Checking the LED Indicators 17
Attaching an External Antenna 18
Determining if You Need to Configure the Bridge 18
Using the 3Com Installation CD 21

3 CONFIGURING THE BRIDGE
Using Secure Web Server Connection 23
Using the 3Com Wireless Infrastructure Device Manager 24
Using the Configuration Management System 27
Clearing and Applying System Configuration Settings 28
Changing System Properties 29
Setting IP Network Properties 30
Setting Wireless Network Properties 31
Manually Selecting Radio Channels 35
Setting Up an Ad-Hoc Network 35
Changing Wireless Security Settings 36
No Security (Open System) 36
40/64-bit WEP Key 36
104/128-bit WEP Key 37
128/152-bit WEP Key 37
Dynamic WEP with LEAP-Compatible Mode 37
TKIP 38
AES 38
Managing Certificates 39
Uploading a Trusted Root Certificate 39
Uploading a User Certificate 40
Viewing and Removing Certificates 40
Configuring Certificate Validation 40
Changing RADIUS Settings 41
Using the 802.1X Exception List 42
Adding a New MAC Address to the 802.1X Exception List 43
Changing SNMP Settings 43
Using the Access Control List 44
Configuring the Serial Port 45
Configuring Operation Mode 45
Configuring UART Settings 45
Configuring Network Serial Port Settings 46
Configuring the Serial Telnet Client 48
Applying Settings 49
Configuring System Log Settings 49
Setting the System Time 49
Setting the Time Manually 50

Enabling the SNTP Client 50
Resetting the Bridge 51
Restoring the Bridge to Factory Defaults 51
Upgrading the Bridge Firmware 52
Using FTP (default) 52
Using TFTP 52
Using HTTP 53
Changing the Administration Login Name and Password 53
Backing Up Configuration Settings and System Logs 53
Restoring a Configuration 54
Clearing the Ethernet Client List 55
Viewing Connection Status 56
Viewing System Summary 56
Viewing Event Logs 57
Logging Off the Web Interface 58
4 TROUBLESHOOTING
Diagnosing Problems 59
Disconnecting the Bridge 61
Uninstalling Software and Documentation 61
Upgrading Bridge Firmware 62
A OBTAINING SUPPORT FOR YOUR 3COM PRODUCT
Register Your Product to Gain Service Benefits 63
Solve Problems Online 63
Purchase Extended Warranty and Professional Services 64
Access Software Downloads 64
Contact Us 64
Telephone Technical Support and Repair 65
END USER LICENSE AGREEMENT
REGULATORY INFORMATION


ABOUT THIS GUIDE
This guide provides all the information you need to install and use the
3Com 11a/b/g Wireless Workgroup Bridge in its default state.
The guide is intended for use by IT managers and experienced network
installation and administration professionals who have a basic knowledge
of current networking concepts.
If the information in the release notes that are shipped with your product
differ from the information in this guide, follow the instructions in the
release notes.
Most user guides and release notes are available in Adobe Acrobat
Reader Portable Document Format (PDF) or HTML on the 3Com
World
Wide Web site:
http://www.3com.com/

2 ABOUT THIS GUIDE
Conventions Table 1 and Table 2 list conventions that are used throughout this guide.
Related
Documentation
In addition to this guide, each Bridge documentation set includes the
following:
Table 1 Notice Icons
Icon Notice Type Description
Information note Information that describes important features or
instructions.
Caution Information that alerts you to potential loss of data or
potential damage to an application, system, or device.
Warning Information that alerts you to potential personal
injury.
Table 2 Text Conventions
Convention Description
Screen displays This typeface represents information as it appears on the
screen.
Syntax The word “syntax” means that you must evaluate the syntax
provided and then supply the appropriate values for the
placeholders that appear in angle brackets. Example:
To change your password, use the following syntax:
system password <password>
In this example, you must supply a password for <password>.
The words “enter”
and
“type”
When you see the word “enter” in this guide, you must type
something, and then press Return or Enter. Do not press
Return or Enter when an instruction simply says “type.”
Keyboard key names If you must press two or more keys simultaneously, the key
names are linked with a plus sign (+). Example:
Press Ctrl+Alt+Del
Words in italics Italics are used to:
■ Emphasize a point.
■ Denote a new term at the place where it is defined in the
text.
■ Identify menu names, menu commands, and software
button names. Examples:
From the Help menu, select Contents.
Click OK.

Accessing Online Documentation 3
■ Quick Start Guide—printed guide that describes basic installation.
■ Online Help—product help systems that describe how to use the
Configuration Management System and 3Com Wireless Infrastructure
Device Manager.
■ Release Note—printed note that describes important product
information.
■ README.TXT file—text file located on the 3Com Installation CD that
describes last-minute product information.
Accessing Online
Documentation
The CD supplied with your Bridge contains the following online
documentation:
■ 3Com 11a/b/g Wireless Workgroup Bridge User Guide
■ 3Com Wireless Infrastructure Device Manager Online Help
■ 3Com 11a/b/g Wireless Workgroup Bridge Configuration
Management System Online Help
To access the online documentation from the CD:
1 Insert the 3Com Installation CD supplied with your Bridge in the CD-ROM
drive.
The setup menu appears. If it does not appear, you can start the setup
menu from the Windows Start menu. For example: Start > Run >
d:\setup.exe.
2 In the menu, click View the Documentation to view the Bridge User
Guide.
To view the online help, install and launch the Wireless Infrastructure
Device Manager or Configuration Management System. See
Chapter 3
for instructions.

4 ABOUT THIS GUIDE
Product
Registration and
Support
To register your product with 3Com, go to the following Web page:
http://esupport.3com.com
For support information, see “Obtaining Support for Your 3Com
Product” on page 63 or log on to the 3Com Web site at
http://www.3com.com and navigate to the product support page.

1
INTRODUCTION
3Com wireless technology has all of the benefits of a local area network
(LAN) without the constraints and expense of network wiring.
3Com 11a/b/g Wireless LAN products provide easy, affordable, flexible
ways to extend wireless networks to more users. This guide shows how
you can use the 3Com 11a/b/g Wireless Workgroup Bridge in your office
or classroom to connect groups of wired Ethernet client devices to your
wireless LAN.
Product Features The 3Com 11a/b/g Wireless Workgroup Bridge includes a robust suite of
standards-based security features, and supports wireless network
standards including 802.11a and 802.11g.
Security To protect sensitive data broadcast over the radio, the Bridge supports
40/64-bit, 104/128-bit and 128/152-bit Wireless Equivalent Privacy (WEP)
encryption. The Bridge strengthens this basic security mechanism with
additional security features, including:
■ MAC address access control lists
■ IEEE 802.1X per-port user authentication with RADIUS server
authentication support
■ Temporal Key Integrity Protocol (TKIP)
■ Advanced Encryption Standard (AES)
■ Wi-Fi
™
Protected Access (WPA), WPA-PSK (Pre-Shared Key) and
WPA-NONE)
■ Extensible Authentication Protocol (EAP) support: EAP-TLS, EAP-TTLS
and PEAP

6 CHAPTER 1: INTRODUCTION
Wireless Network
Standards
Understanding the characteristics of the 802.11a and 802.11g standards
can help you
make the best choice for your wireless implementation plans.
802.11a
Ratified in 2002, 802.11a is IEEE’s more recent wireless standard. It
operates at the 5
GHz band and supports data rates at up to 54 Mbps.
Because there are fewer devices in the 5 GHz band, there’s less potential for
RF interference. However, because it is at an entirely different radio spectrum,
it is not compatible with 802.11g.
The higher spectrum provides about 50 m (164 ft) of coverage—about
half
what 802.11g offers.
Consider 802.11a when you need high throughput in a confined space
and you are:
■ Running high-bandwidth applications like voice, video, or multimedia
over a wireless network that can benefit from a five-fold increase in
data throughput.
■ Transferring large files like computer-aided design files, preprint
publishing documents or graphics files, such as MRI scans for medical
applications, that demand additional bandwidth.
■ Supporting a dense user base confined to a small coverage area.
Because 802.11a has a greater number of non-overlapping channels,
you can pack more wireless devices in a tighter space.
802.11g
802.11g operates in the 2.4 GHz band at up to 54 Mbps. Ratified in
2003, it supports
the widest coverage—up to 100 m (328 ft). However, is
subject to a greater risk of radio interference because it operates in the more
popular 2.4 GHz band.
802.11b operates at up to 11 Mbps and supports coverage up to 100 m
(328
ft).

Network Configuration and Planning 7
Consider 802.11g when you need wider coverage and vendor
compatibility and you are:
■ Maintaining support for existing 802.11b users and the existing
wireless investment while providing for expansion into 802.11g.
■ Implementing a complete wireless LAN solution, including bridges,
gateways, access points and clients; Wi-Fi certification guarantees
compatibility among vendors.
■ Providing access to hot spots in public spaces such as coffee shops or
university cafeterias.
Network
Configuration and
Planning
The Bridge can operate in either infrastructure or ad-hoc mode, and can
support a stand-alone wireless network configuration or an integrated
configuration with 10/100 Mbps Ethernet LANs.
Operating in infrastructure mode and connected to an Ethernet hub, a
single Bridge can combine up to 16 client devices—such as computers
with network adapters and printers—into a multiclient workgroup. The
workgroup associates with the wired network through a wireless LAN
access point such as the 3Com
11a/b/g Wireless LAN Access Point.
Infrastructure configurations extend your wireless LAN to devices that
would otherwise have to be connected to the wired network.
Operating in ad-hoc mode, two or more Bridges can associate among
themselves and communicate with one another at close range without an
access point. You may wish to set up an ad-hoc network, for example, if a
group is working away from the office, or if a group in the office needs to
share files apart from the wired LAN.

8 CHAPTER 1: INTRODUCTION
Example
Configurations
The following examples illustrate ways you can use the Bridge to
configure Ethernet client devices into workgroups. (Details for setting up
specific configurations are in
“Installing the Bridge” on page 9.)
Wireless Infrastructure Network
You can connect several computers, including those with non-Windows
operating systems, and network printers, as shown in
Figure 1.
Figure 1 Wireless Infrastructure Network
Workgroup Ad-Hoc Network
You can provide flexible wireless network association for small groups in
areas that cannot be wired, as shown in
Figure 2.
Figure 2 Workgroup Ad-Hoc Network
P
O
W
E
R
P
O
W
E
R
ET
H
E
R
N
ET
ET
H
E
R
N
ET
W
I
R
E
LES
S
W
I
R
E
LES
S
P
O
W
E
R
P
O
W
E
R
ET
H
E
R
N
ET
ET
H
E
R
N
ET
W
IR
E
LES
S
W
IR
E
LE
S
S
.
1
1
g
.
1
0
0
.
1
0
.
1
1
a
A
cc
e
ss
P
oint
H
ub
11
a
/
b
/
g
W
i
r
e
l
e
ss
W
o
r
k
g
r
oup
B
r
idg
e
.
1
1
g
.
1
00
.
1
0
.
1
1
a
11
a
/
b
/
g
W
i
r
e
l
e
ss
W
o
r
k
g
r
oup
B
r
id g
e
H
ub
.
1
1
g
.
1
0
0
.
1
0
.
1
1
a
11
a
/
b
/
g
W
i
r
e
l
e
ss
W
o
r
k
g
r
oup
B
r
id g
e
H
ub

2
INSTALLING THE BRIDGE
This chapter contains the information you need to install and set up the
Bridge. It covers the following topics:
■ Unpacking the Bridge
■ Observing Safety Precautions
■ Deciding Where to Place the Bridge
■ Connecting the Bridge
■ Checking the LED Indicators
■ Attaching an External Antenna
■ Determining if You Need to Configure the Bridge
■ Using the 3Com Installation CD
Unpacking the
Bridge
Make sure that you have the following items, which are included with the
Bridge:
■ Power adapter and power cord.
■ Standard Category 5 unshielded twisted pair (UTP) Ethernet cable.
■ Locking bar (used for securing a wall-mounted installation).
■ Rubber feet (four; used for a flat-surface installation).
■ 3Com Installation CD.
For wall-mounting installations, you need the following items, which
are
not included with the Bridge:
■ Mounting screws.
■ Plastic anchors (for drywall mounting).
To secure the Bridge using the locking bar, you need a lock (not supplied).

10 CHAPTER 2: INSTALLING THE BRIDGE
Figure 3 shows the front view of the Bridge, including the LEDs and
connecting ports. It also shows the cradle, which is used to mount the
Bridge to a wall or to install the Bridge on a flat surface.
Figure 3 Bridge
Observing Safety
Precautions
This equipment must be installed in compliance with local and national
building codes,
regulatory restrictions, and FCC rules. For the safety of
people and equipment, only professional network personnel should
install the Bridge.
WARNING: To comply with FCC radio frequency (RF) exposure limits, a
minimum body-to-antenna distance of 20 cm (8 in.) must be maintained
when the Bridge is operational.
WARNING: To avoid possible injury or damage to equipment, you must
use either the provided power supply or power supply equipment that is
safety certified according to UL, CSA, IEC, or other applicable national or
international safety requirements for the country of use. All references to
power supply in this document refer to equipment meeting these
requirements.
11
a
/
b
/
g
W
i
r
e
l
e
ss
W
o
r
k
g
r
oup
B
r
idg
e
P
ow
e
r
P
o
r
t
S
e
r
i
a
l
P
o
r
t
E
th
e
r
n
e
t
P
o
r
t
C
r
a
dl
e

Deciding Where to Place the Bridge 11
Deciding Where to
Place the Bridge
Place the Bridge in a dry, clean location near the hub, computer, or printer
that will be connected to the Bridge. The location must have a power
source and be within the following distance of a Wi-Fi compliant wireless
LAN access point or ad-hoc wireless station:
■ For 802.11a compatibility, place the Bridge within 50 m (164 ft) of a
Wi-Fi compliant wireless LAN access point.
■ For 802.11b/g compatibility, place the Bridge within 100 m (328 ft) of
a Wi-Fi compliant wireless LAN access point.
The location should be away from transformers, heavy-duty motors,
fluorescent lights, microwave ovens, refrigerators, or other equipment
that could cause radio signal interference.
Wall-Mounting the
Bridge
The Bridge comes with a cradle for mounting on a wall. For additional
security, the Bridge also comes with a locking bar, which can be used with
a security lock (not provided) to lock the Bridge to the cradle after the
Bridge is mounted to a wall.
To wall-mount the bridge:
1 Route the power and Ethernet cables through the large opening in the cradle.
Figure 4 shows a cable being routed under the cradle.
Figure 4 Routing Cable Under the Cradle
2 Screw the cradle to a wall, as shown in Figure 5.

12 CHAPTER 2: INSTALLING THE BRIDGE
Figure 5 Wall-Mounting the Bridge
3 Connect the power and Ethernet cables to the ports on the Bridge.
4 Snap the Bridge onto the cradle.
Installing the
Locking
Bar
For additional security, install the locking bar in the cradle after the Bridge
is mounted to the wall. Use your own lock to secure it in place.
To install the locking bar:
1 Insert the locking bar through the opening in the side of the cradle, as
shown in
Figure 6.
Figure 6 Inserting the Locking Bar
2 Push the locking bar through the opening until the hole on the locking
bar is exposed.
C
r
a
dl
e
.11g
.100
.10
.11a

Deciding Where to Place the Bridge 13
3 Insert a lock through the hole on the locking bar, and then close the lock
to secure it in place, as shown in
Figure 7.
Figure 7 Securing the Locking Bar
Placing the Bridge on
a Flat
Surface
The Bridge comes with four rubber feet that can be used to install the
Bridge on a flat surface such as a table or desktop.
CAUTION: Do not place the Bridge on any type of metal surface. Select a
location that is clear of obstructions and provides good reception.
Remove the backing from the rubber feet and attach them to the bottom
of the cradle. After the rubber feet are installed, place the Bridge on a flat
surface.
.11g
.100
.10
.11a

14 CHAPTER 2: INSTALLING THE BRIDGE
Connecting the
Bridge
The Bridge has power, Ethernet, and serial ports, as shown in Figure 8.
Before connecting the Bridge to an Ethernet device, connect the power.
Figure 8 Connecting the Power
Connecting to a
Serial
Device
The Bridge can also be connected to a serial device, as shown in Figure 9.
Serial cables come with a variety of connector sizes. If your connector is
large and prevents the cradle from being attached to the Bridge, remove
the end cap on the cradle. This allows the connector to extend through
the cradle.
Figure 9 Connecting a Serial Cable
P
ow
e
r
C
a
bl
e
E
th
e
r
n
e
t
C
a
bl
e
S
e
r
i
a
l
C
a
bl
e
Page is loading ...
Page is loading ...
Page is loading ...
Page is loading ...
Page is loading ...
Page is loading ...
Page is loading ...
Page is loading ...
Page is loading ...
Page is loading ...
Page is loading ...
Page is loading ...
Page is loading ...
Page is loading ...
Page is loading ...
Page is loading ...
Page is loading ...
Page is loading ...
Page is loading ...
Page is loading ...
Page is loading ...
Page is loading ...
Page is loading ...
Page is loading ...
Page is loading ...
Page is loading ...
Page is loading ...
Page is loading ...
Page is loading ...
Page is loading ...
Page is loading ...
Page is loading ...
Page is loading ...
Page is loading ...
Page is loading ...
Page is loading ...
Page is loading ...
Page is loading ...
Page is loading ...
Page is loading ...
Page is loading ...
Page is loading ...
Page is loading ...
Page is loading ...
Page is loading ...
Page is loading ...
Page is loading ...
Page is loading ...
Page is loading ...
Page is loading ...
Page is loading ...
Page is loading ...
Page is loading ...
Page is loading ...
Page is loading ...
Page is loading ...
Page is loading ...
Page is loading ...
Page is loading ...
Page is loading ...
-
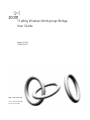 1
1
-
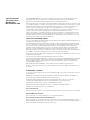 2
2
-
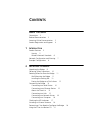 3
3
-
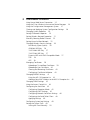 4
4
-
 5
5
-
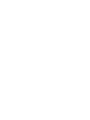 6
6
-
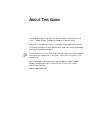 7
7
-
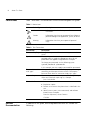 8
8
-
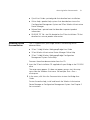 9
9
-
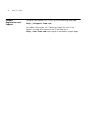 10
10
-
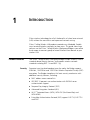 11
11
-
 12
12
-
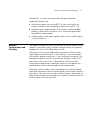 13
13
-
 14
14
-
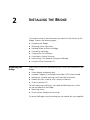 15
15
-
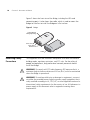 16
16
-
 17
17
-
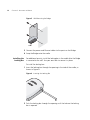 18
18
-
 19
19
-
 20
20
-
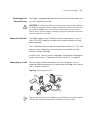 21
21
-
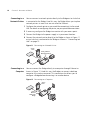 22
22
-
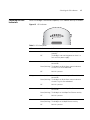 23
23
-
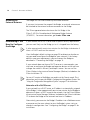 24
24
-
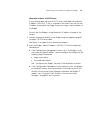 25
25
-
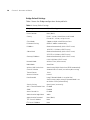 26
26
-
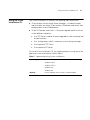 27
27
-
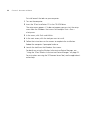 28
28
-
 29
29
-
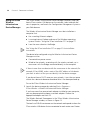 30
30
-
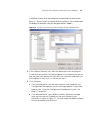 31
31
-
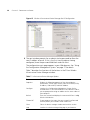 32
32
-
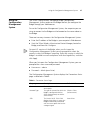 33
33
-
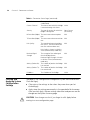 34
34
-
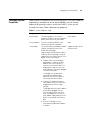 35
35
-
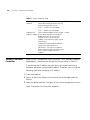 36
36
-
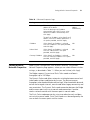 37
37
-
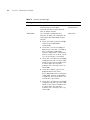 38
38
-
 39
39
-
 40
40
-
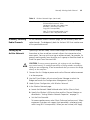 41
41
-
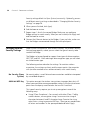 42
42
-
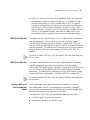 43
43
-
 44
44
-
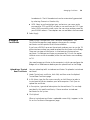 45
45
-
 46
46
-
 47
47
-
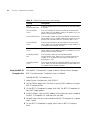 48
48
-
 49
49
-
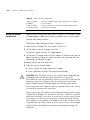 50
50
-
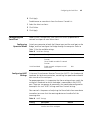 51
51
-
 52
52
-
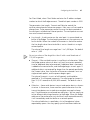 53
53
-
 54
54
-
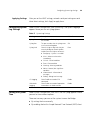 55
55
-
 56
56
-
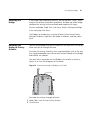 57
57
-
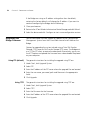 58
58
-
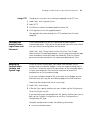 59
59
-
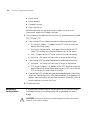 60
60
-
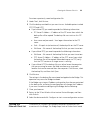 61
61
-
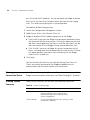 62
62
-
 63
63
-
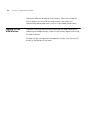 64
64
-
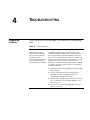 65
65
-
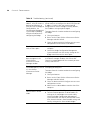 66
66
-
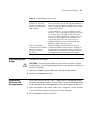 67
67
-
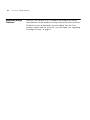 68
68
-
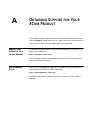 69
69
-
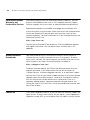 70
70
-
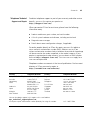 71
71
-
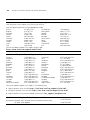 72
72
-
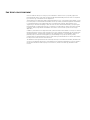 73
73
-
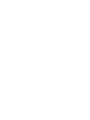 74
74
-
 75
75
-
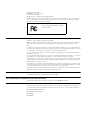 76
76
-
 77
77
-
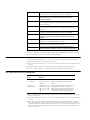 78
78
-
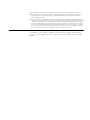 79
79
-
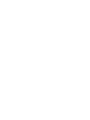 80
80
Ask a question and I''ll find the answer in the document
Finding information in a document is now easier with AI
Related papers
-
3com 3CRWE675075 - 11a/b/g Wireless LAN Workgroup Bridge User manual
-
3com 3CRWE675075 - 11a/b/g Wireless LAN Workgroup Bridge Quick start guide
-
3com Access Point 2000 User manual
-
3com 3CRWE90096A - Wireless Access Point User manual
-
3com OfficeConnect 3CRWE154A72 Installation Steps
-
3com LANplex 6000 User manual
-
3com WL-561 Owner's manual
-
3com WL-561 Owner's manual
-
3com 3CRWE675075-UK - 11 Mbps Wireless LAN Workgroup Bridge User manual
-
3com Network Router 3CRWEASY96A User manual
Other documents
-
LevelOne WAB-7000 User manual
-
Linksys WET54GS5 - Wireless-G EN Bridge User manual
-
Linksys NULL WET11 User manual
-
HP Wireless Bridge User manual
-
Edimax EW-7205AP User manual
-
Gigabyte GN-AP101B User manual
-
Gigabyte GN-AP101B User manual
-
Belkin 802.11g User manual
-
Enterasys RBTSA-AA Quick start guide
-
Broadcom QDS-BRCM1019 User manual