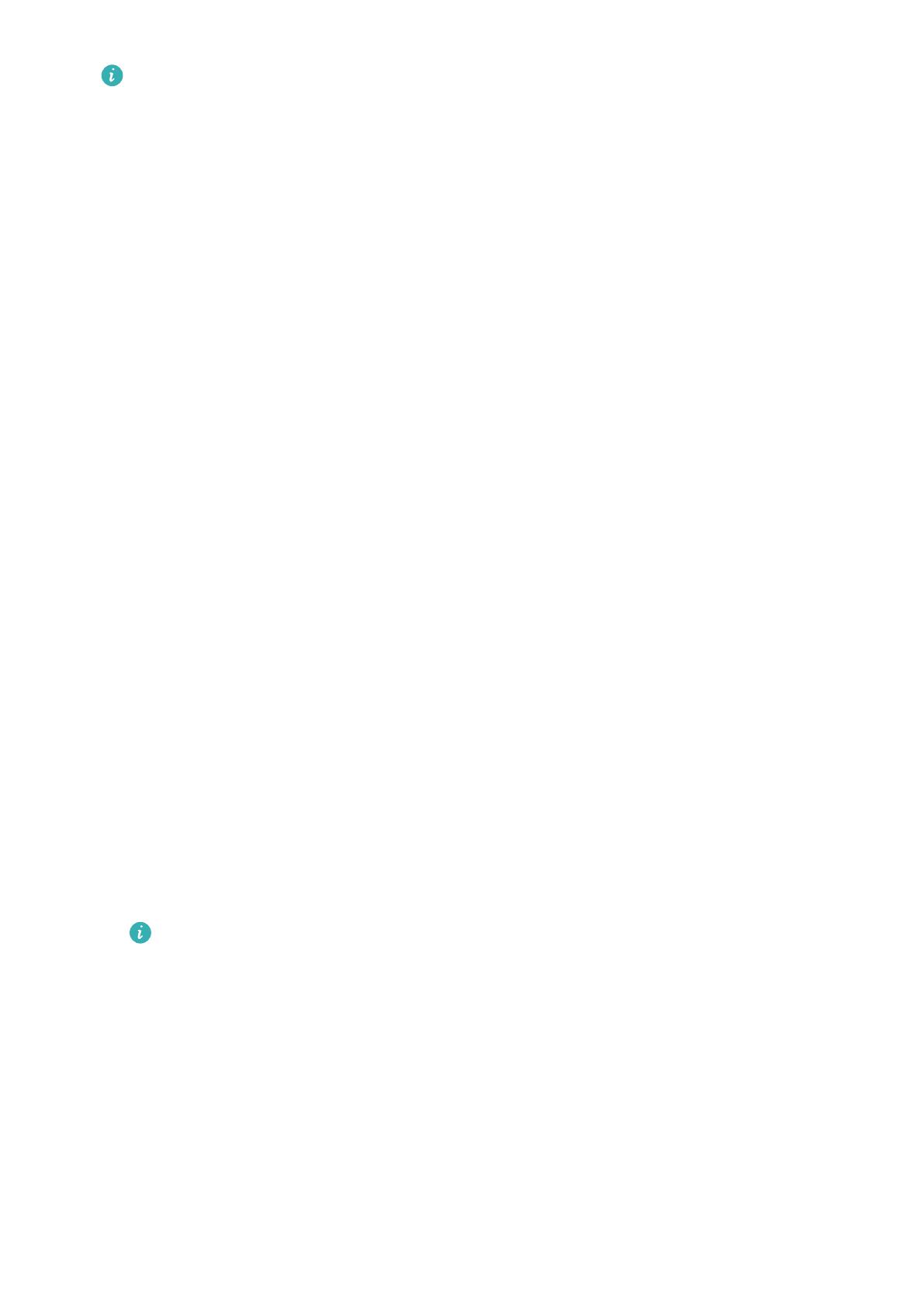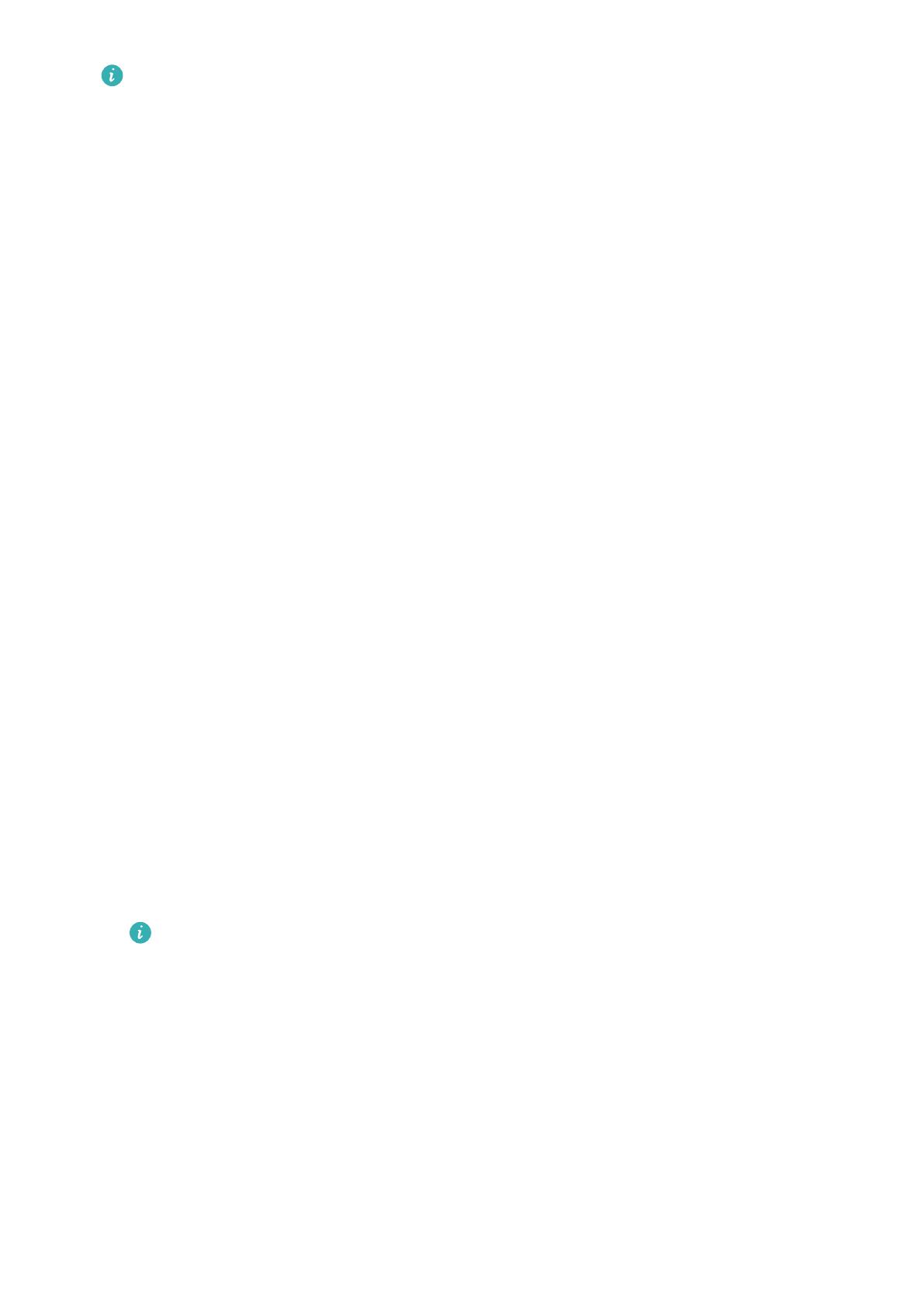
• The measurement will be interrupted if you swipe right on the watch's screen,
receive an incoming call, or an alarm goes o.
• For more accurate results, it is recommended that you wait three to ve minutes
after putting the device on before measuring your SpO
2
.
• Keep still and wear the device a little bit tightly during the measurement, but avoid
wearing it directly over your wrist joint. Ensure that the heart rate sensor is in
contact with your skin and that there are no foreign objects between your skin and
the device. The screen also needs to stay facing up.
• This measurement may also be
aected by some external factors such as low
ambient temperatures, arm movements, or tattoos on your arm.
• The results are for reference only and are not intended for medical use.
Measuring your heart rate
Individual heart rate measurement
1 Open the Huawei Health app, go to Devices, select your watch then enter the device
settings screen, go to Health monitoring > Continuous heart rate monitoring, then
disable Continuous heart rate monitoring.
2 Then, on your watch, enter the app list and select Heart rate to measure your heart rate.
Continuous heart rate measurement
1 Open the Huawei Health app, go to Devices, select your watch then enter the device
settings screen, enter the device settings screen, go to Health monitoring > Continuous
heart rate monitoring, and enable Continuous heart rate monitoring.
2 Viewing your heart rate:
• On your watch, enter the app list, and select Heart rate to view your heart rate.
• Alternatively, open the Huawei Health app, go to Me > My data > HEALTH
MEASUREMENTS > Heart rate to view your heart rate.
• The watch can display the current heart rate, heart rate graph of the current day,
heart rate range of the current day, resting heart rate, and heart rate zone.
• Add Heart rate to favorites on your watch or add the heart rate card to the
Health screen in the Huawei Health app.
• By enabling Continuous heart rate monitoring in the Huawei Health app, the
watch can adjust the monitoring frequency based on the workout status and can
provide you with 24/7 heart rate monitoring.
Health management
10