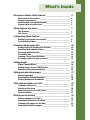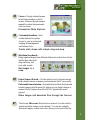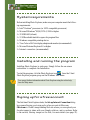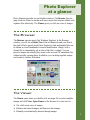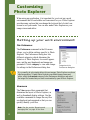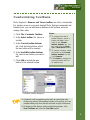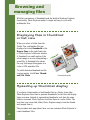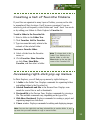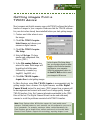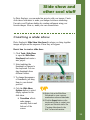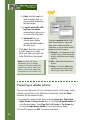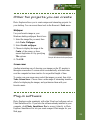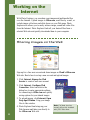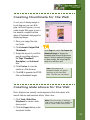USER GUIDE

First English edition for Ulead Photo Explorer version 6.0, May 2000
Copyright © 2000 Ulead Systems, Inc.
All rights reserved. No part of this publication maybe reproduced or
transmitted in any form or by any means, electronic or mechanical, including
photocopying, recording or storing in a retrieval system, or translated into any
language in any form without prior written permission of Ulead Systems, Inc.
Software license
The software described in this document is furnished under a License
Agreement which is included with the product. This Agreement specifies the
permitted and prohibited uses of the product.
Licenses and trademarks
ICI Library © 1991-1992 C-Cube Microsystems.
Ulead Systems, Inc. and the Ulead logo are trademarks of Ulead Systems, Inc.
All other product names and any registered and unregistered trademarks
mentioned in this manual are for identification purposes only and remain the
exclusive property of their respective owners.
Technical support
Registered users are entitled to Ulead technical support. Our Web site has
valuable up-to-date information about Photo Explorer, other Ulead products,
and free downloads. Visit our Web site at www.ulead.com, or send us e-mail
Ulead Systems, Inc.
United States Headquarters
970 West 190th Street, Suite 520
Torrance, CA 90502
Tel: (310) 523-9393
Fax: (310) 523-9399
International Headquarters
10F, 45 Tung Hsing Rd.
Taipei, Taiwan 110
Tel: [+886] (2) 2764-8599
Fax: [+886] (2) 2764-9599
www.ulead.com

What's Inside
Welcome to Ulead
®
Photo Explorer ______________________ 4
What’s new in this version _______________________________ 4
System requirements ___________________________________ 6
Installing and running the program________________________ 6
Signing up for a free account ____________________________ 6
Photo Explorer at a glance _____________________________ 7
The Browser __________________________________________ 7
The Viewer ___________________________________________ 7
Customizing Photo Explorer ____________________________ 8
Setting up your work environment ________________________ 8
Customizing toolbars ___________________________________ 9
Browsing and managing files ___________________________ 10
Displaying files in thumbnail or list view ___________________ 10
Speeding up thumbnail display ___________________________ 10
Managing multimedia files _______________________________ 11
Previewing files _______________________________________ 12
Creating a list of favorite folders _________________________ 13
Accessing right-click pop-up menus _______________________ 13
Getting images _______________________________________ 14
Digital Camera Wizard __________________________________ 14
Getting images from a TWAIN device ______________________ 15
Renaming and renumbering files _________________________ 16
Editing and retouching images __________________________ 17
Enhancing images _____________________________________ 17
Adjusting the white background __________________________ 18
Printing images and thumbnails __________________________ 18
Slide show and other cool stuff _________________________ 19
Creating a slide show___________________________________ 19
Viewing a slide show ___________________________________ 20
Other fun projects you can create ________________________ 21
Plug-in software _______________________________________ 21
Working on the Internet________________________________ 22
Sharing images on the Web______________________________ 22
Creating thumbnails for the Web _________________________ 23
Creating slide shows for the Web _________________________ 23
Scanning the Web for images ____________________________ 24

4
Get instant preview of files.
Preview Pane -- Get instant preview of a
selected image file. Directly play videos,
sounds, as well as animated GIFs without
having to open another program.
Browse for files and folders with ease.
Browse Pane -- Images, sounds,
videos, and GIF animation files
can be displayed either as visual
thumbnails or in a detailed list
much like Windows Explorer.
Address Bar -- Keep track of all
the folder names you have
entered and quickly return to a
previously visited folder.
Favorites List -- Create a
collection of folders you
frequently visit.
Get a full-size view of images.
Photo Explorer makes it fun and easy to view images and manage multimedia
files in your computer. Get images from a digital camera, memory card reader
or scanner directly in Photo Explorer and transfer them to your computer.
Create your own color prints with a color printer, or make fun projects for
your Windows desktop like wallpapers and screen savers. Present your
images in the form of a slide show, or share them on the Web.
What’s new in this version
Photo Explorer offers many enhanced features for your image acquisition
and file management needs. With its new and powerful Internet tools,
making simple Web pages, downloading media files, and sharing images on
the Web can all be done in few easy steps.
Welcome to
Ulead
®
Photo Explorer
#1
#2

5
Customizable toolbars -- Add
toolbar buttons for quicker
access to your most desired
imaging, file management
and Internet tools.
Create slide shows with simple drag-and-drop.
Slide Show Storyboard --
Bring together images from different folders into a slide show. Easily
shuffle their order with
drag-and-drop, and
even add sounds.
Get images in a
snap.
Viewer -- Display selected images
in the Viewer window or in full
screen. Advance through images
manually or show them automati-
cally on-screen.
Personalize Photo Explorer.
Digital Camera Wizard -- Use this intuitive tool to transfer images
from a digital camera or memory card reader into the PC more easily.
Push-model aware function -- Automatically run Photo Explorer and
transfer images with the push of a button on your digital camera or
scanner. Photo Explorer now offers WDM “push model aware”
support.
Share images and download files through the Internet.
#3
#4
#5
#6
#7
User Guide
Ulead’s new iMira.com Web site allows users all over the world to
upload and share images on the Internet. You can also instantly
download images, sounds and videos from your favorite Web site.

6
You can get further information about Photo Explorer using the online help
from the Help menu.
TT
TT
T
ipip
ipip
ip
User Guide
System requirements
Before installing Photo Explorer, make sure your computer meets the follow-
ing requirements:
m Intel
®
Pentium
®
processors (or 100% compatible processors)
m Microsoft Windows
®
95/98, NT 4.0, 2000 or higher
m 32 MB RAM (at least)
m 12 MB available hard drive space for program files
m Windows compatible pointing device
m True Color or HiColor display adapter and monitor (recommended)
m Microsoft Internet Explorer 4.0 or higher
m Internet connection (recommended)
Installing and running the program
Installing Photo Explorer is quite easy. Simply follow the on-screen
instructions to complete the installation.
To start the program, click the Photo Explorer icon from the Ulead
Photo Explorer program group on the Windows Start menu.
Signing up for a free account
The first time Photo Explorer starts, the Set-up Internet Connection dialog
box opens allowing you to sign up for a free account at iMira.com.
iMira.com is Ulead’s image sharing Web site where you can upload your
favorite images to share with your friends, relatives, and co-workers. Refer
to the section, Sharing images on the Web, for more details (see page 22).

7
Photo Explorer
at a glance
Photo Explorer provides two switchable windows. The Browser lets you
jump from one folder to another with ease, move files between folders, and
organize files effectively. The Viewer gives you full-size view of images.
The Browser
The Browser operates much like Windows Explorer. In the Browser
window, you will see a Folder Tree at the left hand side and your files at
the right. What’s special about Photo Explorer is that multimedia files can
be shown as visual thumbnails for easier identification. Simply click a
desired file to immediately get an idea of the file’s contents. You can
preview images and actually play sound, video or even GIF animation files
without actually opening them. In addition, you can bring together images
and sounds to create a slide show.
The Viewer
The Viewer opens when you double-click an image file or select multiple
images and click View: Open Viewer in the Browser. You can use it to:
m Get a full-screen view of images.
m Enhance and retouch images, and then save the changes.
m Manually or automatically advance through images.

8
Customizing
Photo Explorer
When using any application, it is important for you to set up a work
environment that’s comfortable and convenient for you. Photo Explorer
provides many options that can change the look and feel of what’s on-
screen to suit your needs. You can also make Photo Explorer as your
image viewer and editor.
Setting up your work environment
File: Preferences
The Preferences command in the File menu
allows you to define settings specific to Photo
Explorer. The Preferences dialog box lists
different categories which determine the
behavior of Photo Explorer, its overall appear-
ance, and the way thumbnails and images are
presented. Click a category to view and change
its settings in the Preferences dialog box.
View menu
The View menu offers commands that
determine the layout of Photo Explorer, as
well as thumbnail display settings. Use the
available commands to change the way files
are displayed and organized so that you can
quickly identify your files.
TT
TT
T
ipip
ipip
ip
If you usually do only simple edits with your images, Photo Explorer can be an
ideal image editor. To make Photo Explorer your default image viewer and
editor, select the Associate category in the Preferences dialog box and select
the image file formats that you want to automatically open in Photo Explorer.
Note: See the section “Browsing and
managing files” on page 10 for more
Categories in the
Preferences dialog box

9
Customizing toolbars
Photo Explorer’s Browser and Viewer toolbars are fully customizable.
For quicker access to your most desired Photo Explorer commands and
Internet tools, you can add them as buttons on the toolbars and even
arrange their order.
1. Click File: Customize Toolbars.
2. In the Select toolbar list, choose a
toolbar.
3. In the Current toolbar buttons
list, click the button before which
the new button will be inserted.
4. In the Available toolbar buttons
list, select a new button you want to
add.
5. Click Add to include the new
button to the selected toolbar.
TT
TT
T
ipsips
ipsips
ips
m Commonly used commands are also easily accessed from right-
click pop-up menus. When adding buttons to the toolbar, you can
consider adding only those that are not listed in right-click menus.
m To display toolbar buttons with clear label descriptions, click
View: Toolbars and select the Text label option.
User Guide
Customize Toolbars dialog box
Notes:
G
To change the order of
toolbar buttons, select a
button and drag it up or
down in the Current
toolbar buttons list. You
can also click the Move
Up or Move Down button.
A
To remove a button, select
the button in the Current
toolbar buttons list and
click Remove.
B
Click Reset to change the
selected toolbar back to
its default form.

10
With the convenience of thumbnails and the familiar Windows Explorer
functionality, Photo Explorer makes it simple and easy to work with
multimedia files.
Displaying files in thumbnail
or list view
When you select a folder from the
Folder Tree, multimedia files are
displayed as visual thumbnails in the
Browse Pane on the right hand side
of Photo Explorer’s Browser window.
A thumbnail is a small replica of the
actual image or an icon representing a
sound file. A thumbnail also shows
the very first image that appears in a
video or GIF animation file.
To switch between thumbnail and list
viewing modes, click View: Thumb-
nail/List Mode.
Speeding up thumbnail display
If you have a large number of multimedia files in a folder, it may take
Photo Explorer some time to generate thumbnails for the files and display
them on-screen. Instead of regenerating thumbnails each time the same
folder is accessed, Photo Explorer can store them in a cache folder. The
next time you access that folder, Photo Explorer simply loads the thumb-
nail images from it.
The procedure next page shows how you can customize Photo Explorer to
create thumbnail files.
Browsing and
managing files
Sample thumbnails
Image file
Video file
Audio file

11
To create thumbnail files:
1. Click File: Preferences.
2. Click the Cache category in the
Preferences dialog box.
3. Select Save thumbnails in cache
folder.
4. In the Cache size entry box,
specify the amount of disk space to
allot for the cache folder in which
thumbnail files will be stored.
5. In the Select cache folder entry
box, enter the complete path name
of the cache folder.
Managing multimedia files
Manage your files in Photo Explorer just as you do in Windows Explorer.
You can copy, paste, delete, search for files, and perform other file
operations using simple drag-and-drop, point-and-click, or by selecting
commands in the Edit menu.
In addition, here are special ways of handling images and multimedia files
in Photo Explorer:
User Guide
TT
TT
T
ipsips
ipsips
ips
q Click the Clear Cache button in the Cache category of the
Preferences dialog box to delete thumbnail files in the cache folder
and recover disk space.
q To ensure that you have the latest updated thumbnails for all the
files in a folder, click View: Regenerate Thumbnails and
manually recreate the thumbnails in a selected folder.

12
m Double-click an image file in the Browse Pane or click View: Open
Viewer to display selected images in full size in the Viewer window.
m Click Edit: Copy Image Content to copy the actual contents of an
image file. You can then paste the image to your image editor.
m Use the Photo menu commands to enhance images.
m Click one of the Edit in commands in the Photo menu to open an image
file in your desired image editor and do more advanced image editing.
Previewing files
When you select a file in Photo Explorer, a
preview of the file contents immediately appears
in the Preview Pane. To change the viewing
size, drag the borders of the Preview Pane.
Preview Pane
The types of files you can preview include:
m Image files -- Rotate images and directly update their source files.
(Photo Explorer provides lossless rotation for JPEG images.)
m JPEG files with Exif format -- Many new digital cameras can store
extra information (such as the date when a photo was taken) and even
include audio. You can view JPEG images with Exif format in the
Preview Pane and play their audio attachments.
m Audio and Video files -- Play back sound or video, and advance
forward or backward within a clip file.
User Guide
Note: For other file types, select the file and click the Open button in the
Preview Pane. UES files, which are slide show projects created in Photo
Explorer, will be opened in the Slide Show Storyboard. Files of other types
will be opened in their associated programs.
Notes:
G
Animated GIFs can only be viewed in
their original size.
A
The buttons in the Preview Pane varies,
depending on the type of file being

13
Creating a list of favorite folders
If your files are organized in many layers of folders, you may not be able
to remember all their locations. It will be more convenient if you can
selectively pick out frequently visited folders and “mark” them. You can do
so by adding your folders to Photo Explorer’s Favorites list.
To add a folder to the Favorites list:
1. Select a folder in the Folder Tree.
2. Click Favorites: Add to Favorites.
3. Type in a name that easily relates to the
contents of the selected folder.
To access a Favorite folder:
m Select a folder from the Favorites
menu, or
m Click Favorites: Show Favorites
or click View: Show/Hide -
Favorites, and then select a folder.
Accessing right-click pop-up menus
In Photo Explorer, you will find pop-up menus by right-clicking on:
m A folder in the Folder Tree. Displays commands for organizing folders
and adding folders to the Favorites List.
m Selected thumbnails and files in the Browse Pane. Displays com-
mands for source files as well as thumbnails.
m Previewed file in the Preview Pane. Displays commands for viewing a
file. The available commands vary, depending on the type of file.
m Slide Show Storyboard. Displays commands for creating a project and
organizing images in a slide show.
m Viewer window. Displays commands for editing and displaying images.
Note: To change back to the
Folder Tree, double-click a
favorite folder, or click the
Close button at the top right
corner of the Favorites List.
Note: You can also right-click and drag selected files to another folder. A pop-
up menu lets you select whether to copy or move the files.
User Guide

14
Getting images
Images can come from different sources. With Photo Explorer, photos that
were taken with a digital camera can be transferred to your PC. If you have
a scanner device, transform photo prints or documents into images directly
in Photo Explorer. Once you have all your desired images, easily rename
the file names and renumber them based on your own numbering scheme.
Digital Camera Wizard
Getting images from a digital camera can be much faster and simpler if
you use the Digital Camera Wizard. You can use this tool to get images
directly from a digital camera, or retrieve images from a flash memory
card that’s inserted in a memory card reader. Here’s how:
1. Click File: Digital Camera Wizard.
2. In the Image destination folder section,
create a new folder or select an existing
location for placing the images.
3. Click the Configure button to specify
where to get images from.
4. Select the type of your digital camera or
memory card reader from the list.
5. In the Image source section, select Read
from a camera folder to get images
directly from a digital camera. Otherwise,
select the other option to get images
from a memory card reader.
6. If you chose to create a new folder in step
2, specify a master folder in the Image
destination section to store as many new
image folders as you want.
7. Click Start in the Digital Camera Wizard
dialog box to transfer images.
Note: Photo Explorer can read any flash
memory card format that follows the JEIDA
‘DCF’ (Design rule for Camera File System)

15
Getting images from a
TWAIN device
Most scanners and digital cameras come with TWAIN software that allows
transfer of images to your computer. Make sure that the TWAIN software
for your device has already been installed before you start getting images.
1. Create a new folder where to save
the images.
2. Click File: TWAIN Acquire -
Select Source and choose your
scanner or digital camera.
3. Click File: TWAIN Acquire -
File Setup.
4. Select a File type. (To have
smaller and compressed files,
choose JPEG.)
5. In the File naming Pattern box,
enter a file name. Each image will
be prefixed with this name
followed by a counter (e.g.
Img0001, Img0002, etc.)
6. Click File: TWAIN Acquire -
Acquire Now to start getting images.
In Photo Explorer, using File: TWAIN Acquire is recommended only for
getting images from a scanner. For digital cameras, use File: Digital
Camera Wizard instead. In most cases, JPEG images from a camera will
be decompressed and resaved with some loss of image quality through
TWAIN transfers. Also, Exif camera information embedded in the JPEG
files will be lost. The Digital Camera Wizard can be used with many
cameras to avoid the problems associated with TWAIN transfers.
Note: Photo Explorer offers WDM driver support for “push-model aware”
scanners. Selected buttons on such scanners can be configured to carry out a
list of commands. For example, pressing a button could automatically run
Photo Explorer, get an image from a scanner, and save it to the active folder.
Because Photo Explorer supports this technology, acquiring images is now
In the Acquire File Setup dialog
box, you can also choose to share
images on the Web after transfer-
ring them to your computer.
Select the appropriate option in
the Send To Web section to send
your images to iMira.com.
TT
TT
T
ipip
ipip
ip
User Guide

16
Renaming and renumbering files
After getting images from a digital camera or scanner, you may want to
change their file names or renumber their sequence. The Tools:
AutoRename command allows you to change several file names at once.
To automatically rename your files:
1. Select the files to rename, then click
Tools: AutoRename.
2. By default, files can be renamed and
numbered starting from one. Click
the Quick Rename button to use this
default.
3. Click New to define more criteria
for renaming files.
4. Specify your renaming criteria by
selecting one of the tabs in the Batch
Operation dialog box. Click a tab to
define settings, then click OK.
5. To set more conditions for renaming
files, repeat steps 2 and 3.
6. Click OK in the AutoRename dialog
box to start the renaming process.
Notes:
G
You can work with only
one criterion at a time
in the Batch Operation
dialog box. Once you
have defined settings
for a criterion, click
OK.
A
The list in the
AutoRename dialog
box shows all the file
renaming criteria you
have defined. The
renaming process
starts from the top
Click the tabs in the Batch Operation dialog box to define criteria for
renaming files:
q Rename -- Give your images brand new file names. Sequentially
number the file names by adding a counter.
q Renumber -- Change the numbering scheme of file names.
q Change Case -- Convert file names to upper or lower case, etc.
q Replace -- Change some text in the file names.
q Add -- Extend file names by inserting additional text to the file names.
q Crop -- Make file names shorter by removing text from the file names.
TT
TT
T
ipsips
ipsips
ips
User Guide

17
Editing and
retouching images
Images, especially those that came from a digital camera or scanner,
often need some adjustments. Photo Explorer provides tools for you to
view and do quick touch-ups to your images.
Enhancing images
Photo Explorer has all the basic tools that can help you adjust your
images. You can access these image editing tools in the Photo menu of
the Browser and Viewer windows.
m Rotate commands let you turn images left or right in a fixed 90 or
180 degree rotation.
m Convert transforms multiple images into other file formats in a
single step.
m Adjust Image helps you correct the alignment and color of an image,
and remove unwanted parts from an image.
For more detailed image editing, click File: Preferences - Editor and
add up to 3 image editors of your choice. Then, select one of the Edit
in commands in the Photo menu to access your preferred image editor.
TT
TT
T
ipip
ipip
ip
Balance Color
Sample results
Original image
Straighten &
Rotate
Crop
Brightness
& Contrast

18
Adjusting the white background
If you have digital camera photographs of meeting room whiteboards and
paper documents, the image may appear to have a grayish background
color. This is most noticeable when the image is printed. Click Photo:
Turn Background into White to adjust the contrast level and restore the
white background. A higher contrast level will make the text in the image
look darker and more distinct.
Printing images and thumbnails
Once you’ve finished editing your images, it’s time to print them out. You
can print one or more color images on paper, or create photo prints if
you have a photo printer. You can also print out thumbnails of images.
To print images:
1. Select the images you want to print, then
click File: Print Image.
2. In the Options section, design your print
layout. Set the number of images to print
per page, position where to start printing,
and more. Click Preview first to see if
results are desirable.
3. Click OK to start printing.
User Guide
Sample print out of thumbnails
Sample print out of images
12 34
56 78
To print thumbnails:
1. Select a folder containing the images
you want, then click File: Print
Thumbnails.
2. Set the Range of thumbnails to print
(or select All) and specify the layout
for the thumbnails.
3. Click OK to start printing.

19
In Photo Explorer, you can make fun projects with your images. Create
slide shows with music to make your images look more interesting.
Decorate your Windows desktop by creating wallpapers using your
favorite images. More so, make your own screen savers.
Creating a slide show
Photo Explorer’s Slide Show Storyboard is where you bring together
images and plan out the sequence of how they will appear.
Here’s how to create a slide show:
1. Click Tools: Slide Show
to open the Slide Show
Storyboard and create a
new project.
2. Select and drag the
thumbnails of images to
the storyboard. You can
drag thumbnails from
different folders.
3. To change the sequence
of thumbnails, just drag
them to your desired
position.
4. Cick the Slide Show
Options button to select
display options for the
slide show.
m Transition effects
make images
smoothly fade in and
fade out of the
screen.
Slide show and
other cool stuff
q Right-click on the Slide Show
Storyboard to open a pop-up
menu and access more commands.
q Click the Export button on the
storyboard toolbar to output your
project as a Web slide show. See
“Creating slide shows for the
Web” for more information.
TT
TT
T
ipsips
ipsips
ips

20
m Delay sets the length of
time an image stays on-
screen before displaying
the next image.
m Control manually with
keyboard or mouse,
when selected, allows you
to control the slide show.
m Advanced lets you
choose more display
options and add sounds to
the slide show.
5. Click Save. Next time you want
to make changes to a slide
show, just open its project file
in the Slide Show Storyboard.
User Guide
TT
TT
T
ipsips
ipsips
ips
Viewing a slide show
You can view the results of your slide show project in full screen. After
creating a project file in the Slide Show Storyboard, click the Show
button in the storyboard toolbar.
m To manually control a slide show, press the Space bar, Page Down,
Right Arrow or Down Arrow key, or click the left mouse button to
view the next image. Press Page Up, Left Arrow or Up Arrow key,
or click the right mouse button to view the previous image.
m Press P to pause, and ESC to end the slide show.
Click the Advanced button in the
Slide Show dialog box, then click
these tabs to add sound files to a
slide show as well as select the best
display options for images:
q General -- Automatically replay
sounds, show or hide the mouse
pointer, and define more display
options.
q Info -- Select the information to
display.
q Music -- Click the Add button
and choose one or more sound
files to play in the slide show.
Note: A project file stores
information such as image
sequence, file names and their
location, as well as slide show
options. The actual image and
sound files are not saved in the
Page is loading ...
Page is loading ...
Page is loading ...
Page is loading ...
-
 1
1
-
 2
2
-
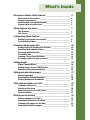 3
3
-
 4
4
-
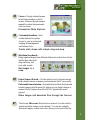 5
5
-
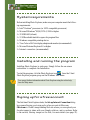 6
6
-
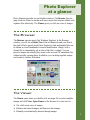 7
7
-
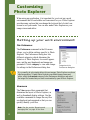 8
8
-
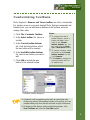 9
9
-
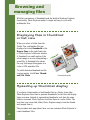 10
10
-
 11
11
-
 12
12
-
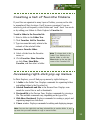 13
13
-
 14
14
-
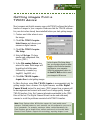 15
15
-
 16
16
-
 17
17
-
 18
18
-
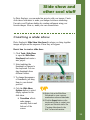 19
19
-
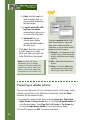 20
20
-
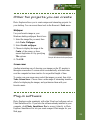 21
21
-
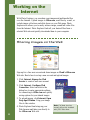 22
22
-
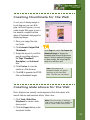 23
23
-
 24
24
Ulead PHOTO EXPLORER 6.0 - 5-2000 User manual
- Type
- User manual
- This manual is also suitable for
Ask a question and I''ll find the answer in the document
Finding information in a document is now easier with AI
Related papers
-
Ulead PHOTO EXPLORER VERSION 8.0 User manual
-
Ulead PHOTO EXPLORER 8.5 User manual
-
Ulead PHOTOIMPACT 11 User manual
-
Ulead 1.0 User manual
-
Corel VIDEO STUDIO 5 Owner's manual
-
Ulead Gif Animator 5 User manual
-
Medion PHOTO EXPRESS 4.0 User manual
-
Ulead COOL 3D 3.0 Owner's manual
-
Ulead COOL 3D PRODUCTION STUDIO User manual
-
Ulead COOL 3D-PLUG-IN MADNESS II User manual
Other documents
-
Canon Elura 60 User manual
-
Canon Optura 40 User manual
-
Corel VideoStudio Pro X9 Owner's manual
-
Corel VideoStudio Pro 2018 Ultimate Operating instructions
-
Corel VideoStudio Pro X10 User guide
-
 ACD Systems ACDSee 14 User guide
ACD Systems ACDSee 14 User guide
-
Corel VideoStudio Pro 2020 Ultimate User guide
-
Hasbro Yahoo Digital Camera Operating instructions
-
Pinnacle Studio 23 Plus Owner's manual
-
Avid Studio 19.0 User guide