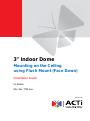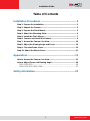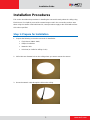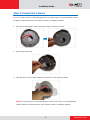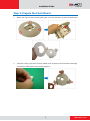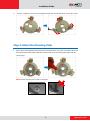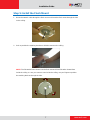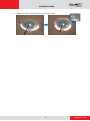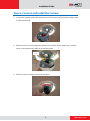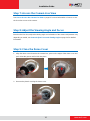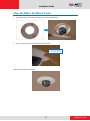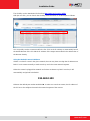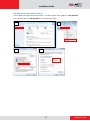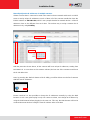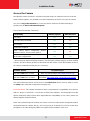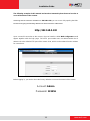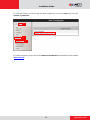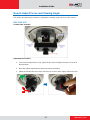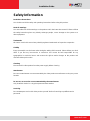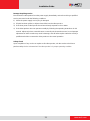2013/12/06
3” Indoor Dome
Mounting on the Ceiling
using Flush Mount (Face Down)
Installation Guide
For Models:
D5x / E5x / TCM-3xxx

www.acti.com
Installation Guide
2
Table of Contents
Installation Procedures ..................................................... 3
Step 1: Prepare for Installation ................................................................. 3
Step 2: Unpack the Camera ...................................................................... 4
Step 3: Prepare the Flush Mount .............................................................. 5
Step 4: Attach the Mounting Plate ............................................................ 6
Step 5: Install the Flush Mount ................................................................. 7
Step 6: Connect and Install the Camera .................................................. 9
Step 7: Access the Camera Live View .................................................... 10
Step 8: Adjust the Viewing Angle and Focus ........................................ 10
Step 9: Close the Dome Cover ................................................................ 10
Step 10: Attach the Mount Cover............................................................. 11
Appendices ....................................................................... 12
How to Access the Camera Live View .................................................... 12
How to Adjust Focus and Viewing Angle ............................................... 20
D51 / D52 / E51 .................................................................................... 20
D54 / D55 / E52 / E53 / E54 .................................................................. 21
Safety Information ............................................................ 22

www.acti.com
Installation Guide
3
Installation Procedures
This section describes the procedures in installing the camera discretely above the ceiling using
Flush Mount. For simplicity, most of the camera images used in the succeeding sections were
taken using the camera model with heat sink; same procedures apply to the model without heat
sink unless specified.
Step 1: Prepare for Installation
1. Prepare the following accessories and tools for installation:
Flush Mount (PMAX-1006)
Phillips Screwdriver
Network Cable
Hole Saw (or similar for drilling a hole)
2. Drill a 184-mm diameter hole on the ceiling where you want to mount the camera.
3. Route the network cable through the hole on the ceiling.

www.acti.com
Installation Guide
4
Step 2: Unpack the Camera
NOTE: To avoid scratches or leaving fingerprints on the dome cover, it is recommended to retain
the plastic covering the dome cover until the camera is completely installed.
1. Slide the mounting plate counter-clockwise to detach it from the camera.
2. Remove the silicon bag.
3. Slide the dome cover counter-clockwise to remove the cover from the camera.
NOTE: To avoid scratches or leaving fingerprints on the dome cover, it is recommended to
retain the plastic covering the dome cover until the camera is completely installed.

www.acti.com
Installation Guide
5
Step 3: Prepare the Flush Mount
1. Detach the ring from the mount by pulling the cover from the three (3) points marked below.
2. Peel off the lining of the three (3) foam rubber pads (included in the Flush Mount package)
and attach a rubber pad to each retaining bracket.

www.acti.com
Installation Guide
6
3. Using a screwdriver, loosen the retaining brackets then fold to align them next to the mount.
Step 4: Attach the Mounting Plate
1. Attach the mounting plate to the flush mount using the three (3) screws (included in the Flush
Mount package). Note that the direction of the arrow on the mounting plate aligns with the
camera logo.
NOTE: Make sure the screw is flat on the plate.

www.acti.com
Installation Guide
7
Step 5: Install the Flush Mount
1. Route the network cable through the flush mount and insert the flush mount through the hole
on the ceiling.
2. Push to position the retaining brackets to hold the mount on the ceiling.
NOTE: The illustration below shows how the flush mount will look like when viewed from
inside the ceiling. In case you cannot access inside the ceiling, use your fingers to position
the retaining brackets through the hole.

www.acti.com
Installation Guide
9
Step 6: Connect and Install the Camera
1. Connect the network cable to the Ethernet port of the camera and then push the extra length
of cable into the hole.
2. With the arrow on the mounting plate aligned to the direction of the camera logo, insert the
hooks on the camera to the slots on the mounting plate.
3. Slide the camera clockwise until it locks into place.
Logo is
here
Arrow is
here

www.acti.com
Installation Guide
10
Step 7: Access the Camera Live View
See How to Access the Camera Live View on page 12 for more information on how to access
the Live View screen of the camera.
Step 8: Adjust the Viewing Angle and Focus
Based on the live view, adjust the viewing angle and orientation of the camera. Adjustments vary
depending on model; see How to Adjust Focus and Viewing Angle on page 20 for detailed
information.
Step 9: Close the Dome Cover
1. Align the dome cover shroud to the camera lens, press on the edges of the dome cover and
push it into the groove until it clicks into place.
2. Remove the plastic covering the dome cover.

www.acti.com
Installation Guide
12
Appendices
How to Access the Camera Live View
Connect the Equipment
To be able to connect to the camera firmware from your PC, both the camera and the PC have to
be connected to each other via Ethernet cable. At the same time, the camera has to have its own
power supply. In case of PoE cameras, you can use a PoE Injector or a PoE Switch between the
camera and the PC. The cameras that have the DC power connectors may be powered on by
using a power adaptor.
Configure the IP Addresses
In order to be able to communicate with the camera from your PC, both the camera and the PC
have to be within the same network segment. In most cases, it means that they both should have
very similar IP addresses, where only the last number of the IP address is different from each
other. There are 2 different approaches to IP Address management in Local Area Networks – by
DHCP Server or Manually.
Using DHCP Server to Assign IP Addresses
If you have connected the computer and the camera into the network that has a DHCP server
running, then you do not need to configure the IP addresses at all – both the camera and the PC
would request a unique IP address from DHCP server automatically. In such case, the camera
will immediately be ready for the access from the PC. The user, however, might not know the IP
address of the camera yet. It is necessary to know the IP address of the camera in other to be
able to access it by using a Web browser.

www.acti.com
Installation Guide
13
The quickest way to discover the cameras in the network is to use the simplest network
search, built in the Windows system – just by pressing the “Network” icon, all the cameras of the
local area network will be discovered by Windows thanks to the UPnP function support of our
cameras.
In the example below, we successfully found the camera that we had just connected to the
network.
By double-clicking the mouse button on the camera model, it is possible to automatically launch
the default browser of the PC with the IP address of the target camera filled in the address bar of
the browser already.
If you work with our cameras regularly, then there is even a better way to discover the
cameras in the network – by using IP Utility. The IP Utility is a light software tool that can not
only discover the cameras, but also list lots of valuable information, such as IP and MAC
addresses, serial numbers, firmware versions, etc, and allows quick configuration of multiple
devices at the same time.

www.acti.com
Installation Guide
14
The IP Utility can be downloaded for free from http://www.acti.com/IP_Utility
With just one click, you can launch the IP Utility and there will be an instant report as follows:
You can quickly see the camera model in the list. Click on the IP address to automatically launch
the default browser of the PC with the IP address of the target camera filled in the address bar of
the browser already.
Using the Default Camera IP Address
If there is no DHCP server in the given network, the user may have to assign the IP addresses to
both PC and camera manually to make sure they are in the same network segment.
When the camera is plugged into network and it does not detect any DHCP services, it will
automatically assign itself a default IP:
192.168.0.100
Whereas the default port number would be 80. In order to access that camera, the IP address of
the PC has to be configured to match the network segment of the camera.

www.acti.com
Installation Guide
16
Manually adjust the IP addresses of multiple cameras:
If there are more than 1 camera to be used in the same local area network and there is no DHCP
server to assign unique IP addresses to each of them, all of the cameras would then have the
initial IP address of 192.168.0.100, which is not a proper situation for network devices – all the IP
addresses have to be different from each other. The easiest way to assign cameras the IP
addresses is by using IP Utility:
With the procedure shown above, all the cameras will have unique IP addresses, starting from
192.168.0.101. In case there are 20 cameras selected, the last one of the cameras would have
the IP 192.168.0.120.
Later, by pressing the “Refresh” button of the IP Utility, you will be able to see the list of cameras
with their new IP addresses.
Please note that it is also possible to change the IP addresses manually by using the Web
browser. In such case, please plug in only one camera at a time, and change its IP address by
using the Web browser before plugging in the next one. This way, the Web browser will not be
confused about two devices having the same IP address at the same time.

www.acti.com
Installation Guide
17
Access the Camera
Now that the camera and the PC are both having their unique IP addresses and are under the
same network segment, it is possible to use the Web browser of the PC to access the camera.
You can use any of the browsers to access the camera, however, the full functionality is
provided only for Microsoft Internet Explorer.
The browser functionality comparison:
Functionality
Internet Explorer
Other browsers
Live Video
Yes
Yes*
Live Video Area Resizable
Yes
No
PTZ Control
Yes
Yes
Capture the snapshot
Yes
Yes
Video overlay based configuration (Motion
Detection regions, Privacy Mask regions)
Yes
No
All the other configurations
Yes
Yes
* When using non-Internet Explorer browsers, free third-party software plug-ins must be installed
to the PC first to be able to get the live video feed from the camera. Check the firmware version of
the camera to determine which plug-in is necessary:
Firmware Version
Required Plug-In
A1D-500-V6.04.xx-AC or older
Basic VLC Media Player (http://www.videolan.org)
A1D-500-V6.05.xx-AC or newer
QuickTime (http://www.apple.com/quicktime/download/)
The camera firmware version can be found on the FW Version column of the IP utility or access
the Setup page of the Web Configurator (see page 19).
Disclaimer Notice: The camera manufacturer does not guarantee the compatibility of its cameras
with VLC player or QuickTime – since these are third party softwares. The third parties have the
right to modify their utility any time which might affect the compatibility. In such cases, please use
Internet Explorer browser instead.
When using Internet Explorer browser, the ActiveX control for video stream management will be
downloaded from the camera directly – the user just has to accept the use of such control when
prompted so. No other third party utilities are required to be installed in such case.

www.acti.com
Installation Guide
18
The following examples in this manual are based on Internet Explorer browser in order to
cover all functions of the camera.
Assuming that the camera’s IP address is 192.168.0.100, you can access it by opening the Web
browser and typing the following address into Web browser’s address bar:
http://192.168.0.100
Upon successful connection to the camera, the user interface called Web Configurator would
appear together with the login page. The HTTP port number was not added behind the IP
address since the default HTTP port of the camera is 80, which can be omitted from the address
for convenience.
Before logging in, you need to know the factory default Account and Password of the camera.
Account: Admin
Password: 123456

www.acti.com
Installation Guide
20
How to Adjust Focus and Viewing Angle
This section describes the procedures in adjusting the viewing angle and focus of the camera.
D51 / D52 / E51
Camera Parts Overview
Adjustment Procedures
1. Loosen the tilt adjustment screws, adjust the tilt, and then tighten back the screws to fix
the tilt position.
2. Move the rotation adjustment to rotate the viewing orientation.
3. Attach the bundled lens focus tuner unto the lens and turn left or right to adjust the focus.
1
2
Page is loading ...
Page is loading ...
Page is loading ...
-
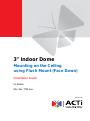 1
1
-
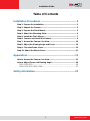 2
2
-
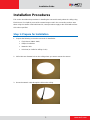 3
3
-
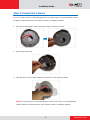 4
4
-
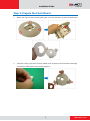 5
5
-
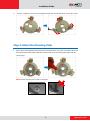 6
6
-
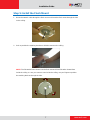 7
7
-
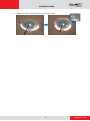 8
8
-
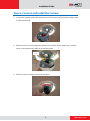 9
9
-
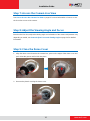 10
10
-
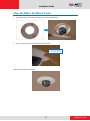 11
11
-
 12
12
-
 13
13
-
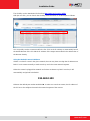 14
14
-
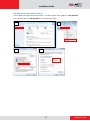 15
15
-
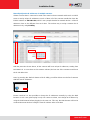 16
16
-
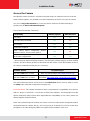 17
17
-
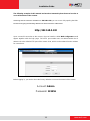 18
18
-
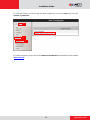 19
19
-
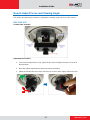 20
20
-
 21
21
-
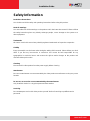 22
22
-
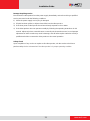 23
23
ACTi Indoor Dome (D5x, E5x) on Hard Ceiling with Flush Mount Installation guide
- Type
- Installation guide
- This manual is also suitable for
Ask a question and I''ll find the answer in the document
Finding information in a document is now easier with AI
Related papers
-
ACTi Outdoor Dome on Hard Ceiling with Flush Mount Installation guide
-
ACTi Cube Camera on Tilted Wall with Bundled Bracket Installation guide
-
ACTi Cube Camera on Straight Wall with Bundled Bracket Installation guide
-
ACTi Cube Camera on Ceiling with Bundled Bracket Installation guide
-
ACTi Cube Camera on Ceiling with Bundled Bracket Installation guide
-
ACTi E61 User manual
-
ACTi D54 User manual
-
ACTi D82 User manual
-
ACTi Indoor Dome (D5x, E5x) on Hard Ceiling with Pendant Mount Installation guide
-
ACTi Outdoor Dome on Hard Ceiling with Pendant Mount Installation guide