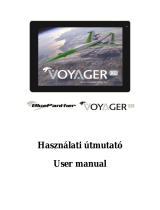Page is loading ...

Használati útmutató
User manual

Content of this manual / Tartalomjegyzék
Content of the box / A doboz tartalma ............................................... 4
User manual / Kezelési útmutató ....................................................... 5
1. Device and accessories / A készülék és tartozékai ........................ 5
1.1 Part of the device / A készülék részei ........................................................ 5
2. Basic operation / A készülék működése ......................................... 6
2.1 Key features / A nyomógombok használata ............................................. 6
2.2 Battery Management and Charging / Akku kezelése, töltés .................. 7
2.3 Starting the OS / A készülék elindítása ..................................................... 7
2.4 Main menu operations / A főmenü ............................................................ 9
2.5 Application management / Alkalmazások kezelése ............................... 10
3. Connection with PC / Kapcsolódás PC-hez ................................ 19
3.1 USB Connect / USB kapcsolat ................................................................. 19
3.2 OTG Using / OTG használata ................................................................. 19
4. Troubleshooting / Hibaelhárítás ................................................... 19
5. Declaration / Nyilatkozat .............................................................. 20
6. Specification / Főbb műszaki paraméterek ................................. 21
Megfelelőségi nyilatkozat .................................................................. 22

Notice / Figyelmeztetések és megjegyzések
The product belong to precision instrument, Never take apart the product by yourself.
Do not drop it and avoid heavy impact at anytime.
Please use suitable battery, charger and accessories ,or the product maybe damaged
Do not use the product near water, Do not touch the product with you wet hand.
Do not kink or crease the power cable or place heavy objects on the power cable,Fire can result
from damaged power cables.
Do not handle power plug and adapter with wet hands, electrical shock may result.
Do not use the product at extremely low or high temperature.
Avoid to leave the product in hot or humid place.
Always use soft and dry cotton cloth when cleaning the product. Use of
water/detergent/benzene/surfactants as cleaning agents is strictly prohibited.
Operating the device must be compliance with the local electricity requirements.
In medical sites, please comply with relevant provisions or regulations. Please close Device near
the medical equipment area.
Please close Device or open planes mode when you are boarding, to avoid wireless signals
jamming aircraft control signal.
Please close Device near the use of high precision electronic equipment; otherwise it may lead to
electronic equipment disabled.
Please put Device away from magnetic equipment. The radiation of Device will erase information
which is on magnetic storage device.
Please don’t put Device and accessories in this place which children can touch it, please do not let
the child use Device in unsupervised.
Please abide by the relevant laws and regulations when you use the Device, and respect others
lawful rights and privacy.
Please strictly abide by relevant specification of this manual when you use USB cable. Otherwise
it might damage your Device or personal computer.
Az Ön által vásárolt MID (Mobile Internet Device) egy precíziós eszköz, soha ne próbálja meg
szétszedni, forduljon a márkaszervizhez.
Ne dobálja a készüléket, védje az erős külső behatásoktól, ütésektől (az eszköz törékeny!).
Kizárólag gyári akkumulátort, töltőt, ill. tartozékokat használjon – elkerülendő az esetleges
meghibásodásokat. Nedves környezetben ne használja a készüléket (nem vízálló), nedves, vizes
kézzel ne érintse meg a készüléket.
Ne csomózza össze a töltőkábel, ill. ne tegyen a kábelre semmiféle nehéz tárgyat. A sérült kábel
tűzveszélyes, tüzet okozhat.
Áramütés veszélye miatt soha ne nyúljon nedves, vizes kézzel a töltőkábelhez.
Ne használja a készüléket extrém hideg, ill. meleg környezetben.
Ne hagyja a készülékét meleg, ill. párás helyen. Esetleges túlhevülés / beázás meghibásodáshoz
vezethet és/vagy veszélyt okozhat.
A készülék tisztításához csak puha, száraz törlőkendőt használjon. Tilos bármilyen folyadék,
vegyszer használata a készülék tisztítása során.
A készülék használata során tartsa be a vonatkozó biztonsági előírásokat.
Kórházi / orvosi környezetben kerülje el a készülék használatát, mivel megzavarhatja a
környezetében lévő érzékeny műszerek működését.
Repülőgépen fel-, és leszállás közben (ill. minden olyan esetben amikor ezt a légitársaság
megtiltja), ne használja a készüléket, mivel megzavarhatja a repülőgép műszereit.
Érzékeny – precíziós – műszerek közelében ne használja a készüléket, mivel megzavarhatja azok
működését.
Tartsa távol a készüléket az erős mágneses terektől, mivel ez a mágnesesen tárolt adatok
elvesztését eredményezheti.
Ne tartsa a készüléket és annak tartozékait gyermekek által elérhető helyen, gyermek kezében
semmi esetre se hagyja felügyelet nélkül a készüléket.
Tartsa be a vonatkozó biztonsági előírásokat, ill. a helyi jogszabályi rendelkezéseket.

USB kábel használata előtt feltétlenül olvassa el ezt a kézikönyvet, mivel a nem megfelelő
használat meghibásodást eredményezhet.
Amennyiben készülék képernyője nem reagál (lefagy), a készüléken található "reset" gombot kell
benyomni. A saját biztonsága érdekében ne használja a készülék gombjait vezetés közben. A
készüléket úgy helyezze, hogy nem zavarja a vezető kilátását, illetve a légzsákok működését.
Ez a dokumentum tájékoztatás céljára készült, semmilyen szerződésnek nem képezi részét.
Fenntartjuk a jogot arra, hogy a leírásban szereplő jellemzőket és feltételeket előzetes értesítés
nélkül megváltoztassuk.
A fontos adatairól készítsen biztonsági másolatot. Nem vállalunk felelősséget semmilyen
esetleges adatvesztésért. Kérjük, figyelmesen olvassa el a használati útmutatót! A készülékhez
csak gyári tartozékokat használjon, hogy elkerülje a nem megfelelő tartozék okozta esetleges
meghibásodást.
Content of the box / A doboz tartalma
Hordozható internetes eszköz (Tablet PC)
Mobile Internet Device (Android tablet)
Hálózati töltő (220V)
AC travel charger (220V)
USB kábel PC kapcsolathoz
USB cable for PC connection
Használati útmutató
User manual
Garancialevél
Warranty card

User manual / Kezelési útmutató
1. Device and accessories / A készülék és tartozékai
1.1 Part of the device / A készülék részei

2. Basic operation / A készülék működése
2.1 Key features / A nyomógombok használata
Volume:
Click + to increase the volume
Click - to reduce the volume
Powered-off:
Click ON / OFF, MID power off
Power-on:
Click ON / OFF. Screen locked, go into hibernation
Long press (2 sec.) ON / OFF, pop-up the option of the mid mode, you can select
power off
When the device looks like frozen, pls press and hold for 8 sec. the power button
for the forced shut down. (Pls do not use this function only when the device not
responding to any keys or touch)
Camera: Front camera can be used for video chat and taking pictures.
Mic: Recording or Internet phone call.
Headphone jack: External 3.5mm high fidelity headphones can listen to music.
USB interface: Micro 5pin USB interface, through the USB cable or OTG cable
to connect the computer copy data or install applications through USB disk
DC charging interface: Can connect adapter to charge.
TF Card slot: External Micro SD card, up to 32GB.
Speaker: By default is turned on, it will be turned off when insert the headphone.
Be- / kikapcsolás gomb:
A be- / kikapcsolás gombbal kapcsolhatja be/ki a készüléket, ill. készenléti módba
válthat. A gombot hosszan nyomva tartva a megjelenő menüből választhat: pl.
kikapcsolás. Amennyiben a készülék lefagyott (nem válaszol a gombok
magnyomására, ill. a képernyő érintésére), nyomja a Power (bekapcsoló) gombot
kb. 8 másodpercig, ezzel a készüléket ún. kényszerített kikapcsolás állapotába
helyezi.
Hangerő +/-:
Növelheti (+), ill. csökkentheti (-) a hangerőt.
Kamera: az előoldali kamerát használhatja videó-telefonálásra (pl. skype), vagy
fényképek készítésére, a hátoldali kamerát pl. fényképek készítésére.
Mikrofon: hangfelvételt készíthet vele, vagy internetes beszélgetésekhez
használhatja.
Fülhallgató csatlakozó: külső, jobb minőségű fülhallgatót – 3,5 mm jack –
csatlakoztathat a készülékhez pl. zenehallgatáshoz.
microUSB aljzat: USB kábelt, vagy OTG kábelt csatlakoztathat a készülékhez,
amelyek használatával pl. PC-hez csatlakozhat, vagy USB pendrive-ot
csatlakoztathat a készülékhez.
Töltő csatlakozó: a hálózati töltő csatlakoztatásával töltheti a készüléket.
microSD kártya aljzat: 32GB-ig csatlakoztathat külső memóriakártyát
(microSD/microSDHC – TF)
Hangszóró: alapértelmezetten bekapcsolt állapotban van, fülhallgató
csatlakoztatásakor kikapcsol.

2.2 Battery Management and Charging / Akku kezelése, töltés
Please make sure that the device battery is fully charged on first usage.
Just plug the charger into DC interface for charging.
Keep the first two charging time about 6 hours. And around 4 hours next time.
NOTE:This item was featured with built-in polymer battery, the charger should
be comply with the specification of Input: AC100-240V, 50/60Hz, Max: 0.3A.
Output: DC5V/2A.
The battery icon will scroll during charging.
Screen battery icon will turn green and stop scrolling when charging completed.
To extend the battery life, suggest run out of the power in the first two times.
NOTE:If the device is not used for a long time, make sure the machine will be
charged one time within one month, to avoid excessive consumption.
On lower power shutdown, plug the charger, the machine tips “lower power” and
“charging”, the device will enter to the menu if there is enough power.
It’s better to charge in standby, otherwise the charging time will be longer, as the
screen consume battery during charging.
Első bekapcsolásnál győződjön meg arról, hogy a készülék teljesen feltöltött
állapotban van.
A töltéshez a hálózati töltőt csatlakoztassa a készülékhez.
Az első két alkalommal min. 6 órán keresztül töltse a készüléket, majd a
harmadik alkalommal kb. 4 órán keresztül.
Figyelem: a készülék beépített polymer akkumulátorral rendelkezik. Csak gyári
töltőt használjon a készülék töltéséhez: AC100-240V, 50/60Hz, Max: 0.3A.
Output: DC5V/2A.
Az akku ikonja jelzi a töltés folyamatát.
A készülék teljes feltöltésekor a töltésjelző ikon folyamatos zöldre vált, ezzel jelzi
a töltés befejezését.
Az akku élettartamának megnövelése érdekében javasoljuk, hogy az első két
alkalommal teljesen merítse le a készüléket.
Figyelem: Ha a készüléket hosszabb ideig nem használja, akkor is min. havonta
1-2 alkalommal fel kell tölteni, ellenkező esetben az akkumulátor tönkremehet.
Ha a készülék az alacsony töltöttség miatt kikapcsol, úgy csatlakoztassa a töltőt.
Az alacsony töltöttséget a készülék kijelzi. Választhat az akku további használata,
ill. a feltöltés között.
Javasoljuk, hogy kikapcsolt állapotban töltse a készüléket, mivel bekapcsolt
állapotban pl. a kijelző fogyasztása miatt a töltési idő jelentősen megnő.
2.3 Starting the OS / A készülék elindítása
Opening screen when Power ON / Bekapcsoláskor megjelenő kép.

Press the Power button, after ten seconds will enter the interface of unlock the screen.
Hold , slide to right, the icon will turn to and the screen will unlocked.
Nyomja meg a bekapcsoló gombot, kb. 10 másodperc múlva a készülék képernyőjén az
előző indító kép jelenik meg. A zárt lakat a képernyőzárat jelképezi, érintse meg a
lakatot, majd csúsztassa jobbra, ekkor az ikon a nyitott lakara változik, és a
képernyőzárat feloldotta.
After the system is started up, you can see Android system desktop (refer to the picture
above), the default system desktop: status bar, instant search button, main menu icon
and shortcut icon.
Miután a készülék elindult, az Android rendszer főképernyője jelenik meg (a fenti kép
szerint), az alapértelmezett ikonok a következők: status bar / kezelősor, gyors kereső
ikon, főmenü, telepített programok ikonjai.
Icon / Ikon Name / Név Description / Leírás
Back / Vissza
Opens the previous screen you were working in, even if it was
in a different app. Once you back up to the Home screen, you
can’t go back any further in your history.
Használat közben megnyitja az előző képernyőt, akkor is, ha
közben másik alkalmazást indított el. Ha visszalépett a
főoldalra, akkor nincs lehetősége az előzményekre menni.
Home /
Főképernyő
Opens Home. If you're viewing a left or right Home screen,
opens the central Home screen.
Megnyitja a főképernyőt.
Recent apps /
Gyakori
alkalmazások
Opens a list of thumbnail images of apps you've worked with
recently. To open an app, touch it. To remove a thumbnail from
the list, swipe it left or right.
Kilistázza a gyakran használt az alkalmazások ikonjait. Az
alkalmazás megnyitásához érintse meg az ikont. Az alkalmazás
eltávolításához az ikont csúsztassa jobbra, vagy balra.
Vol- /
Hangerő- Reduce the volume of headphones or speakers.
Csökkenti a hangerőt.

Vol+ /
Hangerő+ Increase the volume of headphones or speakers.
Növeli a hangerőt.
Others /
Egyéb
You can choose a picture to set wallpaper, enter the interfaces
of Manage apps and system settings.
Egyéb alkalmazások, pl. kiválaszthat egy képet háttérképnek,
beléphet az alkalmazások kezelésébe, ill. a rendszer beállítások
menübe.
Apps /
Alkalmazások
Opens the list of apps, the main menu will be from right to left.
Megnyitja a telepített alkalmazások listáját.
Search /
Keresés Quick search icon for web search by typing key words.
Interneten használható gyorskereső ikon.
Status /
Állapot
The status bar to display the current system of network status,
battery, time information.
Állapotjelző: megmutatja a hálózati kapcsolatok, akku, idő
aktuális állapotát, helyzetét.
2.4 Main menu operations / A főmenü
In the main menu, you can set up the system, run the available application programs,
install new application programs and start music playing, video playing, website
browsing, playing games etc.
A főmenüben beállíthatja a készülék rendszerét, elindíthat, vagy telepíthet
alkalmazásokat, videót, zenét játszhat le, internet böngészőt indíthat, stb.
To move an icon to the Desktop screen, touch & hold on the icon, then release it when it
appears on the Desktop screen.
Touch, hold the icon for 3 seconds, press Remove, then will delete it from the Desktop.
Az Asztalon lévő ikonok mozgatásához érintse meg, és tartsa enyhén nyomva az ikont,
amíg mozgathatóvá válik, tegye a kívánt helyre, majd engedje el.
Ikon törlése: Érintse meg az ikont és tarts nyomva kb. 3 másodpercig. A megjelenő
menüben válassza a törlés parancsot.

2.5 Application management / Alkalmazások kezelése
Install Android Applications
There are many interesting and free Android applications that can be found on the web.
Just launch your web browser and do search for Android apps.
Purchased or free Android applications that you have downloaded to your computer can
be installed quickly and easily on your Tablet using the File Manager application.
1. Copy the .apk files that you want to install onto a SD card or USB device, insert or
connect to your device.
2. Tap the File Manager application icon, and find out the .apk file, tap on it and select
Install. The application is installed and the application icon is added to the Applications
screen.
Uninstall Android Applications
You can also quickly and easily uninstall the Android applications that you have
installed.
1. Tap Settings →Applications → Manage applications.
2. Tap the application you want to uninstall → Uninstall.
3. Tap OK to confirm the install.
Alkalmazások telepítése:
Számtalan érdekes, ingyenes, ill. fizetős szoftver közül választhatja ki az interneten az
Önnek megfelelő alkalmazást. Egyszerűen csak keressen Androidos alkalmazásokat a
böngészőben. A megvásárolt, vagy ingyenesen letöltött alkalmazások egyszerűen
telepíthetők a készülékére.
1. Másolja a telepíteni kívánt .apk fájlt az memória kártyára, vagy USB pendrive-
ra, csatlakoztassa a készülékhez.
2. A Fájlkezelő programban keresse meg az .apk fájlt, érintse meg és válassza a
telepítés funkciót. A telepítést követően az alkalmazás ikonja megjelenik az
alkalmazások között.
Alkalmazások eltávolítása:
Könnyen és gyorsan eltávolíthat korábban telepített alkalmazásokat a készülékéről.
1. Válassza ki a beállítások – Alkalmazások – Alkalmazások kezelése menüket.
2. Érintse meg az eltávolítani kívánt alkalmazást, majd válassza az eltávolít
parancsot.
3. Érintse meg az OK feliratot az eltávolításhoz.
CLOCK / ÓRA
Tap the Clock application icon. You can use your device as an alarm clock by setting
multiple alarms.
1.Tap Set Alarm → Add Alarm, set up your alarm as desired.
NOTE: If you don’t select a repeat, the alarm is automatically deleted after it is
activated.
2. Tap Turn On Alarm → OK →Done.
When a scheduled alarm is activated, a pop-up window with the alarm title appears.
Tap Snooze if you want to be reminded again in 10 minutes. Tap Dismiss to cancel the
alert.
Érintse meg az Óra alkalmazás ikonját. A készülékének az óráját használhatja ébresztés
funkcióra is (egyszerre több időpontot is beállíthat).

1. Válassza ki az Ébresztés – Ébresztés hozzáadása menüt. Állítsa be a kívánt
időpontot, majd mentse el.
Figyelem: Ha nem választja ki az ismétlődés funkciót, az ébresztés
automatikusan törlődik az első alkalom után.
2. Érintse meg az Ébresztés bekapcsolása – majd az OK menüt.
A beállított időpontban az ébresztés aktiválódik, ekkor a képernyőn egy felugró
ablakban megjelenik az ébresztéshez beállított cím. Ha nem állítja le, akkor 10 perc
múlva megismétlődik az ébresztés.
PLAY STORE / PLAY ÁRUHÁZ
The Play Store has many applications that you can quickly and easily download to your
Tablet.
1. Tap the Play Store application icon.
The first time, you are prompted for your Play Store login information. If you have not
yet registered an account, tap Register. Otherwise, tap Login and enter your login
information and then tap login again.
2. You can select applications from the default Featured group, by Categories, Top
(latest, hottest, random), or search by name.
3. Tap on an application, → Download.
4. After the app is downloaded, tap Install.
5. Tap Open to launch now, or Done to return to the Play Store screen.
After downloading apps, tap on History to manage the installed applications. You can
add and/or view comments from other users, launch apps, and uninstall them.
A Play Áruházban számtalan alkalmazást talál, amelyek gyorsan és egyszerűen
letölthetők a készülékére:
1. Érintse meg a Play Áruház ikonját. Az első indításkor kötelezően be kell
jelentkeznie az áruházba egy meglévő azonosítóval, vagy létre kell hoznia egy új
azonosítót.
2. Bejelentkezés után választhat a megjelenő csoportokból, vagy kereshet név
alapján.
3. Válassza ki az alkalmazást, majd töltse le azt.
4. A letöltés után válassza a telepítés funkciót.
5. Telepítés után elindíthatja a letöltött alkalmazást, vagy visszatérhet az Play
áruházba.
BROWSER / BÖNGÉSZŐ
Users can connect to the Internet through a browser.
Click the Browser icon, and then you can open the Web browser.
A böngészővel csatlakozhat az internethez. Érintse meg a böngésző ikont, amellyel
megnyitja a Web böngésző alkalmazást.

CALENDAR / NAPTÁR
For the first time to using the Calendar, you need to add an Exchange account. Enter
account email address and password. Click Next and follow the prompts to complete the
account configuration. Then you can use the Calendar.
Add Event
1. On the Calendar screen, tap on the date to which you want to add an event.
2. Tap on the event time, tap in each entry field to enter the desired event information.
3. Tap Done.
NOTE: Dates with green bars indicate scheduled events.
A Naptár első használatakor be kell jelentkeznie. Állítsa be az e-mail címét és a hozzá
tartozó jelszavát, majd folytassa a további lépéseket a megjelenő utasítások szerint. Ezt
követően használhatja a naptár funkciót.
Esemény hozzáadása:
1. A naptárban válassza ki a dátumot – amely napra új eseményt kíván bejegyezni.
2. Válassza ki az időpontot, majd adja meg az esemény leírását.
3. Válassza a mentés / hozzáadás funkciót.
Figyelem: A naptárban zöld szín jelzi azokat a napokat amelyek tartalmaznak
bejegyzéseket.
CAMERA / KAMERA
With the camera function, you can capture photos and take videos. A kamera menüben
képeket, ill. videó felvételt készíthet.
1. Take Pictures
In Camera, is the status of taking pictures, tap to take the picture. The picture
will be saved.
Before taking a picture, you need to make some adjustments.

Icon
ikon
Definition / Magyarázat
Tap to switch between the front and rear camera lenses. Érintse meg ezt az ikont, így tud váltani az
első, ill. a hátsó kamera között.
Tap and drag it to zoom in or zoom out. Érintse meg, és mozgassa ezt az ikont, ezzel tudja közelíteni,
ill. távolítani a képet.
Tap to display other settings. További beállításokhoz használja ezt az ikont.
Change to camera mode. Fényképezés üzemmód használata.
Change to panorama mode to take a landscape photo. Váltás panoráma kép készítéséhez.
Adjust the colour balance. Szín telítettség beállítása.
Adjust the exposure value. Expozíciós idő beállítása.
Go to the camera settings to change the resolution option or reset menus to default settings.
Lépjen a kamera beállítások menüjébe, ahol állíthat a felbontáson, ill. visszaállíthatja a gyári
értékeket.
2. Take Video
Tap switch to video, and you can take videos.
Tap to begin and tap to stop. The video will be saved.
Before recording a video, you need to make some adjustments.
1. Kép készítése
A kamera alkalmazásban a ikon jelzi a kép készítése lehetőséget. Érintse meg a
gombot, a kép elkészítéséhez. A képet automatikusan elmenti a készülék a DCIM
mappába. Mielőtt képeket készít, szükséges lehet néhány beállítást elvégezni (a fenti
táblázat szerint).
2. Videó készítése
Érintse meg a ikont, ezzel átvált videó üzemmódra.
Érintse meg a ikont, ezzel elkezdődik a felvétel. A ikon ismételt megnyomásával
megállítja a felvételt. A videót automatikusan elmenti a készülék a DCIM mappába.

Mielőtt videó felvételt készít, szükséges lehet néhány beállítást elvégezni (a következő
táblázat szerint).
Icon
ikon
Definition / Magyarázat
Tap to switch between the front and rear camera lenses. Érintse meg ezt az ikont, így tud váltani az
első, ill. a hátsó kamera között.
Tap and drag it to zoom in or zoom out. Érintse meg, és mozgassa ezt az ikont, ezzel tudja közelíteni,
ill. távolítani a képet.
Tap to display other settings. További beállításokhoz használja ezt az ikont.
Change to video mode. Videó üzemmód használata.
Adjust the colour balance. Szín telítettség beállítása.
Set the self-timer delay. Időzítés / késleltetés beállítása.
Go to the camera settings to reset menus to default settings. Lépjen a kamera beállítások menüjébe,
ahol visszaállíthatja a gyári értékeket.
CALCULATOR / SZÁMOLÓGÉP
1.Tap the Calculator application icon.
2.Tap the numbers and sign of operation to do the calculation.
3.Tap CLR to clear the result.
1. Érintse meg a Számológép ikont.
2. Nyomja meg a kívánt számokat, és műveleti jeleket.
3. Az eredmény, ill. bevitt adatokat törölheti a CTR gombbal.

EMAIL / E-Mail
POP3 and SMTP accounts are supported.
You can enter one or more personal email address that you would like to access through
your Tablet.
1.Tap the Email application icon.
2.Tap in the Email address entry field, enter your email address.
3.Tap in the Password entry field, enter your email password.
4.Tap Done.
5.Manual Setup (Optional): The server settings are automatically populated based on
your email account provider (i.e., gmail.com, etc.). However, if you need to change the
server settings tap Manual Setup and make necessary changes.
POP3 és SMTP fiókokat támogatja a készülék.
Egy vagy több e-mail fiók adatait is beállíthatja a készüléken.
1. Érintse meg az E-Mail alkalmazás ikonját.
2. Válassza ki az e-mail fiók bevitele mezőt, és adja meg az e-mail címét.
3. A Jelszó mezőben adja meg az e-mail címéhez tartozó jelszót.
4. Válassza a kész gombot.
5. Kézi beállítás: egyes szolgáltatók beállításait automatikusan felismeri a rendszer
(pl. gmail.com, stb), azonban előfordulhat, hogy ezeket kézzel kell megadni. A
beállításokat ebben a menüpontban tudja elvégezni.
MUSIC / ZENE
Audio file formats supported: MP2, MP3, WAV, AAC, WMA, etc.
1.Tap the Music application icon.
2.Select an audio file from Artists/Albums/Songs/Playlists to play it.
Támogatott zenei fájlformátumok: MP2, MP3, WAV, AAC, WMA, etc.
1. Érintse meg a Zene alkalmazás ikonját.
2. Keresse ki a lejátszani kívánt számot: pl.Előadók/Albumok/Zenék/Listák
HD PLAYER
Video file formats supported: MPEG1/2/4, MJPG, H264, etc.
1.Tap the HD Player application icon.
2.Select a video file to play.
3.Tap on the screen to display video controls (adjust volume, pause/play, previous/next,
adjust brightness).
Támogatott videó fájlformátumok: MPEG1/2/4, MJPG, H264, etc.
1. Érintse meg a HD Player alkamazás ikonját.
2. Válassza ki a lejátszani kívánt fájlt.
3. Érintse meg a képernyőt a videó kezelőfelületének eléréséhez: pl. hangerő,
előző/következő, fényerő stb.

SETTINGS / BEÁLLÍTÁSOK
Wireless
& Networks /
Hálózatok
Wi-Fi
Turn on Wi
-
Fi
/ Beka
pcsolja a Wi
-
Fi
-
t.
Data usage /
Adatforgalom
Mobile data/Set mobile data limit/Data usage cycle
Mobil adatforgalmi beállítások
More / továbbiak…
Airplane mode/Ethernet/VPN/Mobile networks
Repülő üzemmód, Ethernet, VPN, Mobil internet
beállítása
Sound / Audió
profilok
Volumes / Hangok
To adjust the Media volume, Alarm volume and
Notification volume.
Hangjelzések, hangerő beállítása, hangok
kiválasztása
Default
Notification
/Figyelmeztetések
Select desired ringtone sound.
Figyelmeztetések és csengőhang kiválasztása
Vibrate and ring
/
Vibrálás és csengés
Select vibrate and ring
.
Vibrálás és csengés beállítása.
Display /
Megjelenítés
Brightness /
Fényerő
Tap & slide to adjust the screen brightness as
desired, and then tap OK.
Képernyő fényerejének b
eállítása (csúszkával).
Wallpaper
/
Háttérkép
HD Player/Live wallpapers/Wallpapers
Háttérkép, mozgó háttér kiválasztása
Auto-rotate screen /
Képernyő forgatása
When selected, the orientation of the screen
switches between Portrait and Landscape
automatically when you rotate the device.
Automatikus képernyő forgatás beállítása
(álló/fekvő kép)
Sleep / Készenléti
mód
Adjust the delay time before the screen
automatically turns off.
Automatikus képernyő lekapcsolás beállítása
Font size
/
Betűméret
Adjust the size of font. / Betűméret beállítása.

Accelerometer
coordinate system Accelerometer uses the default coordinate system.
Screen adaption
Képernyő
megjelenés
Used to adjust size of some games display screen. /
Képernyő megjelenítési beállítások
Storage / Tárhely
Internal Storage
/
Belső tárhely
Total space/Apps space/Available space
Tárhely, foglalt, és szabad tárhely mérete
Erase SD card / SD
törlése
Erases all data on the SD card, such as music and
photos.
Minden adatot, zenét és videót töröl
a memóriából.
Ext SD
/ SD
eltávolítása
Mount SD card, enable media scanning on ext SD.
Beolvassa a kártya tartalmát (pl. zene, videó).
USBhost1 / USB
host
Mount USB Disk, enable media scanning on
usbhots1.
Beolvassa az USB eszköz tartalmát (pl. zene,
video)
Battery / Akku
Battery usage data
Akku használati állapota
Apps
/
Alkalm
azások
Downloaded/ On SD card/ Running/ All
Letöltött, kártyán lévő, futó, és össze
s
alkalmazás megtekintése
Accounts
& sync
Regisztrációs
adatok, fiókok
Sync on the account information.
Regisztrációs adatok, rögzített fiókok megmutatása
Location Services
Helymeghatározás
Google’s location
service
Google
helymeghatározás
Let apps use data from sources such as Wi
-
Fi and
mobile networks to determine your approximate
location.
Engedélyezi az alkalmazásoknak, hogy a Wi-Fi-
ről, ill. más mobil hálózatról adatokat gyűjtsenek a
helymeghatározáshoz.
Location & Google
search
Helymeghatározás
és Google keresés
Let Google use your location to improve search
results and other services.
Engedélyezi a Google-nak, hogy a helyzetét
keresési eredményekhez, egyéb szolgáltatásokhoz
felhasználja
Security
Biztonság
Screen Security
Képernyőzár
Screen lock/Owner info
Képernyőzár, Tulajdonosi adatok
Encryption
Titkosítás
Encrypt tablet
A készülé
k titkosítása.
Passwords
Jelszó beállítások
Make passwords visible
Láthatóvá teszi a jelszavakat.
Device
Administration
Adminisztrátor
Device administrators/Unknown sources
Adminisztrátori engedélyek, ismeretlen forrásból
származó alkalmazások telepíté
se.
Credential Storage
Megbízható forrás
Trusted credentials/Install from SD card/Clear
credentials.
Megbízható forrás, telepítés SD kártyáról
Language & Input
Nyelv és
adatbevitel
Language
Nyelv
Select the language and region according to your
location./Spelling correction/Personal dictionary.
Nyelv és régió kiválasztása
, szótár beállítása
Keyboard & Input
methods
Billentyűzet, és
bevitel mód
Default/ Android keyboard
Alapértelmezett / További android billentyűzet
Speech
Text
-
to
–
speech
output

Hangkeresés
Hangkeresés funkció
Mouse
/ Track
pad
Egér / bevitel
Pointer Speed
Beviteli sebesség
Backup & Reset
Biztonsági mentés
Visszaállítás
Backup & Reset
Biztonsági mentés
Back up my data/Backup account/Automatic
restore
Biztonsági mentés
Personal Data
Személyes adatok
Factory data reset
Gyári beállítások visszaállítása (minden beállítást
töröl)
Date & time
Dátum és idő
Automatic date &
time
Automatikus dátum
és idő
Use network-provided time
A hálózati idő használata.
Automatic time
zone
Automatikus
időzóna
Use network-provided time zone
A hálózati időzóna használata.
Set date
Dátum beállítása
Set the date
Dátum beállítása
Set time
Idő beállítása
Set the time
Idő beállítása
Date & time
Dátum és idő Select time zone
Időzóna beállítása
Select th
e time zone
Időzóna beállítása
Date & time
Dátum és idő
Use 24-hour format
24 órás idő
You can choose to use 24
-
hour format or 12
-
hour
format.
12 / 24 órás időkijelzés kiválasztása
Select date format
Dátumformátum
You can select the date format.
Dátumf
ormátum kiválasztása
Accessibility
Hozzáférések
Services
Szolgáltatások
Choose the services you have installed.
Telepített szolgáltatások kiválasztása
System
Rendszer
Large text/Auto
-
rotate screen/Speak
passwords/Touch & hold delay/Install web scripts.
Nagy betűméret / Képernyő rotáció / Jelszó /
Képernyő érintés
–
késleltetés stb.
Developer options
Fejlesztői
beállítások
Developer options
Fejlesztői
beállítások
USB debugging/Development device ID/Stay
awake/Allow mock locations/HDCP
checking/Desktop backup password
USB hozzáférés / Fejlesztői engedélyek és
hozzáférés, Asztal visszaállítási jelszó
User Interface
Felhasználói
felület
User Interface
Felhasználói felület
Strict mode enabled/Pointer location/Show
touches/Show screen updates/Show CPU
usage/Force GPU rendering/Window animation
scale/Transition animation scale
Felhasználói felület beállításai.
About tablet
A tabletről…
System updates/Status/Legal information/Model number/Android
version/Baseband version/Kernel version/Build number
Rendszer frissítés, Állapot, Jogi információk, Modellszám, Android
verzió, Baseband verzió, Kernel verzió, Build szám

3. Connection with PC / Kapcsolódás PC-hez
3.1 USB Connect / USB kapcsolat
Use the USB cable to connect device to PC, device will pop up the USB connection
window, click Turn on USB storage to connect to PC.
A tablet készülék PC-hez csatlakoztatásához használja az USB kábelt. A PC-hez
csatlakoztatáshoz kapcsolja be az USB tárhely funkciót.
Into the load mode, you can copy, delete the file on the device and the file on the memory
card.
Csatlakoztatott módban másolhat, és törölhet fájlokat a készülékről, valamint a benne
lévő kértyáról.
3.2 OTG Using / OTG használata
Support FAT32 format mobile memory devices, such as USB disk.
The way for Plug and play.
Use OTG cable to connect MID USB OTG PORT with other devices.
A készülék FAT32-re formázott Plug and Play jellegű külső eszközök elérését támogatja.
Használja az OTG kábelt (nem tartozék, külön megvásárolható) ezekhez a külső
eszközökhöz való csatlakozáshoz.
4. Troubleshooting / Hibaelhárítás
Device fails to turn on.
- Check battery volume.
- Connect to adaptor, and double check.
- If device fail to start up after charging, please contact distributors.
Twinkling screen after turn-on or sudden shut off after starting up.

- Battery low, please charge the device.
No sound via earphone.
- Check if volume is set at the lowest.
- Check if audio file is damaged. Play other audio to reconfirm. Damaged file
may result in noise or staccato only.
Copy function is not working, fail to play music.
- Check if PC and device is proper corrected.
- Confirm whether storage space is full.
- Confirm whether USB cable is damaged.
- Confirm whether USB is out of connection.
A készülék nem kapcsol be:
- ellenőrizze az akku töltöttségét,
- csatlakoztassa a töltőt, ellenőrizze, hogy a töltő megfelelően csatlakozik,
- ha töltés után sem indul el a készülék, kérjük lépjen kapcsolatba a szervizzel.
Vibrál/villog a kijelző bekapcsolás után, vagy hírtelen kikapcsol a készülék:
- Az akku töltöttsége alacsony. Kérjük, töltse fel a készüléket.
Nincs hang a fülhallgatóban:
- ellenőrizze a hangerő beállításokat,
ellenőrizze, hogy a zenei fájl nem sérült-e, próbáljon másik fájlt lejátszani,
Másolás funkció nem működik, nem játszik le zenei fájlt:
- ellenőrizze, hogy a kapcsolat megfelelő,
- ellenőrizze, hogy a tárhely nincs-e megtelve,
- ellenőrizze, hogy az USB kábel nem sérült-e,
- ellenőrizze, hogy az USB kábel megfelelően csatlakozik.
5. Declaration / Nyilatkozat
Google, the Google logo, Android, Google Maps, Gmail, You Tube, Android Market and
Google talk are trademarks of Google Inc.
A Google, Google logo, Android, Google Maps, Gmail, You Tube, Android Market és a
Google talk a Google Inc. bejegyzett védjegye.
/