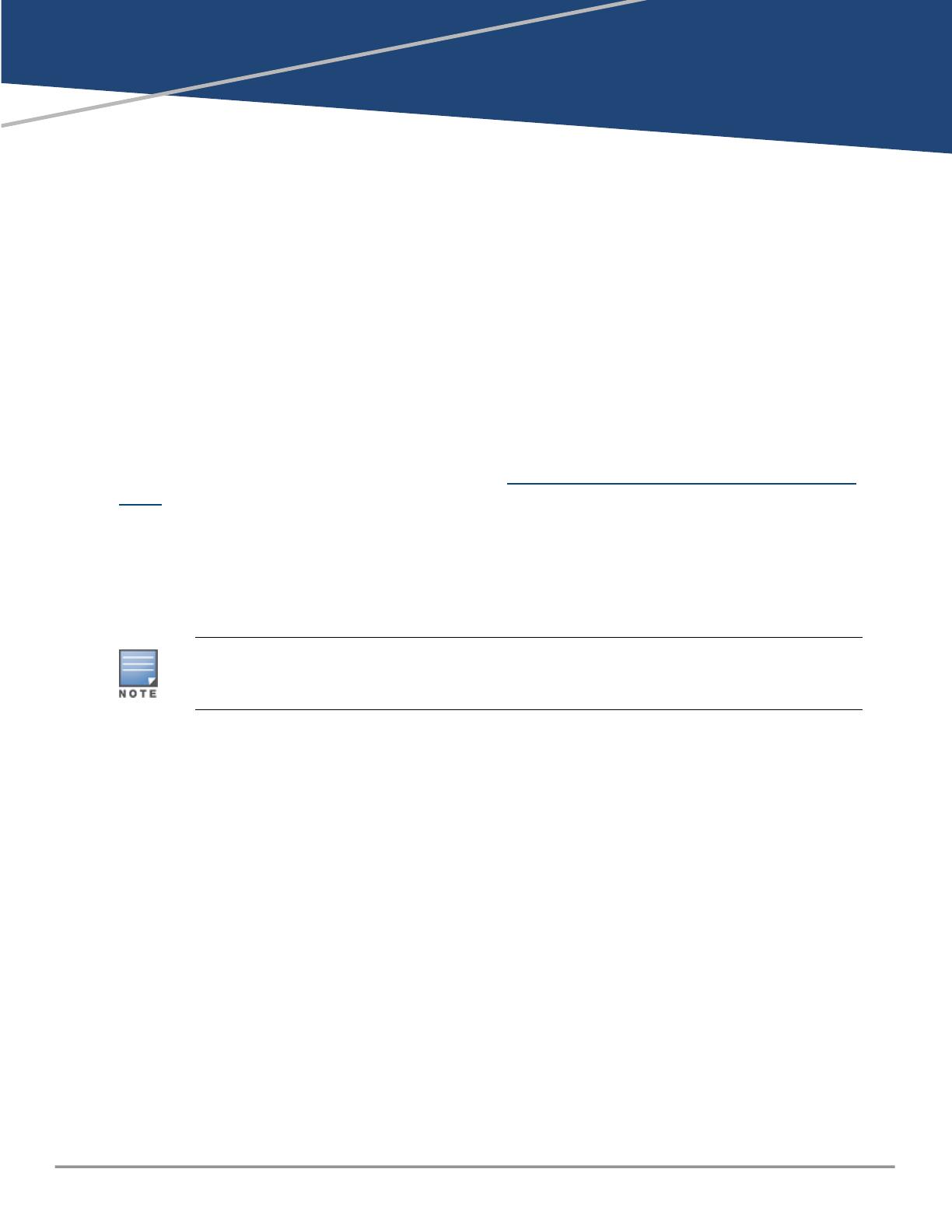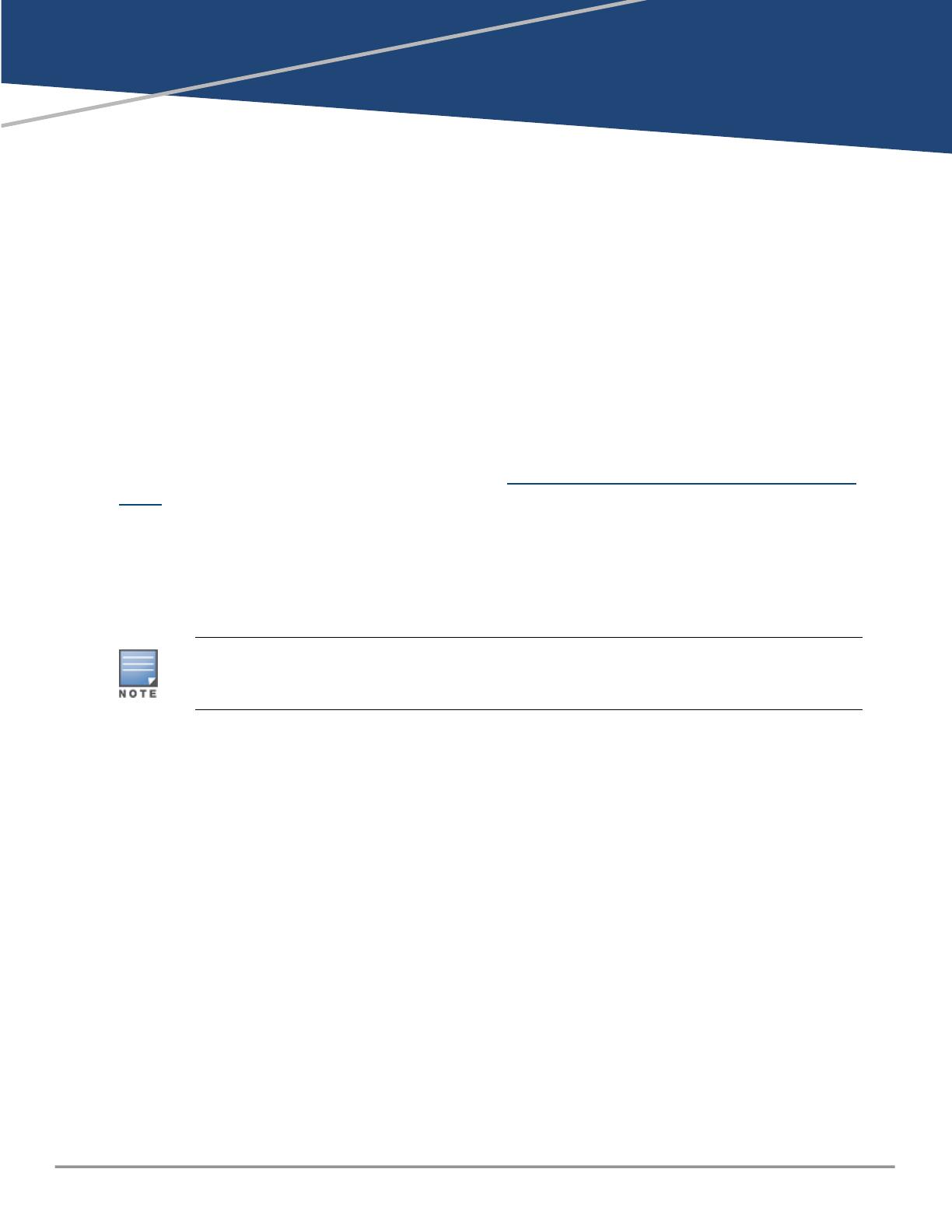
Appendix A
AMP Command Line Interface
AMP Command Line Interface
AirWave provides a modular command line interface (CLI) that allows you to run a finite set of
management tools and configuration tasks. Some of these tasks include transferring files, enabling
support connections, enabling FIPS security, upgrading software, and configuring network interfaces.
CLI Access
You can access the CLI through an SSH connection by logging in to the AirWave server with the admin
user created when you install or upgrade your software to AirWave 8.3.0. For information about the
admin user, see the AirWave 8.3.0 Installation Guide.
When the database is down and you access the CLI through an SSH connection, AirWave will skip the
click through agreement and advance to the AMP CLI menu.
For more information about AirWave CLI options, see AirWave 8.x Command-Line Interface Reference
Guide.
How to Reset Your Password
If you forget your CLI password, generate a recovery key and then, contact Technical Support to decode
the key and provide you with a recovery password.
The recovery user credentials is the username and password that you created during the AirWave
installation and the password for the "ampadmin" user. If you didn't enter a username, AirWave uses
the default recovery user, called "amprecovery".
To reset your password:
1. From a local terminal, or the VM host console, log in using the amprecovery credentials:
2. <AMP server> login: amprecovery
3. Password: <ampadmin password>
4. Select 1 to generate the recovery key.
5. Select 2 to upload the recovery key to another server using an SCP file transfer application.
6. At the prompt, enter the destination location for the file (for example, user@host:path. User is the
name of the account on the destination computer, host is the hostname or IP address of the
computer on which the file will be transferred, and path is the path of the destination folder).
7. At the prompt, enter the password on the destination computer.
8. Send the recovery.gpg file to Technical Support for key translation.
9. Select 3 to activate the recovery password, then press yto continue.
10. Enter the password you received from Technical Support. If you enter the password incorrectly,
the password remains unchanged.
11. Log out from the recovery user.
AirWave 8.3.0 | Failover Guide 16