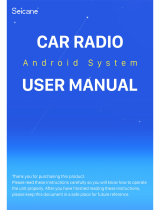Page is loading ...

The User Manual of
Massimo 10-inch Automotive
Head Units

Contents
The product concept ....................................................... 1
Product Instructions for Users ........................................ 2
1. Instruction of the Main Interface ........................................ 2
1.1 Users Register ................................................... 2
1.2 Main Interface ................................................... 3
2. Instruction of Main Functions ............................................ 6
2.1 The Bluetooth Music ........................................ 6
2.2 Video Monitoring .............................................. 8
2.3 Notification Message ...................................... 10
2.4 System Settings ............................................... 10

1
The product concept
Product interface:
num
icon
introduction
1
Turn off the screen backlight
2
Back to the main screen
3
Return
4
Increase the volume
5
To reduce the volume
6
SIM card slot

2
Product Instructions for Users
1. Instruction of the Main Interface
1.1 Users Register
In order to facilitate contacting with the driver, the
system can actively provide some information to the driver
when necessary.
After startup and after the automotive Head Unit
connected, the registration interface will be displayed, as
shown in the figure below.

3
[Note] If the SIM card is not inserted into the car, the
driver will be reminded to plug the SIM card when the
screen is powered on.
1.2 Main Interface
After the Android screen is installed and the truck is
ACC on, the Android screen will turn on automatically. After
the boot is completed, the main interface will be displayed
automatically, displaying vehicle related information, as

4
shown in the figure below.
Vehicle information function:
num
icon
instruction
1
Fault indicator light:
Engine icon, oil pressure
icon, overhead light icon,
low beam icon, high beam
icon
2
Left turn indicator icon,
right turn indicator icon
3
Top navigation bar

5
4
Front and rear axle status
5
Gear
6
Top light on/off
⚫ vehicle speed is displayed on the left side;
⚫ display the vehicle speed and total mileage in the
middle;
⚫ the oil level, battery voltage and water temperature
are displayed on the right;
⚫ When an exception occurs, the corresponding area
changes to red.

6
Navigation bar:
num
icon
instruction
7
Vehicle information(Main
interface)
8
Navigation
9
Music
10
Video Monitoring
11
Message
12
System setting
2. Instruction of Main Functions
2.1 The Bluetooth Music
Click the music icon " " in the bottom

7
navigation bar to open the music APP. If Bluetooth is not
currently connected, the interface will display as shown
below.
Click "Go Settings" to pair and connect Bluetooth.
Refer to Section 2.4.6. After the Bluetooth connection is
successful, the interface will display as follows.
⚫ click“ ” or “ ”to pause or play music.
⚫ click“ ”or“ ”to play the previous song
or the next song.
⚫ click“ ” to adjust the volume.

8
⚫ click“ ”to adjust sound effects,as shown
in the figure below.
2.2 Video Monitoring
Click the video monitoring icon " " in the
bottom navigation bar to open the video monitoring APP.
When the camera is not connected, the interface is shown
in the figure below.

9
⚫ Click on any camera area to display the camera image in
full screen.
⚫ Click on the "Mirror Configuration" to display image
camera images: horizontal mirror image, vertical mirror
image, horizontal vertical image. Click on any camera
area to display the camera image in full screen.

10
2.3 Notification Message
In the process of using the vehicle, the user may
receive a message pushed by the vehicle factory to
remind the user of vehicle maintenance, or to push some
service or promotional discount messages. Click the
message icon " " in the bottom navigation bar to view
the received message.
2.4 System Settings
Touch the screen and click the setting icon " " in
the bottom navigation bar, as shown below. The Settings

11
menu includes the following options:
Registration, failure reporting, time setting,
backlight setting, language setting, Bluetooth setting,
language setting, Bluetooth setting, screensaver setting.
2.4.1 Register
In the process of using the vehicle, in order to
facilitate contacting the supplier, some information will
be registered, so that the supplier can find and locate the
vehicle for various maintenance and maintenance.

12
2.4.2 Failure Report
In the process of driving the vehicles, if the vehicle
encounters faults, it will automatically report to the
platform. At the same time, users can also submit faults
to the platform and the platform management will carry
out vehicle maintenance.
Click "Report History" to query your history.

13
2.4.3 Time Setting
The time setting interface is as follows. The date and time
are automatically determined by default, or can be set
manually.
You can set whether the time display mode adopts 24-hour
system.

14
2.4.4 Backlight Setting
Backlight can be set to "automatic" or "manual" mode.
The manual setting interface is shown in the figure below.

15
The automatic brightness is adjusted in preference to the
current headlight state. If the headlights are on, it is considered
to be night and the screen brightness is automatically lowered.
If the headlights are off, it will be considered daytime and the
screen brightness will be increased automatically. The user can
set the brightness value of "light" and "dark" independently.
2.4.5 Language Setting
The device currently supports switching three languages:
English, Spanish, and Chinese.

16
2.4.6 The Bluetooth Settings
Bluetooth function can be turned on / off; Check the
Bluetooth name on the screen, which is convenient to find this
Bluetooth on the mobile phone, and you can click to modify
the name by yourself; The Bluetooth devices found and their
connection are displayed below. The setting interface is as
follows.
2.4.7 System information
The system information interface is as follows, showing

17
the device name, software version information, hardware
version information, etc.
/