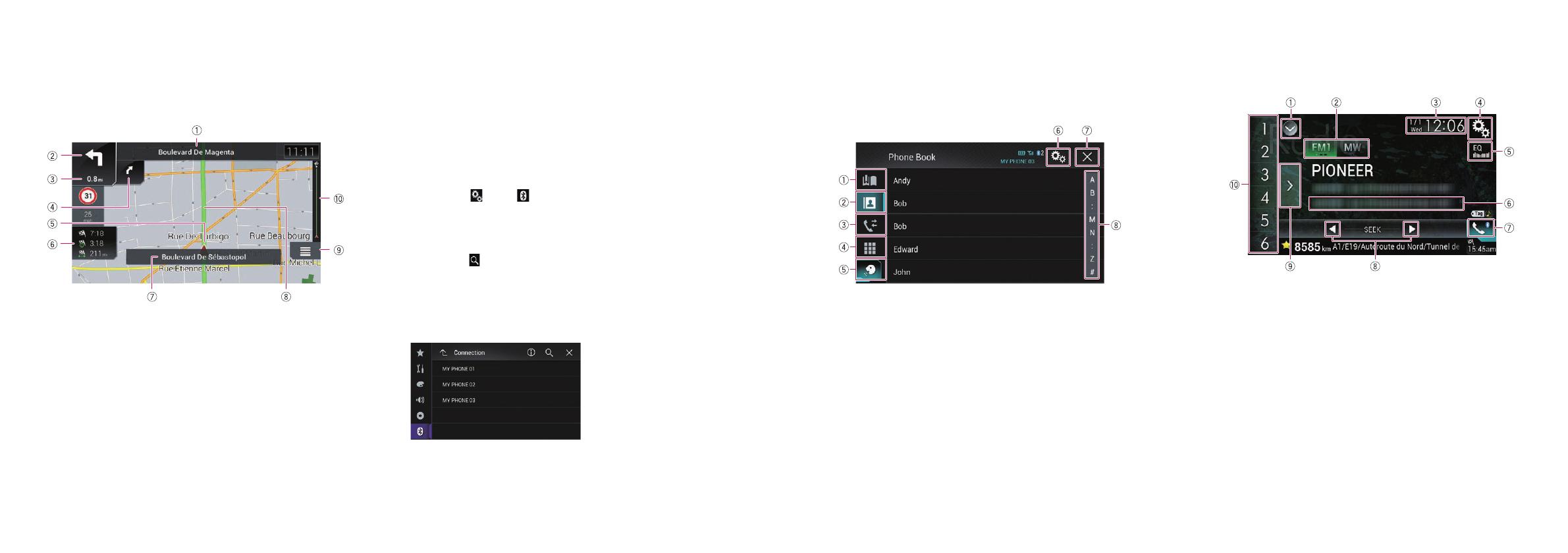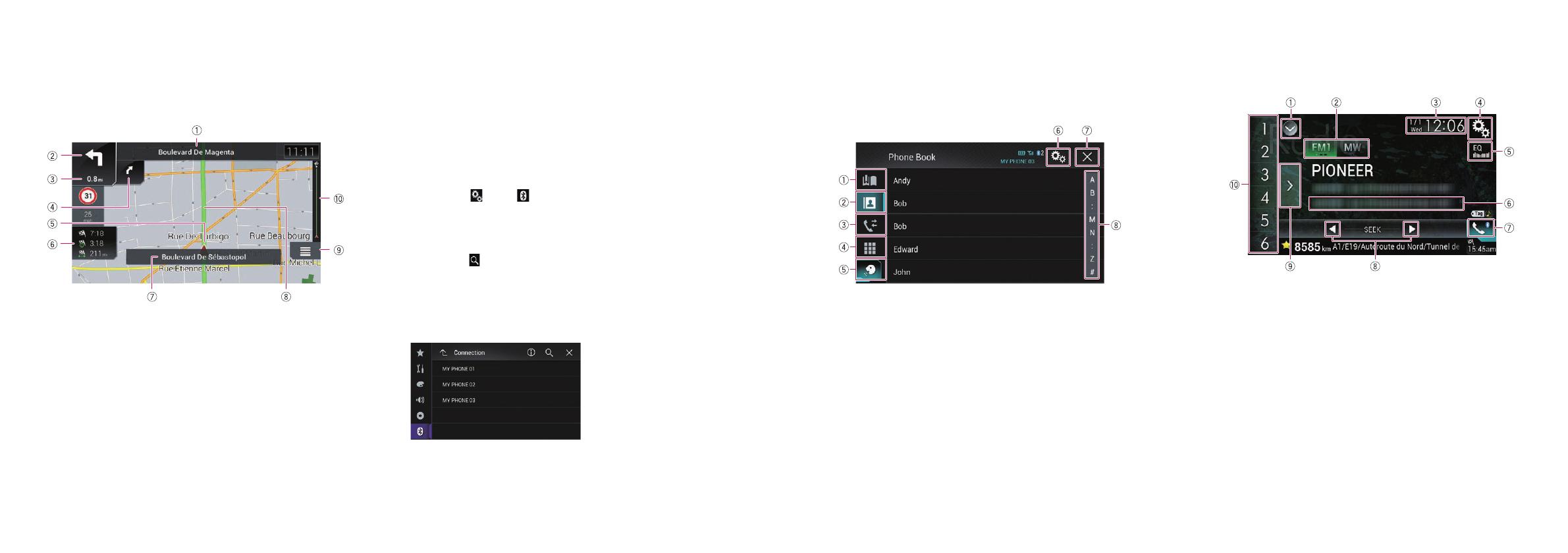
How to use the map
Most of the information provided by your navigation system can
be seen on the map. You need to become familiar with how the
information appears on the map.
Information with an asterisk (*) appears only when the route is set.
The AV information is displayed in the bottom of the Map screen.
1 Shows the number and
name of the street to be
used (or next guidance
point).*
2 Shows the next guidance
point (manoeuvre).*
3 Shows the distance to
the next guidance point
(manoeuvre).*
4 Shows the second
manoeuvre arrow.*
5 Indicates the current
location of your vehicle.
6 Displays the following
information.*
! The estimated time of the
arrival at the destination
! The remaining time of the
trip
! The remaining distance to
the destination
7 Shows the name of the
street (or city) that your
vehicle is travelling on (or
in).
8 Indicates the current route.*
9 Displays the Navigation
menu screen.
a Indicates the progress to the
final destination.*
CRD4770A.indd 5 2014/02/06 10:48:00
Pairing your Bluetooth
®
devices
You can use various additional functions (hands-free phoning and
Bluetooth audio) by connecting your Bluetooth devices to this
navigation system. To use the functions, pair the devices with the
navigation system in advance.
1 Activate the Bluetooth
wireless technology on
your devices.
2 Press the HOME button
to display the Top menu
screen.
3 Touch then .
The “Bluetooth” screen
appears.
4 Touch [Connection].
5 Touch .
The system searches for
Bluetooth devices waiting
for a connection and
displays them in the list if a
device is found.
6 Touch the Bluetooth
device name you want to
register.
While connecting,
“Pairing… Please wait.” is
displayed. If the connection
is established, “Paired.” is
displayed.
CRD4770A.indd 6 2014/02/06 10:48:01
Using hands-free phoning
If your mobile phone features Bluetooth technology, this navigation
system can be connected to your mobile phone wirelessly. Using
this hands-free function, you can operate the navigation system to
make or receive phone calls. You can also transfer the phone book
data stored in your mobile phone to the navigation system.
1 Displays the preset dial
screen.
2 Switches to the phone book
list.
3 Switches to the missed,
received and dialled call
lists.
4 Switches the mode to enter
the phone number directly.
5 Switches to the voice
recognition function (for
iPhone).
6 Displays the Setting menu
screen.
7 Closes the screen.
8 Displays the alphabet
search screen.
CRD4770A.indd 7 2014/02/06 10:48:01
Using the radio
You can listen to the radio using this product.
Once you have stored broadcast channels, you can easily recall
preset channels from memory with a single touch of a key.
1 Displays the source list.
2 Selects a band.
3 Displays the Time and date
setting screen.
4 Displays the Setting menu
screen.
5 Recalls equaliser curves.
6 Stores song information to
an iPod.
7 Displays the Phone menu
screen.
8 Performs manual tuning or
seek tuning.
9 Displays the preset
channels.
a Recalls the preset channel
stored to a key from memory
with a single touch of the
key.
Stores the current broadcast
frequency to a key for later
recall by continuing to touch
the key.
CRD4770A.indd 8 2014/02/06 10:48:02