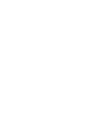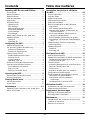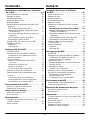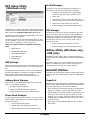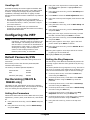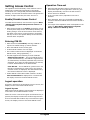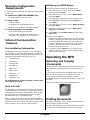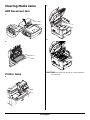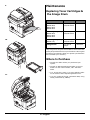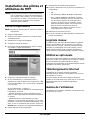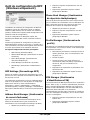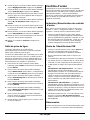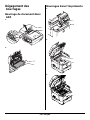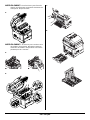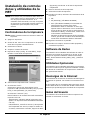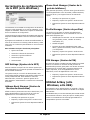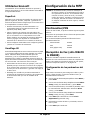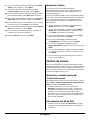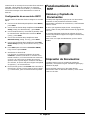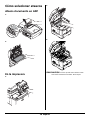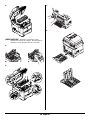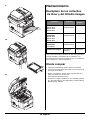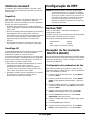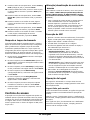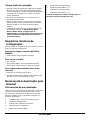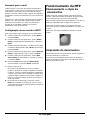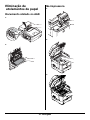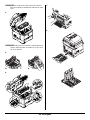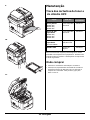Page is loading ...
Page is loading ...

3
Installing MFP Drivers and Utilities. . . . . . 5
Printer Driver . . . . . . . . . . . . . . . . . . . . . . . . . 5
Network Software . . . . . . . . . . . . . . . . . . . . . . 5
Optional Utilities . . . . . . . . . . . . . . . . . . . . . . . 5
Internet Downloads . . . . . . . . . . . . . . . . . . . . . 5
User Guides . . . . . . . . . . . . . . . . . . . . . . . . . .5
MFP Setup Utility
(Windows only) . . . . . . . . . . . . . . . . . . . . . . . 6
MFP Settings . . . . . . . . . . . . . . . . . . . . . . . . 6
Address Book Manager . . . . . . . . . . . . . . . . . 6
Phone Book Manager . . . . . . . . . . . . . . . . . . 6
Profile Manager . . . . . . . . . . . . . . . . . . . . . . 6
PIN Manager . . . . . . . . . . . . . . . . . . . . . . . . 6
Actkey Utility (Windows only, USB only) . . . . . . . 6
ScanSoft Utilities . . . . . . . . . . . . . . . . . . . . . . . 6
PaperPort . . . . . . . . . . . . . . . . . . . . . . . . . . 6
OmniPage SE. . . . . . . . . . . . . . . . . . . . . . . . 7
Configuring the MFP . . . . . . . . . . . . . . . . . 7
Default Passwords/PIN . . . . . . . . . . . . . . . . . . . 7
Fax Receiving (MB470 & MB480 only) . . . . . . . . 7
Setting Fax Parameters. . . . . . . . . . . . . . . . . 7
Setting the Ring Response . . . . . . . . . . . . . . 7
Setting Access Control . . . . . . . . . . . . . . . . . . . 8
Enable/Disable Access Control . . . . . . . . . . . . 8
Entering PIN ID . . . . . . . . . . . . . . . . . . . . . . 8
Logout operation . . . . . . . . . . . . . . . . . . . . . 8
Operation Time-out . . . . . . . . . . . . . . . . . . . 8
Minimum Configuration Requirements . . . . . . . . 9
Internet Communication Features . . . . . . . . . . . 9
Pre-Installation Information. . . . . . . . . . . . . . 9
Scan to E-mail . . . . . . . . . . . . . . . . . . . . . . . 9
Setting up an SMTP Server . . . . . . . . . . . . . . 9
Operating the MFP . . . . . . . . . . . . . . . . . . . 9
Scanning and Copying Documents . . . . . . . . . . . 9
Printing Documents . . . . . . . . . . . . . . . . . . . . . 9
Clearing Media Jams . . . . . . . . . . . . . . . . 10
ADF Document Jam . . . . . . . . . . . . . . . . . . . . 10
Printer Jams . . . . . . . . . . . . . . . . . . . . . . . . . 10
Maintenance . . . . . . . . . . . . . . . . . . . . . . 12
Replacing Toner Cartridges & the Image Drum . 12
Where to Purchase . . . . . . . . . . . . . . . . . . . . . 12
Installation des pilotes et utilitaires
du MPF . . . . . . . . . . . . . . . . . . . . . . . . . . .13
Pilote d'imprimante . . . . . . . . . . . . . . . . . . . . 13
Logiciels réseau . . . . . . . . . . . . . . . . . . . . . . . 13
Utilitaires optionnels . . . . . . . . . . . . . . . . . . . . 13
Téléchargements Internet . . . . . . . . . . . . . . . . 13
Guides de l'utilisateur . . . . . . . . . . . . . . . . . . . 13
Outil de configuration du MPF (Windows
uniquement) . . . . . . . . . . . . . . . . . . . . . . . . 14
MFP Settings (Paramétrage MFP) . . . . . . . . . 14
Address Book Manager (Gestionnaire de
carnet d'adresses) . . . . . . . . . . . . . . . . . . 14
Phone Book Manager (Gestionnaire de
répertoire téeléphonique) . . . . . . . . . . . . . 14
Profile Manager (Gestionnaire de profils) . . . 14
PIN Manager (Gestionnaire d’identificateurs
PIN) . . . . . . . . . . . . . . . . . . . . . . . . . . . . 14
Utilitaire Actkey (Windows uniquement,
USB uniquement) . . . . . . . . . . . . . . . . . . . . . 15
Utilitaires ScanSoft . . . . . . . . . . . . . . . . . . . . 15
PaperPort . . . . . . . . . . . . . . . . . . . . . . . . . 15
OmniPage SE. . . . . . . . . . . . . . . . . . . . . . . 15
Configuration du MFP . . . . . . . . . . . . . . . 15
Mots de passe/code PIN . . . . . . . . . . . . . . . . . 15
Réception de fax (MB470 & MB480 uniquement) 15
Configuration des paramètres de fax . . . . . . 15
Délai de prise de ligne . . . . . . . . . . . . . . . . 16
Contrôle d'accès . . . . . . . . . . . . . . . . . . . . . . 16
Activation/Désactivation du contrôle d'accès . 16
Saisie de l’identificateur PIN . . . . . . . . . . . . 16
Déconnexion . . . . . . . . . . . . . . . . . . . . . . . 16
Expiration de délai pour une opération . . . . . 17
Configuration minimale requise . . . . . . . . . . . . 17
Fonctionnalités de communication internet . . . . 17
Informations de préinstallation . . . . . . . . . . 17
Numérisation vers la messagerie
électronique . . . . . . . . . . . . . . . . . . . . . . 17
Configuration d'un serveur SMTP . . . . . . . . . 17
Utilisation du MFP . . . . . . . . . . . . . . . . . . 18
Numérisation et copie des documents . . . . . . . 18
Impression des documents . . . . . . . . . . . . . . . 18
Dégagement des bourrages . . . . . . . . . . 19
Bourrage de document dans ADF . . . . . . . . . . . 19
Bourrages dans l’imprimante . . . . . . . . . . . . . . 19
Maintenance . . . . . . . . . . . . . . . . . . . . . . 21
Remplacement des cartouches de toner et de
tambour d'impression . . . . . . . . . . . . . . . . . . 21
Endroits où se procurer . . . . . . . . . . . . . . . . . 21
Contents Table des matières
Page is loading ...

5 English
Installing MFP Drivers
and Utilities
Printer Driver
Note: Install the printer driver before connecting the
cable to the printer.
1. Turn the printer OFF.
2. Insert CD1 in the CD-ROM drive. The CD will autorun.
3. Select your language.
4. Accept the license agreement.
5. Under Driver Setup, click Install Driver.
6. Select local or network printer.
7. If you selected “local”:
Select the port you want your printer to use: USB
(Universal Serial Bus), LPT (a local port), or FILE (a
local port).
If you selected “network”:
You are prompted to select how your printer is
connected to the network:
- Directly using TCP/IP (select this option if your
printer is connected directly to the network)
- Indirectly via another PC (if the printer is shared on
another PC, type its name in the box; if you don’t
know the name, click Next to search for shared
printers)
8. Enter the IP address of the printer.
9. Select the printer model.
10. When prompted, select one or more printer
emulations:
•PCL
• PS (Postscript) (MB470 & MB480 only)
• FAX: (MB470 & MB480 only) The fax printer driver
allows you to send faxes directly from your
computer without printing the document first.
With Oki’s fax driver you are sending the fax data
from your computer to the MFP, and then the MFP
automatically sends the document.
11. Follow the on-screen instructions.
12. When prompted, connect the appropriate cable and
turn the printer on.
Network Software
Installation of the Network Software utilities is optional.
They can be found on CD1. Utilities include: Network Card
Setup Utility, Direct Network Printing Utility (LPR), and
Network Extension.
Optional Utilities
Installation of the Optional utilities can be found on CD1.
Utilities include: Change the Printer Display Language,
and Install PS Gamma Adjuster.
Internet Downloads
Installation of the Internet Downloads is optional. They
can be found on CD1.
When installed, launch your web browser for access to the
Oki website. On the Oki website you will find downloads
for the selected printer model.
User Guides
Installation of the User Guide is optional. It can be found
on CD1.
Note: You must be logged on as an administrator or a
member of the Administrators group in order to
complete this procedure. If your computer is
connected to a network, network policy settings
may also prevent you from completing this
procedure.

6 English
MFP Setup Utility
(Windows only)
Installation of the MFP setup utility is optional and can be
found on CD2 of the MFP Software under the MFP Utilities
folder. Select the Install Configuration Tool option.
The MFP setup tool can discover MB4x0 MFP devices over
USB or network connections.
The setup program does not automatically place an icon
on your desktop. If you wish, you can drag and drop the
icon on to your desktop for ease of future use.
There are 5 main functions included in this soft-
ware:
• MFP Settings
• Address Book Manager
• Phone Book Manager
• Profile Manager
•PIN Manager
MFP Settings
Allows you to change most of the same settings as you'd
see on the MFP's operator panel, on a locally connected
PC.
The settings include an Admin. menu. This is password
protected and hidden by default. To enable the Admin
menu, select: Setting>MFP Setting>Display >
Administrator menu and enter the MFP's password.
Address Book Manager
Adds names, e-mail addresses, assign them to IDs (for
scan to e-mail feature of MFP).
• Arrange people into groups.
• Import and export settings to CSV files.
• Import settings from other Oki MFP devices.
Phone Book Manager
For managing people and fax numbers (for “scan to fax”
feature of MFP). Add names, fax numbers, assign them to
speed dial numbers.
• Arrange people into groups.
• Import and export settings to CSV files.
• Import settings from other Oki MFP devices.
Profile Manager
A profile is a set of saved settings for scanning to a
networked PC. A profile consists of the following:
• Details for connecting to the networked PC
(protocol, port, user name, password etc)
•Paper size
• File format to scan to (PDF, TIFF, JPEG) and
format settings such as resolution, compression
• Import and export settings to CSV files
• Import settings from other Oki MFP devices
PIN Manager
The MFP can have access control switched on the front
panel. If this is the case, a PIN (Personal Identification
Number) is required to use the MFP. The PIN Manager
creates PIN numbers and assigns them rights such as
whether they can copy, print, scan to email, scan to
network PC or fax.
• Import and export settings to CSV files.
• Import settings from other Oki MFP devices.
Actkey Utility (Windows only,
USB only)
Installation of the Actkey utility is optional and can be
found on CD2 of the MFP Software under the MFP Utilities
folder.
The Actkey utility is a tool for performing common scan
actions. It enables the unit to receive one-key touch
commands from a locally connected computer.
ScanSoft Utilities
Installation of the ScanSoft utilities is optional and can be
found on CD2 of the MFP Software under the MFP Utilities
folder.
PaperPort
PaperPort is a paper management application to organize,
access, share, and manage documents and image files on
your personal computer. Key features include:
• Scan documents and photos directly to the desktop in
popular file formats, such as PDF, JPEG, and TIFF.
• Use the Explorer-like folder system to organize all your
documents and photos on your computer or on the
network. You can color-code your folders and add any
existing folder to PaperPort without moving it within
your file system.
• View large, clear thumbnail images of your scanned
image files.

7 English
OmniPage SE
ScanSoft OmniPage SE converts paper and Adobe PDF
files into editable digital documents. Using OCR (optical
character recognition) and page layout preservation
capabilities, OmniPage eliminates re-typing of static
documents and unlocks content in PDF files. Key features
include:
• Set up custom workflows, such as a template to
automatically recognize a 20 page PDF file, convert it
into a Word document, e-mail it, and save a copy to
your local hard drive.
• OmniPage Pro 14 Office lets you automate the
conversion of paper and PDF documents into industry-
standard XML documents.
Configuring the MFP
Default Passwords/PIN
Before using this MFP, a few basic settings have to be
carried out.
Ensure that you have the relevant permission/PIN
numbers before starting.
The Factory set default passwords/PIN are:
Administrator aaaaaa
PIN 000000
Network (web page) aaaaaa
Fax Receiving (MB470 &
MB480 only)
This MFP’s fax will automatically answer the telephone
after the Ring Response delay. For information on setting
this, see “Setting the Ring Response” on page 7.
Setting Fax Parameters
Follow these instructions to set the Date and Time (clock
adjustment), Country Code, Local Phone No., and Sender
ID.
1. Using the Down arrow key, scroll to Menu and press
Enter.
2. Using the Down arrow key, scroll to Admin Setup
and press Enter.
3. Using the arrow keys and on-screen keypad, enter
the Administrator password. Highlight Done and
press Enter.
4. Using the Down arrow key, scroll to Fax Setup and
press Enter.
5. Press Enter to select the Clock Adjustment menu.
6. Using the arrow keys and keypad, enter the time and
date.
7. Press Enter to confirm.
8. Using the Down arrow key, scroll to Basic Setup and
press Enter.
9. Using the Down arrow key, scroll to Country Code
and press Enter.
10. Using the arrow keys, scroll to the country in which
the MFP is situated and press Enter to confirm.
11. Using the Down arrow key, scroll to Local Phone No.
and press Enter
12. Using the keypad or arrow keys, type in the local
phone number press Enter to confirm.
13. Using the Down arrow key, scroll to Sender ID and
press Enter.
14. Using the keypad or arrow keys and the on-screen
keypad, type in the sender ID.
15. Highlight Done and press Enter.
Setting the Ring Response
The fax facility of this MFP will automatically answer the
incoming ringtone after the delay period set by the ring
response.
The factory default for ring response is 1 ring. This can be
set up to 20 seconds in the Admin Menu as follows (you
need to have administrator rights to alter this setting):
1. In the top level screen, scroll down to Menu and
select using the Enter key.
2. In the drop down menu, scroll down to the Admin
Menu and select using the Enter key. Enter the
password.
3. In the drop down menu, scroll down to Fax Setup
and select using the Enter key.
4. In the drop down menu, scroll down to Basic Setup
and select using the Enter key.
5. In the drop down menu, scroll down to the Ring
Response and select using the Enter key.
6. In the drop down menu, scroll down to the response
time required and select using the Enter key.
7. Using the Left arrow key, return to the top level
menu.
Note: In the United States, as required by FCC
regulations, a heading must be included on all
FAX messages. The heading must include the
date and time it is sent and an identification of
the business or other entity, or other individual
sending the message, and the telephone
number of the sending machine or such
business, other entity, or individual.

8 English
Setting Access Control
The operation and functionality of this machine can be
limited only to authorized personnel by the simple
introduction of a 4-9 digit PIN (Personal Identification
Number). This is known as Access Control. The greater the
number of digits in the PIN, the more secure it is.
Enable/Disable Access Control
To enable Access Control, use the menu to go to: Menu
>Admin Setup>System Setup>Access Control and
select Enable.
• With Access Control set to Enable, the display reverts
to the System Setup screen immediately following the
setting change. If one of the functions such as Print,
Fax Send or PC Scan is running however, the display
will only revert to the System Setup screen when the
task has been completed.
Entering PIN ID
• With Access Control Enabled, entering a PIN ID is
required to enable setting up various utilities.
• Enter the PIN ID via the Ten Key pad.
• A valid PIN ID consists of 4 to 9 digits.
• The numbers entered are not displayed on the Enter
PIN ID screen, being replaced by '*'.
• The MFP supports the following 2 kinds of PIN ID:
Administrator PIN ID — This is the PIN ID for the
system administrator(s). If a PIN ID is registered as
an administrator, the Admin password entry screen is
displayed, and, when an Admin password is entered,
it will be authenticated as an administrator.
User PIN ID — This is PIN ID for general users. If a
PIN ID is registered as a general user, the function
selection screen is displayed, also after PIN ID entry
the function selection screen is displayed.
• Invalid PIN ID: If the PIN number entered is invalid,
Incorrect Password is displayed for 3 seconds and
the display reverts to the Enter PIN ID screen.
Logout operation
If Logout is selected or an Operation Time-out occurs, the
display reverts to the Enter PIN ID screen.
Logout by user
With Access Control enabled, Logout options are displayed
in the Menu on the Mode Selection screen.
When the cursor is moved to Logout and the Enter key is
pressed, the display reverts to the Confirm Logout screen.
If Yes is selected with the Enter key on the Confirm Logout
screen, the display reverts to the Enter PIN ID screen.
Operation Time-out
• When the MFP operation panel is left inactive for a
prescribed length of time (Operation Time-out), the
display automatically reverts to the Idle screen if
Access Control is disabled.
• If an error state occurs, Operation Time-out is
disabled.
• After Operation Time-out, the display automatically
reverts to the Enter PIN ID screen if Access Control is
enabled.
• The length of the Operation Time-out depends on the
setting in Menu Mode>Admin Setup >System
Setup > Return to Stand-by Time.

9 English
Minimum Configuration
Requirements
To make the best of this MFP, the following configuration
is required:
To send Faxes (MB470 & MB480 only):
• A PSTN telephone line connection.
To send e-mail:
•TCP/IP network.
•A SMTP and an optional POP3 server.
• Default “From” Address (this MFP’s Address).
To file document(s) via intranet:
• FTP, or CIFS Protocol environment.
• Windows 2000, Windows XP, Windows Vista,
Mac OS X, Linux (PS3 only), or FTP server.
Internet Communication
Features
Pre-Installation Information
The MFP has to be set up properly on your network to
perform scan to e-mail and other functions. In order for
other network devices to find the MFP on the network, the
following network parameters have to be set:
1. IP Address Set:
2. IP Address: . . .
3. Subnet mask: . . .
4. Gateway IP: . . .
5. DNS server: . . .
6. SMTP server: . . .
7. SMTP port: 25
8. POP3 server: . . .
9. POP3 Port: 110
For an Explanation of these settings, see the online
User’s Guide on the CD.
Scan to E-mail
The MFP allows you to deliver your scanned document to
e-mail addresses on the network. The document is first
scanned and converted to a standard PDF, JPEG, or TIFF
file format and then transmitted to remote recipients
simultaneously as an e-mail attachment.
When you send an e-mail to someone using this MFP it
uses Simple Mail Transfer Protocol (SMTP) to transfer your
outgoing e-mails to your SMTP mail server, and then send
these e-mails to your recipients via the internet.
Setting up an SMTP Server
This section explains setting up an SMTP server.
1. Using the Down arrow keys, scroll to the Menu
function and press Enter.
2. Using the Down arrow key, scroll to Admin Setup
and press Enter.
3. Using the arrow keys and on-screen keypad, enter
the Administrator password. Highlight Done and
press Enter.
4. Using the Down arrow key, scroll to Network Setup
and press Enter.
5. Using the Down arrow key, scroll to Mail Server
Setup and press Enter.
6. Press Enter to select SMTP server and then press
Enter again.
7. Enter your IP address.
Numbers are entered using the Ten Key pad. When a
number is entered from the Ten Key pad, the number
currently displayed is cleared and the number just
entered is displayed as the first digit. When another
number is entered, the number in the first digit
moves to the next, and so on.
8. To confirm, press the Enter key. To cancel the IP
address, move the cursor to the first field and then
press the Left arrow key.
Operating the MFP
Scanning and Copying
Documents
The MFP can scan/copy/send document(s) using either the
ADF (Automatic Document Feeder) or manually on the
glass.
If you want to scan/copy/send multiple pages, use the
ADF. The ADF can hold up to 50 pages at one time.
If you want to scan/copy/send pages from books,
newspaper clippings, or paper with wrinkles or curls, use
the glass.
To make an instant copy, press the START button.
Printing Documents
Your MFP will handle a variety of print media including a
range of paper weights and sizes.
See the User’s Guide on CD1 for general advice on choice
of media, and an explanation of how to use each type.

10 English
Clearing Media Jams
ADF Document Jam
1.
2.
Printer Jams
1.
2.
3.
CAUTION! The fuser may be hot! It is clearly labelled.
Do not touch.

11 English
4.
CAUTION! Do not touch the green image drum
surface or expose it to light for more than 5
minutes.
5.
6.
7.
8.

12 English
9.
10.
11.
Maintenance
Replacing Toner Cartridges &
the Image Drum
Only use genuine original consumables to ensure the best
quality and performance from your hardware. Non original
products may adversely affect your printer's performance
and invalidate your warranty.
Where to Purchase
• Consult the dealer where you purchased your
system.
• Consult an Oki Data Authorized Sales or Service
Dealer. For the nearest dealer, call 1-800-654-
3282.
• U.S., Puerto Rico, Guam, U.S. Virgin Islands: Order
on the Internet www.okiprintingsolutions.com.
• U.S. only: Order toll-free at 1-800-654-3282, using
VISA
®
, MasterCard
®
, AMEX
®
.
Item Life Order No.
Toner standard
MB460 MFP,
MB470 MFP,
MB480 MFP
3,500 A4@
ISO/IEC19752
43979101
Toner high capacity
MB460 MFP,
MB470 MFP,
MB480 MFP
7,000 A4@
ISO/IEC19752
43979201
Toner high capacity
MB480 only
12,000 A4@
ISO/IEC19752
43979215
Image Drum 25,000 A4
pages
43979001
Page is loading ...
Page is loading ...
Page is loading ...
Page is loading ...
Page is loading ...
Page is loading ...
Page is loading ...
Page is loading ...
Page is loading ...
Page is loading ...
Page is loading ...
Page is loading ...
Page is loading ...
Page is loading ...
Page is loading ...
Page is loading ...
Page is loading ...
Page is loading ...
Page is loading ...
Page is loading ...
Page is loading ...
Page is loading ...
Page is loading ...
Page is loading ...
Page is loading ...
Page is loading ...
Page is loading ...

Service and Support
Available 24 hours a day, 7 days a week
• Visit our multilingual web site:
WWW.OKIPRINTINGSOLUTIONS.COM
• Visit MY.OKIDATA.COM
• Call 1-800-654-3282
Service et soutien
Offert 24 heures sur 24, 7 jours sur 7
• Visitez notre site Web multilingue :
WWW.OKIPRINTINGSOLUTIONS.COM
• Visitez MY.OKIDATA.COM (Anglais uniquement).
• Composez le 1-800-654-3282
Assistencia Técnica y Soporte
• Visite nuestro sitio Web multilingue: WWW.OKIPRINTINGSOLUTIONS.COM
• Visite MY.OKIDATA.COM (Inglés solamente).
• Estados Unitos: llame al 1-856-222-7496
• Mêxico: llame al (525) 263-8780
Assistência Técnica e Suporte
• Visite nosso site multilingüe na Web: WWW.OKIPRINTINGSOLUTIONS.COM
• Visite MY.OKIDATA.COM (somente em inglê).
• Ligue para 55-11-3444-6746 (Grande São Paulo) ou 0800-11-5577 (demais
localidades).
OKI, OkiLAN ® Oki Electric Industry Company, Ltd.
Microsoft, Windows, Internet Explorer ®/™ Microsoft Corporation
Novell, NetWare ® Novell Corporation
dobe, Acrobat, Acrobat Reader, PostScript ®/™ Adobe Systems, Inc..
Ethernet ® Digital Equipment Corporation.
EtherTalk, LaserWriter, Mac, Macintosh ® Apple Computer, Inc.
© 2009 Oki Data Americas, Inc.
-
 1
1
-
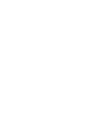 2
2
-
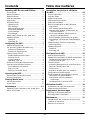 3
3
-
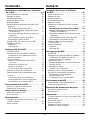 4
4
-
 5
5
-
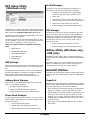 6
6
-
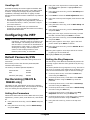 7
7
-
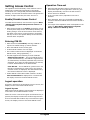 8
8
-
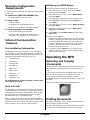 9
9
-
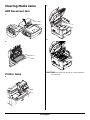 10
10
-
 11
11
-
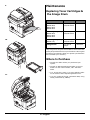 12
12
-
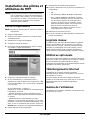 13
13
-
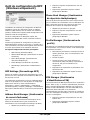 14
14
-
 15
15
-
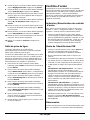 16
16
-
 17
17
-
 18
18
-
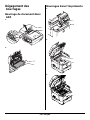 19
19
-
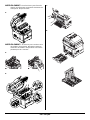 20
20
-
 21
21
-
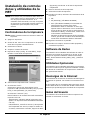 22
22
-
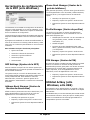 23
23
-
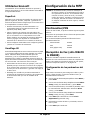 24
24
-
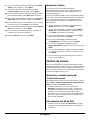 25
25
-
 26
26
-
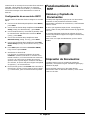 27
27
-
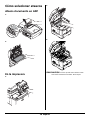 28
28
-
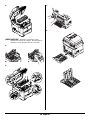 29
29
-
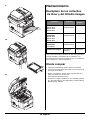 30
30
-
 31
31
-
 32
32
-
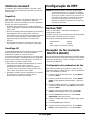 33
33
-
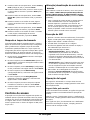 34
34
-
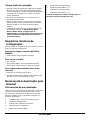 35
35
-
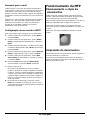 36
36
-
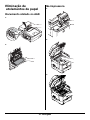 37
37
-
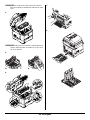 38
38
-
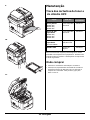 39
39
-
 40
40
Ask a question and I''ll find the answer in the document
Finding information in a document is now easier with AI
in other languages
- français: OKI MB480MFP Le manuel du propriétaire
- español: OKI MB480MFP El manual del propietario
- português: OKI MB480MFP Manual do proprietário
Related papers
Other documents
-
 PCI mini-102mg Quick Installation Manual
PCI mini-102mg Quick Installation Manual
-
Edimax PS-1208MFg User manual
-
Dell 944 All In One Inkjet Printer User guide
-
Samsung ML-1740 - ML 1740 B/W Laser Printer User manual
-
Canon imageRunner 1133iF Owner's manual
-
Ricoh IM 430F Installation guide
-
Klip Xtreme KNP-100 Owner's manual
-
Konica Minolta Bizhub 4020 User manual
-
Polaroid PLR-P3001-N User manual
-
Dell Color Smart Multifunction Printer S3845cdn User guide