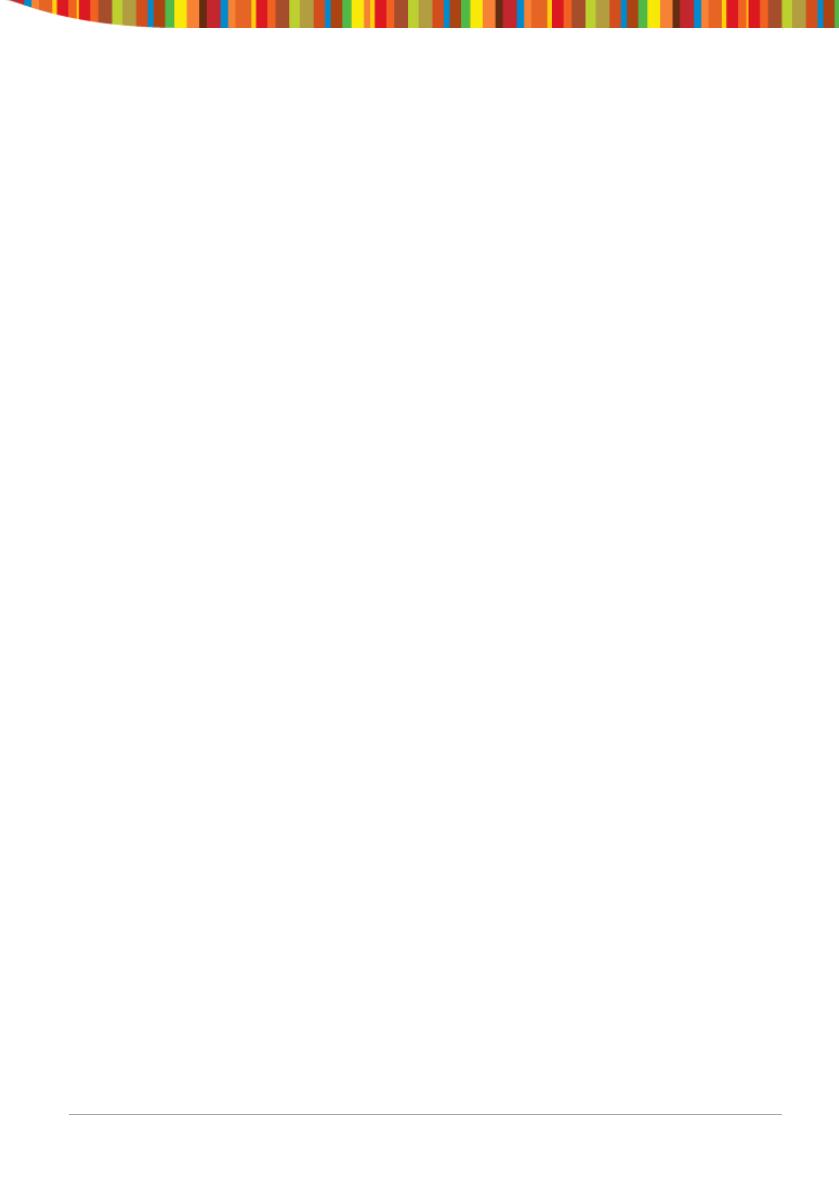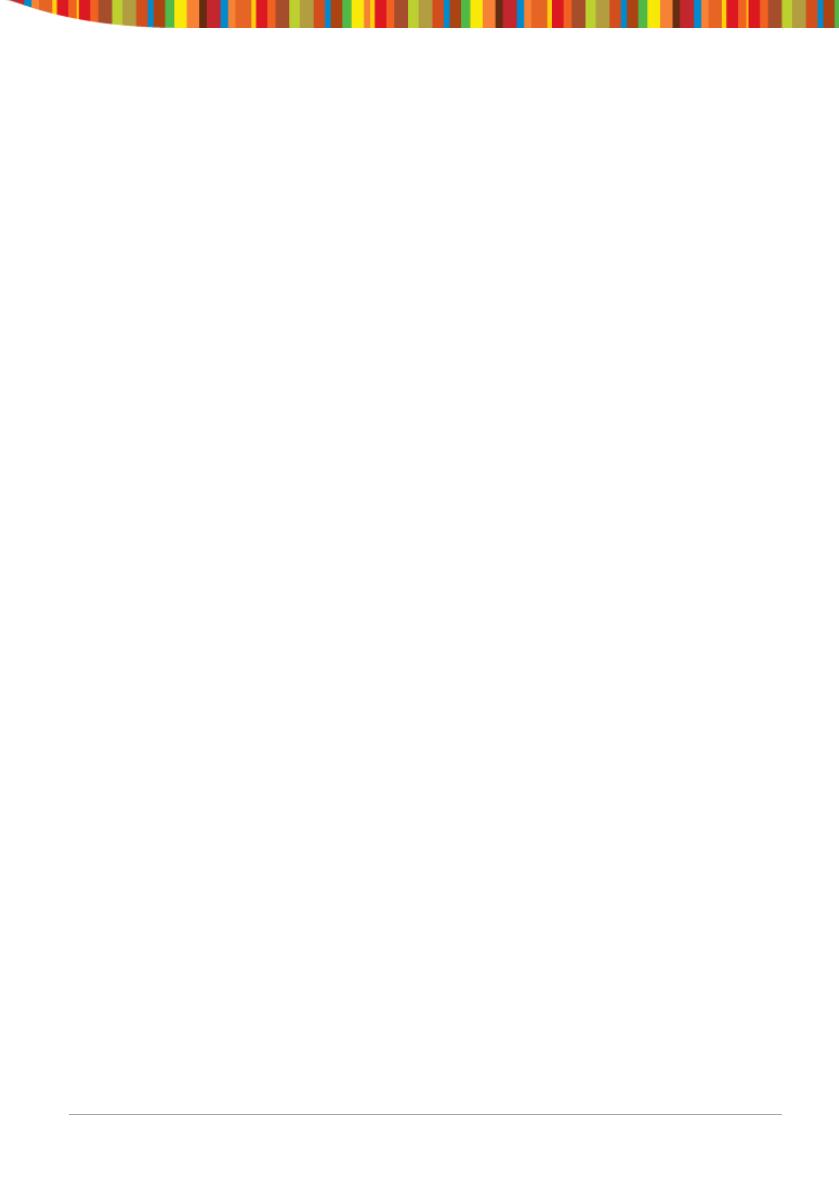
The Browser opens either the specified webpage or a list of search results.
To set which search engine you want to use for searches from the Omnibox, go
to Menu > Settings > Advanced > Set search engine.
Navigate within a webpage
Webpages that aren’t optimized for mobile devices typically open with the page
zoomed out, to give you the big picture.
To change this behaviour, go to Menu > Settings > Advanced > Open pages in
overview. Uncheck the option to zoom in on new webpages automatically.
While viewing most webpages, you can:
• Scroll. Swipe the screen in any direction.
• Zoom: To zoom out, touch the screen with two fingers and pinch them
together. To zoom in, spread them apart.
OR
Double-tap the place where you want to zoom in. To return to the original
zoom level, double-tap again. You can control the way double-tap works with
the Auto-fit setting, described below.
• Find text. Touch Menu > Find on page and type.
As you type, the first word on the page with matching characters highlights,
and subsequent matches are boxed. To move between matches, touch the up
and down arrows at the top right.
Auto-fit behaviour for double-tap is controlled by the option Menu > Settings >
Advanced > Auto-fit pages:
• With Auto-fit checked, double-tapping a column of text causes Browser to fit
the text to the screen; and double-tapping again returns to the original view.
• With Auto-fit unchecked, double-tapping just zooms in and out without
regard for the text layout.
When a page doesn't zoom: Websites that are optimized for mobile devices
typically open to a size appropriate for the device, and may not permit zooming and
scrolling. In some cases you may prefer to view the desktop (non-mobile) version of a
site. Most mobile-optimized sites provide a link that allows you to switch to the
desktop version.
Tablet User Guide v2.0 Page 15