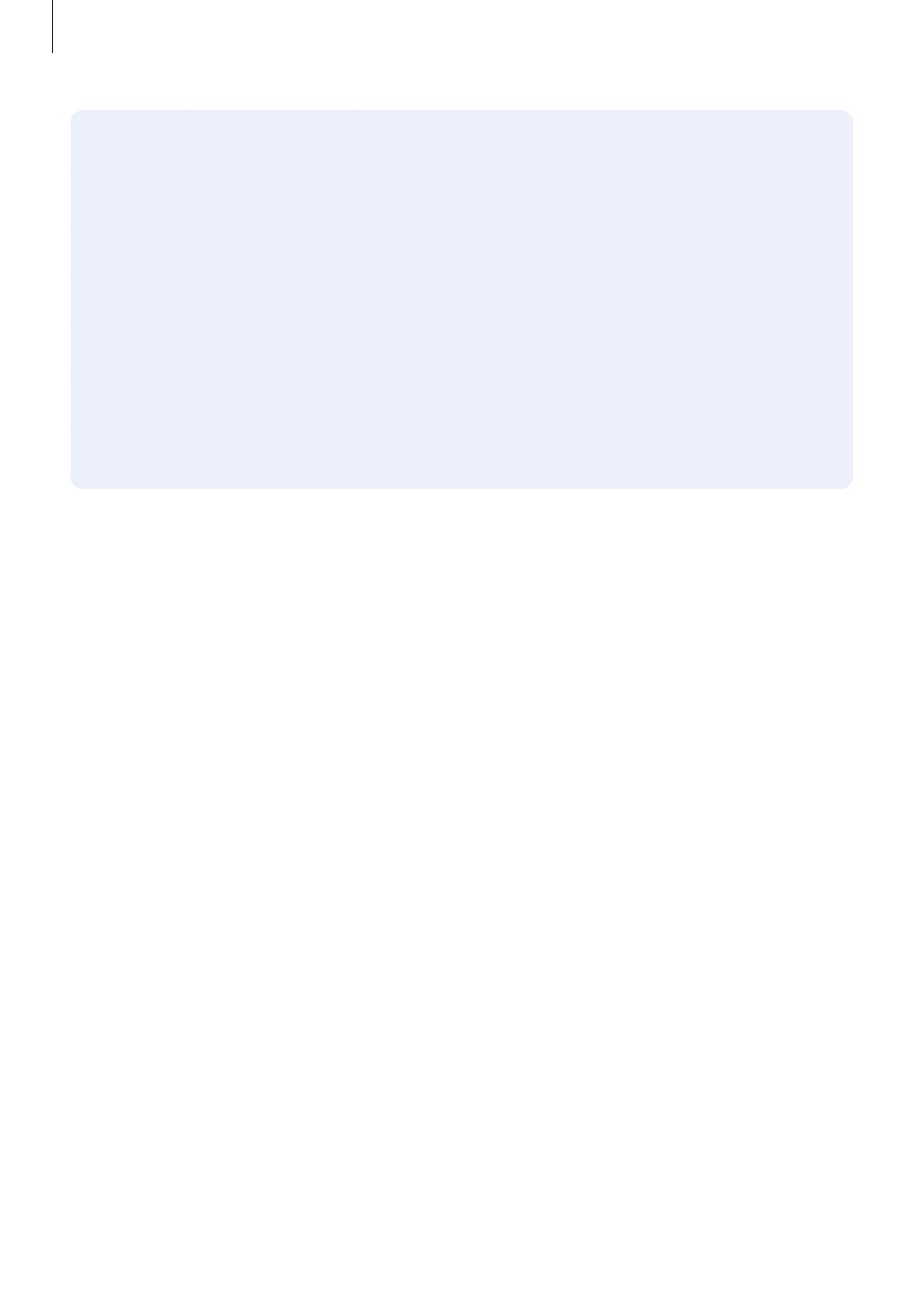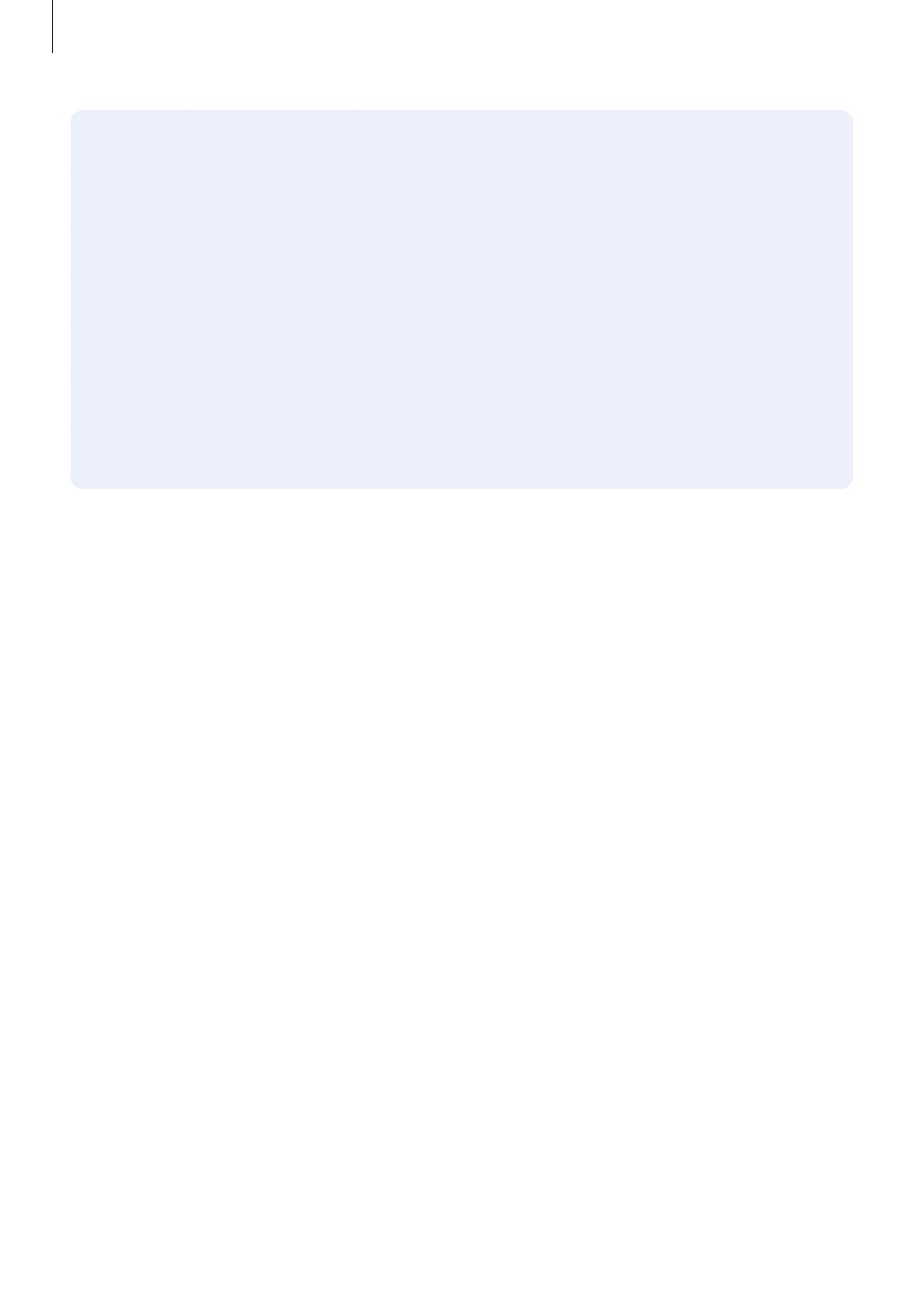
Basics
8
Do the following when the device heats up:
•
Keep the device updated with the latest software.
•
Conflicts between running apps may cause the device to heat up. Restart the device.
•
Deactivate the Wi-Fi, GPS, and Bluetooth features when not using them.
•
Close apps that increase battery consumption or that run in the background when
not in use.
•
Delete unnecessary files or unused apps.
•
Decrease the screen brightness.
•
If the device overheats or feels hot for a prolonged period, do not use it for a while. If
the device continues to overheat, contact a Samsung Service Centre.
Precautions for device overheating
If you begin to feel uncomfortable due to the device overheating, stop using the device.
When the device heats up, the features and performance may be limited or the device may
turn off to cool down. The feature is only available on supported models.
•
If the device overheats and reaches a certain temperature, a warning massage will appear
to prevent device failure, skin irritations and damages, and battery leakage. To lower the
device’s temperature, the screen brightness and the performance speed will be limited
and battery charging will stop. Running apps will be closed and all calling and other
features will be limited, except for emergency calls, until the device cools down.
•
If the second message appears due to a further increase of the device’s temperature, the
device will turn off. Do not use the device until the device’s temperature drops below the
specified level. If the second warning message appears during an emergency call, the call
will not be disconnected by a forced shut down.