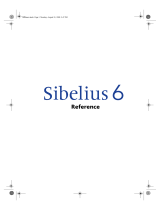Page is loading ...

Reference Guide
reference.book Page 1 Thursday, November 17, 2011 11:33 PM

Edition 7.1
November 2011
Reference Guide written by Daniel Spreadbury and
Ben & Jonathan Finn.
See the About Sibelius dialog for a full list of the
software development team and other credits.
We would like to thank all those (too numerous to list)
who have provided helpful comments and suggestions for
Sibelius and its documentation.
Legal Notices
This product is subject to the terms and conditions of a
software license agreement.
This guide is copyrighted © 2011 by Avid Technology
Inc., (hereafter “Avid”), with all rights reserved. Under
copyright laws, this guide may not be duplicated in whole
or in part without the written consent of Avid.
Avid, Sibelius and Scorch are registered trademarks of
Avid Technology, Inc. in the USA, UK and other countries.
All other trademarks are acknowledged as the property of
their respective owners.
Product features, specifications, system requirements,
and availability are subject to change without notice.
Guide Part Number 9320-65025-00 REV B 2011-11
Document Feedback
We are always looking for ways to improve our
documentation. If you have comments, corrections, or
suggestions regarding our documentation, please email
us at docs@sibelius.com.
reference.book Page 2 Thursday, November 17, 2011 11:33 PM

Contents
3
Introduction 5
The story of Sibelius . . . . . . . . . . . . . . . . . . .7
About this Reference Guide . . . . . . . . . . . . .8
Working with the ribbon . . . . . . . . . . . . . .11
Undo and Redo . . . . . . . . . . . . . . . . . . . . . .18
Connecting external MIDI devices . . . . . .19
1 File tab 21
1.1 Working with files . . . . . . . . . . . . . . . . .23
1.2 Sharing files . . . . . . . . . . . . . . . . . . . . . .26
1.3 Starting a new score . . . . . . . . . . . . . . .28
1.4 Opening files from previous versions .30
1.5 Opening MIDI files . . . . . . . . . . . . . . . .33
1.6 Opening MusicXML files . . . . . . . . . . .38
1.7 PhotoScore Lite . . . . . . . . . . . . . . . . . . .42
1.8 AudioScore Lite . . . . . . . . . . . . . . . . . . .58
1.9 Splitting and joining scores . . . . . . . . .65
1.10 Printing . . . . . . . . . . . . . . . . . . . . . . . . .67
1.11 Exporting audio files . . . . . . . . . . . . . .75
1.12 Exporting graphics . . . . . . . . . . . . . . .77
1.13 Exporting MIDI files . . . . . . . . . . . . . .82
1.14 Exporting MusicXML files . . . . . . . . .84
1.15 Exporting to previous versions . . . . .85
1.16 Exporting Scorch web pages . . . . . . .89
1.17 Exporting PDF files . . . . . . . . . . . . . . .93
1.18 Exporting manuscript paper . . . . . . .94
1.19 Classroom Control . . . . . . . . . . . . . . .95
1.20 Worksheet Creator . . . . . . . . . . . . . . .98
1.21 Adding your own worksheets . . . . .105
1.22 Working with plug-ins . . . . . . . . . . .110
1.23 Preferences . . . . . . . . . . . . . . . . . . . . .113
1.24 Keyboard shortcuts . . . . . . . . . . . . . .120
1.25 Display settings . . . . . . . . . . . . . . . . .125
2 Home tab 129
2.1 Selections and passages . . . . . . . . . . .131
2.2 Cues . . . . . . . . . . . . . . . . . . . . . . . . . . . .137
2.3 Ideas . . . . . . . . . . . . . . . . . . . . . . . . . . .142
2.4 Instruments . . . . . . . . . . . . . . . . . . . . .151
2.5 Staves . . . . . . . . . . . . . . . . . . . . . . . . . .158
2.6 Edit Instruments . . . . . . . . . . . . . . . . .163
2.7 Bars and bar rests . . . . . . . . . . . . . . . .174
2.8 Color . . . . . . . . . . . . . . . . . . . . . . . . . . .178
2.9 Filters and Find . . . . . . . . . . . . . . . . . .180
2.10 Hiding objects . . . . . . . . . . . . . . . . . .186
2.11 Inspector . . . . . . . . . . . . . . . . . . . . . . .188
2.12 Batch Processing plug-ins . . . . . . . . 193
2.13 Other plug-ins . . . . . . . . . . . . . . . . . . 195
3 Note Input tab 199
3.1 Introduction to note input . . . . . . . . . 201
3.2 Keypad . . . . . . . . . . . . . . . . . . . . . . . . . 202
3.3 Mouse input . . . . . . . . . . . . . . . . . . . . . 205
3.4 Alphabetic and step-time input . . . . 207
3.5 Keyboard window . . . . . . . . . . . . . . . . 214
3.6 Guitar tab input . . . . . . . . . . . . . . . . . . 217
3.7 Fretboard window . . . . . . . . . . . . . . . . 220
3.8 Guitar notation and tab . . . . . . . . . . . 222
3.9 Lute tablature . . . . . . . . . . . . . . . . . . . 228
3.10 Triplets and other tuplets . . . . . . . . . 230
3.11 Transposing . . . . . . . . . . . . . . . . . . . . 236
3.12 Note input options
. . . . . . . . . . . . .238
3.13 Input Devices . . . . . . . . . . . . . . . . . . . 242
3.14 Flexi-time . . . . . . . . . . . . . . . . . . . . . . 250
3.15 Voices . . . . . . . . . . . . . . . . . . . . . . . . . 257
3.16 Arrange . . . . . . . . . . . . . . . . . . . . . . . 263
3.17 Edit Arrange Styles . . . . . . . . . . . . . . 273
3.18 Transformations . . . . . . . . . . . . . . . . 278
3.19 Accidentals plug-ins . . . . . . . . . . . . . 282
3.20 Composing Tools plug-ins . . . . . . . . 283
3.21 Notes and Rests plug-ins . . . . . . . . . 289
3.22 Simplify Notation plug-ins . . . . . . . 294
3.23 Tuplets plug-ins . . . . . . . . . . . . . . . . . 297
3.24 HyperControl™ . . . . . . . . . . . . . . . . . 299
4 Notations tab 303
4.1 Clefs . . . . . . . . . . . . . . . . . . . . . . . . . . . 305
4.2 Key signatures . . . . . . . . . . . . . . . . . . . 308
4.3 Time signatures . . . . . . . . . . . . . . . . . . 311
4.4 Free rhythm . . . . . . . . . . . . . . . . . . . . . 315
4.5 Barlines . . . . . . . . . . . . . . . . . . . . . . . . 317
4.6 Lines . . . . . . . . . . . . . . . . . . . . . . . . . . . 321
4.7 Hairpins . . . . . . . . . . . . . . . . . . . . . . . . 327
4.8 Slurs . . . . . . . . . . . . . . . . . . . . . . . . . . . 329
4.9 Edit Lines . . . . . . . . . . . . . . . . . . . . . . . 336
4.10 Symbols . . . . . . . . . . . . . . . . . . . . . . . 338
4.11 Edit Symbols . . . . . . . . . . . . . . . . . . . 343
4.12 Noteheads . . . . . . . . . . . . . . . . . . . . . 346
4.13 Percussion . . . . . . . . . . . . . . . . . . . . . 350
4.14 Edit Noteheads . . . . . . . . . . . . . . . . . 355
4.15 Beam groups . . . . . . . . . . . . . . . . . . . 357
4.16 Beam positions . . . . . . . . . . . . . . . . . 363
reference.book Page 3 Thursday, November 17, 2011 11:33 PM

Contents
4
4.17 Beamed rests and stemlets . . . . . . . 367
4.18 Importing graphics . . . . . . . . . . . . . 370
4.19 Brackets and braces . . . . . . . . . . . . . 373
4.20 Accidentals . . . . . . . . . . . . . . . . . . . . 375
4.21 Arpeggios . . . . . . . . . . . . . . . . . . . . . 380
4.22 Articulations . . . . . . . . . . . . . . . . . . . 381
4.23 Grace notes . . . . . . . . . . . . . . . . . . . . 386
4.24 Jazz articulations . . . . . . . . . . . . . . . 388
4.25 Repeat bars . . . . . . . . . . . . . . . . . . . . 390
4.26 Stems and leger lines . . . . . . . . . . . . 393
4.27 Ties . . . . . . . . . . . . . . . . . . . . . . . . . . . 395
4.28 Tremolos . . . . . . . . . . . . . . . . . . . . . . 398
5 Text tab 401
5.1 Working with text . . . . . . . . . . . . . . . . 403
5.2 Common text styles . . . . . . . . . . . . . . 410
5.3 Figured bass and Roman numerals . 417
5.4 Instrument names . . . . . . . . . . . . . . . 420
5.5 Typography . . . . . . . . . . . . . . . . . . . . . 424
5.6 Edit Text Styles . . . . . . . . . . . . . . . . . . 429
5.7 Lyrics . . . . . . . . . . . . . . . . . . . . . . . . . . 436
5.8 Chord symbols . . . . . . . . . . . . . . . . . . 446
5.9 Edit Chord Symbols . . . . . . . . . . . . . . 456
5.10 Chord Symbols plug-ins . . . . . . . . . 464
5.11 Guitar scale diagrams . . . . . . . . . . . 468
5.12 Rehearsal marks . . . . . . . . . . . . . . . . 470
5.13 Bar numbers . . . . . . . . . . . . . . . . . . . 472
5.14 Page numbers . . . . . . . . . . . . . . . . . . 479
5.15 Text plug-ins . . . . . . . . . . . . . . . . . . . 483
5.16 Wildcards . . . . . . . . . . . . . . . . . . . . . 492
5.17 Font equivalents . . . . . . . . . . . . . . . . 496
6 Play tab 499
6.1 Working with playback . . . . . . . . . . . 501
6.2 Playback Devices . . . . . . . . . . . . . . . . 503
6.3 Mixer . . . . . . . . . . . . . . . . . . . . . . . . . . 516
6.4 Live Tempo . . . . . . . . . . . . . . . . . . . . . 526
6.5 Live Playback . . . . . . . . . . . . . . . . . . . 533
6.6 Interpretation of your score . . . . . . . 538
6.7 Performance . . . . . . . . . . . . . . . . . . . . 544
6.8 Playback dictionary . . . . . . . . . . . . . . 548
6.9 Repeats . . . . . . . . . . . . . . . . . . . . . . . . 558
6.10 Video . . . . . . . . . . . . . . . . . . . . . . . . . 564
6.11 Timecode and hit points . . . . . . . . . 569
6.12 Playback plug-ins . . . . . . . . . . . . . . . 574
6.13 Sibelius 7 Sounds . . . . . . . . . . . . . . . 577
6.14 MIDI for beginners . . . . . . . . . . . . . 580
6.15 Virtual instruments for beginners . 583
6.16 Working with virtual instruments . .590
6.17 ReWire . . . . . . . . . . . . . . . . . . . . . . . .595
6.18 MIDI messages . . . . . . . . . . . . . . . . . .598
6.19 SoundWorld . . . . . . . . . . . . . . . . . . . .606
7 Layout tab 609
7.1 Document Setup . . . . . . . . . . . . . . . . .611
7.2 Title and blank pages . . . . . . . . . . . . . .615
7.3 Staff spacing . . . . . . . . . . . . . . . . . . . . .617
7.4 Focus on Staves . . . . . . . . . . . . . . . . . .622
7.5 Magnetic Layout . . . . . . . . . . . . . . . . .624
7.6 Auto Breaks . . . . . . . . . . . . . . . . . . . . .630
7.7 Breaks . . . . . . . . . . . . . . . . . . . . . . . . . .634
7.8 Multirests . . . . . . . . . . . . . . . . . . . . . . .639
7.9 Layout and formatting . . . . . . . . . . . .642
7.10 Attachment . . . . . . . . . . . . . . . . . . . . .646
8 Appearance tab 649
8.1 Music engraving . . . . . . . . . . . . . . . . . .651
8.2 House Style . . . . . . . . . . . . . . . . . . . . . .656
8.3 Note spacing . . . . . . . . . . . . . . . . . . . . .660
8.4 Default Positions . . . . . . . . . . . . . . . . .664
8.5 Order . . . . . . . . . . . . . . . . . . . . . . . . . . .668
8.6 Music fonts . . . . . . . . . . . . . . . . . . . . . .670
9 Parts tab 673
9.1 Working with parts . . . . . . . . . . . . . . .675
9.2 Editing parts . . . . . . . . . . . . . . . . . . . . .679
9.3 Multiple Part Appearance . . . . . . . . . .684
9.4 Extracting parts . . . . . . . . . . . . . . . . . .688
10 Review tab 693
10.1 Comments . . . . . . . . . . . . . . . . . . . . .695
10.2 Highlight . . . . . . . . . . . . . . . . . . . . . . .697
10.3 Versions . . . . . . . . . . . . . . . . . . . . . . .698
10.4 Analysis plug-ins . . . . . . . . . . . . . . . .706
10.5 Proof-reading plug-ins . . . . . . . . . . .708
11 View tab 715
11.1 Document view . . . . . . . . . . . . . . . . .717
11.2 Zoom . . . . . . . . . . . . . . . . . . . . . . . . . .720
11.3 Invisibles etc. . . . . . . . . . . . . . . . . . . .721
11.4 Panels . . . . . . . . . . . . . . . . . . . . . . . . .724
11.5 Window options . . . . . . . . . . . . . . . . .725
Glossary 727
Keyboard shortcuts 739
Visual index 747
Index 757
reference.book Page 4 Thursday, November 17, 2011 11:33 PM

5
Introduction
reference.book Page 5 Thursday, November 17, 2011 11:33 PM

Introduction
6
reference.book Page 6 Thursday, November 17, 2011 11:33 PM

The story of Sibelius
7
The story of Sibelius
Twins Ben and Jonathan Finn first began work on Sibelius when they were students in 1987, and
spent six years of their spare time developing a vast range of sophisticated features, with an intui-
tive user interface and built-in intelligence that had never been seen in previous music programs.
In 1993, after graduating from Oxford and Cambridge Universities, the Finns started their own
company to sell the program, unsure of what to expect.
Sibelius proved to be an instant success, and over the course of the following decade the Finns’
company grew beyond all expectations, with offices in the USA, UK and Australia, and customers
in more than 100 countries worldwide.
In 2006, Sibelius was acquired by Avid, makers of Pro Tools, Media Composer and other industry-
standard products for digital media production and music creation, and continues to go from
strength to strength. In fact, it’s the world’s best-selling music notation software.
Who uses Sibelius?
Sibelius is designed for every kind of musician – including you! Sibelius users range from students,
teachers, schools and universities to composers, arrangers, performers, and the world’s leading
publishers. It’s perhaps a tribute to the ease of use and sophistication of Sibelius that one and the
same program is used both by elementary schools and top professionals.
It handles every kind of music, too – from early music to jazz, from rock to avant garde, from choir
to symphony orchestra.
Famous Sibelius users include conductor Michael Tilson Thomas, composer Steve Reich, choral
composer John Rutter, rock guitarist Andy Summers, jazz musician Jamie Cullum, and the Royal
Academy of Music, London. Top publishers such as Hal Leonard, Music Sales and Boosey &
Hawkes use Sibelius both for traditional publishing and to deliver music via the Internet straight to
a customer’s printer.
Sibelius has also won extraordinary acclaim including Keyboard magazine’s Key Buy award,
Electronic Musician’s Editors’ Choice award (five times), Macworld’s 5 Star rating (twice), and an
unbeatable 10/10 score from Computer Music magazine (three times).
reference.book Page 7 Thursday, November 17, 2011 11:33 PM

Introduction
8
About this Reference Guide
This Reference Guide is a comprehensive guide to all of Sibelius’s features. For explanations of
Sibelius’s more basic features, and when familiarizing yourself with the program, you will probably
find it easier to refer to the tutorials, which you can find in
File Help within the program.
The Reference Guide comes both on-screen, and as an optional printed book, which you can buy
from Avid’s online store, your distributor, or some book sellers (such as Amazon.com). Both forms
of the Reference Guide are identical.
Chapters and topics
This Reference Guide is divided into 11 chapters, corresponding to the 11 tabs at the top of the
Sibelius window, containing smaller topics. You will find a list of all these topics in the
Contents,
though you will probably find the
Index even more useful for finding information on specific
areas of the program. Check the
Visual index if you know how you want something to look, but
you don’t know what it’s called. The
Glossary explains musical and technical terms.
On-screen reference
To start the on-screen Reference Guide, click the button at the right-hand end of the
ribbon tab bar, shown on the right, find it within
Help in the File tab, or type the shortcut
F1 or ?.
Whichever application your computer uses to view PDF files will open – on Windows this is
normally Adobe Reader, and on Mac it is normally Preview – and the on-screen Reference Guide
will appear. To navigate the on-screen Reference Guide, you can use the bookmarks and
Edit
Find
features built in to Adobe Reader and Preview.
Bookmarks are like a table of contents that you can have open beside the document you’re reading,
allowing you to jump to any chapter, topic, or even sub-heading in the Reference Guide. To show
bookmarks:
In Adobe Reader, choose View Navigation Panels Bookmarks; a panel like that shown
below left will appear at the left of your screen
In Preview on Mac, choose View Sidebar Show Sidebar; a panel like that shown below
right will slide out of the right-hand side of the window.
reference.book Page 8 Thursday, November 17, 2011 11:33 PM

About this Reference Guide
9
To search within the on-screen Reference Guide, use the
Edit Find feature, or alternatively:
In Adobe Reader, you can simply type into the Find box on the toolbar shown below left, then
use the next and previous result buttons to skip forwards and backwards
In Preview on Mac, you can type into the Search box in the drawer, shown below right, then click
in the list of results to skip forwards and backwards.
Typography and cross-references
Names of computer keys, menus and dialogs are written like this.
The main way in which you find commands in Sibelius is via the ribbon, a wide band of command
buttons that appear at the top of the screen when you click a tab like
File or Home. Each tab
describes a related set of commands (
Note Input, Notations, Text , Layout, etc.); when you click a
tab, the ribbon changes to show the buttons that let you use those commands. Each ribbon tab
contains a number of groups of related commands.
As a quick way of describing how to access a particular command, this Reference Guide uses the
following format: “choose
Home Instruments Add or Remove” means “click the Home tab,
look for the
Instruments group, and click the Add or Remove button.”
The ribbon is explained in greater detail on the following pages, so if this all sounds mysterious to
you, don’t worry.
9.1 Working with parts means “see the Working with parts topic at the start of chapter 9
of the Reference Guide.”
Basic terminology
Most of the computer terminology used in this Reference Guide will be understood by almost all
readers, but has been included in case one or two of the terms are unfamiliar:
Some keys are labeled differently on different keyboards, particularly on Mac. For the purposes
of this Reference Guide, these are the conventions:
Mac symbol Mac name Windows equivalent
Command Ctrl (“Control”)
^CtrlNone
Shift Shift
Option Alt
reference.book Page 9 Thursday, November 17, 2011 11:33 PM

Introduction
10
Return Return (on main keyboard)
Enter Enter (on numeric keypad)
Notice how, somewhat confusingly, the key labeled
Ctrl (or sometimes Control, depending on
the model of your keyboard) on Mac is not the same as the key labeled
Ctrl on Windows. Mac
shortcuts using
Ctrl are very rare in Sibelius, but where they appear, they are written using the
symbol
^ (as it appears in menus etc. on Mac) to avoid confusion for Windows users.
Sibelius is almost identical on Windows and Mac, but where there are differences, mainly in
keyboard shortcuts, the Windows convention is listed first. For more information on the
differences between Mac and Windows keyboard shortcuts,
Keyboard shortcuts at the
end of this Reference Guide, which lists all keyboard shortcuts available.
“Type Ctrl+A or A” means hold down the Ctrl (Windows) or (Mac) key and type A. Even
though
A is written as a capital letter, don’t type Shift unless explicitly told to do so. Similarly, for
standard shortcuts like
Ctrl+? or ? where both / and ? exist on the same key, you actually
type
Ctrl+/ or / without using Shift.
Similarly, “Alt+click or -click” means hold down the Alt (Windows) or (Mac) key and click.
To click something means to move the mouse arrow over it and click the left mouse button. To
right-click something means to point at it with the mouse and click the right mouse button. If
you are using a MacBook or other portable Mac, to achieve the equivalent of a right-click, hold
the
Ctrl key and click the trackpad.
To drag something means to point at it with the mouse, and then click and hold the left mouse
button while moving the mouse. To finish dragging, just let go of the mouse button.
A dialog is a window with buttons on. Some dialogs are divided into several pages and have
labeled tabs at the top, or a list box at the left-hand side, which you can click to switch between
pages of the dialog.
The numeric keypad is the rectangle of numbers and other characters at the very right-hand side
of your computer keyboard. (Notebook (laptop) computers usually don’t have a separate
numeric keypad –
Keyboard shortcuts for more information.)
“Return” is the large key to the right of the letter keys. On some keyboards it is labeled with
“
Enter” or a special arrow symbol, but we always call it Return.
“Enter” is the large key at the bottom right of the numeric keypad. On some keyboards it is
unlabeled, but it still means
Enter.
Less well-known terminology is in the
Glossary at the end of this book.
American and British English
Sibelius and this book use American English, but for the benefit of readers in other countries,
some non-American terms such as “crotchet” are included in parentheses.
British readers may be interested to know that in America, both “bar” and “measure” are used (so
for universality we’ve opted for “bar”), and “staff” means British “stave.” Any British readers who
are offended by the American spelling of “center,” “color” and so on will just have to use a pen to
amend the spelling in the book or (less effectively) on the screen.
reference.book Page 10 Thursday, November 17, 2011 11:33 PM

Working with the ribbon
11
Working with the ribbon
The ribbon is the wide band of command buttons that appears at the top of the Sibelius window,
housing all of the features of the program, organized according to task. In addition to the ribbon,
every Sibelius document window also contains other useful controls.
The Sibelius window
The picture below shows a typical Sibelius window, so you can see where the ribbon is, and several
other useful controls at the top and bottom of the window:
Here’s a quick guided tour to the Sibelius window, starting at the top and working our way down:
Quick Access Toolbar (Windows only): this has three important buttons: Save, Undo and Redo.
The
Undo and Redo buttons also have menus attached to them, allowing you to quickly undo or
redo to any point since you opened the score. (On Mac, these options are found in the
File and Edit
menus respectively.)
Title bar : this shows the filename of the document, and the name of the current dynamic part or
version being viewed (if applicable). On Windows, you will see an asterisk (
*) after the filename if
the score has unsaved changes. (On Mac, you will instead see a black dot inside the red close button
at the top left-hand corner of the window.)
Window buttons: the title bar contains a set of buttons for working with the current window. On
Windows, these buttons appear at the top right-hand corner, while on Mac, they appear at the top
left-hand corner.
Minimize is the first of the three buttons on Windows, and the middle of the three on Mac. Click
this to make your score window disappear from the screen without closing the file.
The ribbon
Ribbon tabs
Help button
Open new tab
Switch tab
Status bar Zoom controlsDocument view
buttons
Information
read-outs
Title bar
Minimize ribbon
Window buttons
(at top left on Mac)
Document tabs
Quick Access Toolbar
(Windows only)
Find box
reference.book Page 11 Thursday, November 17, 2011 11:33 PM

Introduction
12
Restore down/Maximize (called Zoom on Mac) is the second of the three buttons on Windows,
and is the third of the three buttons on Mac. This button resizes the document window. Clicking
this button toggles your window between maximum size or its previous size.
Close is the third of the three buttons on Windows, and the first on the Mac. As the name
suggests, clicking this button closes the current window.
Find box: type one or more keywords into this box to see a list of suggested controls on any of the
ribbon tabs; very useful for finding something if you can’t remember exactly where it is. As you
type, Sibelius shows a list of matching controls: use
/ to choose the one you need, then hit
Return to be taken there. Sibelius helpfully highlights the control for you.
Minimize Ribbon: the ribbon (described below) takes up a reasonable amount of vertical space. If
you want to see more of your score as you work on it, click the Minimize Ribbon button. When you
do, the ribbon disappears, leaving only the ribbon tabs across the top of the screen. To make the
ribbon reappear, click the button again to make the ribbon reappear permanently, or simply click
whichever tab you want to use to make the ribbon reappear until you have finished making a
choice from it, at which point it disappears again.
Help: click the ? button to open this Reference Guide in its on-screen form. You can find further
help in the
File tab of the ribbon.
The ribbon: discussed in more detail below.
Document tabs: you can open multiple different views of the same document – e.g. a full score and
individual instruments’ parts – inside a single window, and switch between them using these tabs.
When you start a new score, only one tab will be shown, labeled
Full Score. You can open new
tabs using the
+ button at the right-hand side of the document tab bar, or through other options
that switch the view (e.g. hitting
W switches between the full score and the dynamic part corre-
sponding to the current selection).
Open new tab: this + button shows a menu that allows you to open a new tab containing a different
view from the current score, including dynamic parts and saved versions. You can also choose
New Window, which opens the current tab in a new window. You don’t have to click the button
itself to open the menu: simply right-click anywhere along the document tab bar to do the same
thing.
Switch tabs: if you have many tabs open at once, you may not be able to see all of the names of the
tabs clearly across the width of the tab bar. Click this button to show a menu listing all of the open
tabs in the current window, allowing you to quickly switch to any of them.
Status bar: the status bar runs along the bottom of the window, which gives you information about
the current document and has some useful buttons for quick access.
Information read-outs: at the left-hand of the status bar is a series of useful read-outs. From left to
right: the current page and the total number of pages; the total number of bars; the instrument on
which the current selection resides, if there is one; the range of the current selection, if there is
one; the timecode of the current selection; the pitches of the selected notes (or the first note or
chord of a passage if you have a range of music selected); the harmony of the chord made up by all
of the selected notes at the start of the selection, displayed as a chord symbol; a description of the
current operation (e.g.
Edit Passage or Edit Text); whether or not the current view is currently
displayed at concert (sounding) pitch or transposing (written) pitch; whether
Layout Hiding
reference.book Page 12 Thursday, November 17, 2011 11:33 PM

Working with the ribbon
13
Staves Focus on Staves is switched on; whether or not Magnetic Layout is enabled or disabled
for the selected objects; and/or the font and point size of the selected text object.
Zoom controls: at the right-hand end of the status bar is a slider with – and + buttons at either end
that allow you to change the zoom level of the current view quickly and easily. To the left of the
slider is a read-out of the current zoom level, expressed as a percentage.
Document view buttons: to the left of the zoom controls is a set of buttons that allow you to
switch between different types of view quickly, for example between showing the pages of your
score laid out horizontally and Panorama view. These buttons are also found on the
View tab of
the ribbon.
The ribbon tabs
The ribbon itself is split into 11 tabs. The first tab, File, is unlike the other tabs: clicking it hides the
score altogether and instead shows you a special view called Backstage, which contains everything
you might want to do with a file (as opposed to what you might do to a file, which is what the other
10 tabs are for). From the
File tab you can create, open, save and close files, import and export
them in different formats, print music out, access special learning and teaching features, get
detailed help, and more. (The first chapter of this book is devoted to the operations you can
perform from the
File tab.)
The other 10 tabs are ordered roughly according to the order in which you typically perform tasks
while working on a score, so as you make your way from the start of a project towards its end, you
will typically work your way through most of the tabs of the ribbon from left to right. (This book is
likewise ordered according to the order of the tabs.)
These 10 tabs contain the following kinds of commands:
Home: basic score setup, like adding or removing instruments and bars, plus key editing
operations, including clipboard operations and Sibelius’s powerful filters.
Note Input: commands relating to alphabetic, step-time and Flexi-time input, plus note editing
operations, compositional tools such as explode/reduce, and transformations such as retrograde,
inversion, and so on.
Notations: all of the basic markings other than notes, rests and text, including clefs, key and time
signatures, special barlines, lines, symbols, notehead types, etc.
Text: font style and size controls, choice of text styles, plus lyrics, chord symbols, rehearsal marks,
and bar and page numbering options.
Play: choice of playback configuration, mixer, transport (playback) controls, Live Tempo, Live
Playback, options for how Sibelius should interpret your score during playback, and features for
writing music to video.
Layout: document setup options such as page and staff size, staff spacing, hiding staves, Magnetic
Layout options, plus formatting controls.
Appearance: options that affect the visual appearance of your score, including choice of house
style, note spacing and instrument name format, plus commands to reset or change the design or
position of the objects in your score.
Parts: options relating to instrumental parts.
reference.book Page 13 Thursday, November 17, 2011 11:33 PM

Introduction
14
Review: add and review sticky note comments, create and manage multiple versions of the same
score, compare revisions, and access various proof-reading plug-ins.
View: change the layout and size of the music on the screen, shor or hide various “invisibles” and
other helpful markings that provide useful information about your score, hide or show extra
panels for advanced operation, and arrange or switch between the open document windows.
Groups and controls
Each ribbon tab contains a number of groups, which organize related commands together. The
name of each group is shown below the names of the individual commands in gray text, and
groups are separated from each other by a vertical line:
The picture above shows the
Common, Lines and Symbols groups from the Notations tab.
Each group contains one or more controls of various types, including buttons, buttons that open
menus, split buttons (where half the button is a regular button and the other half opens a menu),
checkboxes, combo boxes and galleries, which are menus with special features. Galleries come in
two flavors:
Drop-down galleries: these may look a lot like normal menus, displaying their contents as text, or
they may display their contents graphically. Unlike regular menus, galleries typically list options
organized by category, which can then be filtered (see below). An example of a textual gallery is
Home Select Filters. All of the buttons in the Notations Common group shown in the pic-
ture above use drop-down graphical galleries.
In-ribbon galleries: these galleries are embedded directly in the ribbon, allowing you to see the
first few items in the gallery without opening it. In-ribbon galleries allow you to scroll up and
down the list using the scroll arrow buttons at the right-hand end, or to open the gallery, making
it appear like a drop-down gallery.
Notations Lines and Notations Symbols both contain
in-ribbon galleries, shown in the picture above.
Many galleries in Sibelius contain category filters, which allow you to show only one kind of thing
at a time in a gallery. Category filters are found at the very top of an open gallery; by default, there
is no filter (so the filter reads
All), but you can click the filter name to show a menu in which all the
categories are listed. Choose one category and all of the other categories are filtered out.
Depending on the width of the window, the ribbon will do its best to display as many as possible of
the controls in all of the groups on the current tab. Some controls may be stacked vertically to save
space, or perhaps even hide their textual description. If space gets very tight, some groups may end
up collapsed, which means that instead of showing each of its controls directly on the ribbon, all of
the controls are collapsed behind a single button, which shows the whole contents of the group
below the ribbon when clicked, like this:
reference.book Page 14 Thursday, November 17, 2011 11:33 PM

Working with the ribbon
15
In the picture above, several of the groups on the
Layout tab are collapsed, and the Staff Spacing
group has been opened by clicking the button that represents the collapsed group.
Sibelius has so many commands that in order to ensure every group on every tab is not shown
collapsed, your screen display has to be at least 1920 pixels wide!
Keyboard access
The ribbon includes a number of time-saving features to help you to learn and get around the
program quickly, chief among them the ability to access every command via the keyboard using
key tips. Key tips are special shortcuts that take you straight to a command, whichever ribbon tab it
is on.
To show key tips, simply hit
Alt (Windows) or Ctrl (Mac): you don’t need to hold the key down. A
small overlay appears below each tab’s name:
To access a tab, simply type the key tip shown for that tab. For example, type
L to switch to the
Layout tab:
Now type the key tip shown (usually two letters) for the command you want to use.
Once you have set the focus into the ribbon by hitting
Alt (Windows) or Ctrl (Mac), you can also
navigate around the tabs and the controls in each tab using the arrow keys or
Tab and Shift-Tab,
then use either
Space, Return or Enter to activate the button or other control that is currently in
focus.
reference.book Page 15 Thursday, November 17, 2011 11:33 PM

Introduction
16
Screen tips
Every command in the ribbon also has an extended text
description, which appears if you hover your mouse over it
for a moment. These descriptions are called screen tips, and
they provide useful additional context on each command.
On the right, you can see the screen tip for
Home
Clipboard
Select Graphic. Notice how a keyboard short-
cut is shown in parentheses after the name of the command.
Unlike key tips, which can only be used in sequence after
hitting
Alt (Windows) or Ctrl (Mac), this kind of keyboard
shortcut can be used from anywhere, and furthermore you
can customize them if you want to.
Launching related dialogs
Some groups in the ribbon have a small extra button in the
bottom right-hand corner called a dialog launcher button, which
when clicked, you will be surprised to learn, launches a dialog
containing further options relating to the commands in that
group.
In the picture above, the mouse pointer is over the dialog launcher button in
Layout Document
Setup
, which launches the Document Setup dialog, in which you can change the page size,
orientation and margins with additional options over and above those on the ribbon.
Saving your working environment
Sibelius automatically keeps track of the arrangement of windows and tabs while you are working
on your score, so that it can restore them the next time you open it. When you re-open a score you
have worked on before, Sibelius will:
Open the document window to the same size and position you had used when you last closed it
Open all the tabs that were open when you last closed it, and bring the last-used tab into focus
Set the zoom level and type of view to the same as those used when you last closed it
Restore the settings on the View tab of the ribbon for which “invisibles” (useful things that display
on the screen but are not normally printed out) should be shown
Open the panels (such as the Mixer, Ideas panel, etc.) that were open when you last closed it.
You can, of course, tell Sibelius which of the above things you want it to do for you, via the
Display
and Files pages of File Preferences – 1.25 Display settings.
Notes for upgraders
If you have upgraded from Sibelius 6 or earlier, you may be a little disorientated when you first run
your new version of Sibelius and see that the old menus and toolbar have been replaced by the
ribbon. But don’t worry: you’ll soon get used to it, and before long you’ll find it much clearer than
before. The
Find in ribbon box at the top right-hand corner of the ribbon is an invaluable tool in
searching for features that you have temporarily mislaid.
reference.book Page 16 Thursday, November 17, 2011 11:33 PM

Working with the ribbon
17
Here, broadly speaking, is how to find things in the ribbon according to the menus used in earlier
versions of Sibelius:
File menu items are now found in the File tab
Edit menu items are split between the Quick Access Toolbar (for undo and redo), Home tab (for
selecting, filtering, coloring and navigating) and the
Appearance tab (for Magnetic Layout and
Order settings). You can still access a cut-down version of the
Edit menu by right-clicking on a
selection in your score, just as in previous versions of Sibelius.
View menu items are found in the View tab
Notes menu items are split between the Appearance tab (for resetting beam groups and
positions, stems and tab fingering) and the
Note Input tab (for everything else).
Create menu items are split between the Notations and Text tabs. You can still access the Create
menu by right-clicking on the score window with nothing selected, just as in previous versions of
Sibelius.
Play menu items are found in the Play tab
Layout menu items are found in the Layout tab, except for Reset Design and Reset Position,
which are on the
Appearance tab
House Style menu items appear in many tabs: the various Edit... dialogs are now found by
clicking the dialog launcher arrow in the appropriate ribbon group (e.g.
Edit Noteheads is
opened by clicking the dialog launcher arrow in the
Notations Noteheads group); the other
features (including
Engraving Rules and house style import/export) are on the Appearance tab.
Plug-ins: the most useful ones appear individually on the ribbon next to related features of the
program. Several tabs also have dedicated
Plug-ins galleries, e.g. the Text tab has a gallery of all
plug-ins to do with text and chord symbols. Also, any custom folders of plug-ins you have added
will appear in the
Home Plug-ins gallery.
Window menu items are found on the View tab
Help menu items are found in the File tab, in the Help pane.
As far as possible, keyboard shortcuts are the same as in previous versions of Sibelius, so power
users who have memorized a lot of shortcuts should feel right at home.
reference.book Page 17 Thursday, November 17, 2011 11:33 PM

Introduction
18
Undo and Redo
Two of the most important features in Sibelius are undo and redo, which allow you to move
backwards and forwards through the edits you have made since you opened the score you’re
working on. How you access undo and redo is, unusually, different in the Windows and Mac
versions of Sibelius.
Windows users
On Windows, undo and redo are found on the Quick Access Toolbar,
which appears in the top left-hand corner of each Sibelius document
window, as shown on the right.
To undo the last thing you did, click the left-pointing arrow, or type
the shortcut
Ctrl+Z. You can click the menu part of the button to show
the undo history menu: click on any item in the menu to undo directly
to that point.
To redo an operation you didn’t mean to undo, click the right-pointing
arrow, or type the shortcut
Ctrl+Y. As with undo, you can click the
menu part of the button to show the redo history button. The most
recent operation you undid is at the top of the list, so click the top item
to redo one step, the second item to redo two steps and the bottom
item to redo everything you undid and get back to where you were. (If you see what I mean.)
Mac users
On Mac, undo and redo are found in the Edit menu. Choose Edit Undo, or type the shortcut Z
to undo the last thing you did. The Edit menu tells you what the last thing you did was, in case you
have a very short memory. (Well, it tells you the last thing you did in Sibelius – it won’t say
Undo
Sneeze
, entertaining though that might be.)
Edit Undo History (shortcut Ctrl+Shift+Z or Z) lists all the recent operations you’ve done,
and lets you hop back to a particular earlier point in time. The most recent operation is at the top
of the list, so click the top item to undo one step, the second item to undo two steps and the bottom
item to undo as far back as you can go.
To redo an operation you didn’t mean to undo, choose
Edit Redo, or type the shortcut Y. Again,
the
Edit menu tells you what it was you just redid.
Edit Redo History (shortcut Ctrl+Shift+Y or Y) is like Undo History, but lists all the
things you can redo after you’ve done a load of undoing.
Undo level
To set how far back you can undo, choose the Other page of File Preferences and drag the
slider. You can undo up to 20,000 operations, so if you set the undo level large enough you can
undo right back to when you started writing the current score.
If you set it larger still, you can even undo back to before you bought Sibelius.
reference.book Page 18 Thursday, November 17, 2011 11:33 PM

Connecting external MIDI devices
19
Connecting external MIDI devices
There are three steps to setting up your external MIDI devices: connecting the hardware, installing
the necessary software (if any), and then setting up MIDI in Sibelius. This topic takes you through
the first two steps, and the last step is described in
3.13 Input Devices on page 242.
Connecting MIDI devices to your computer
MIDI stands for Musical Instrument Digital Interface. It is a standard, not a thing – the universal
standard for connecting electronic musical instruments together. MIDI keyboards, synthesizers,
sound modules, samplers and other electronic music gadgets can all be plugged into one another
with MIDI cables, and can also be plugged into your computer. Virtual instruments and software
synthesizers are also MIDI compatible, and as they’re already in your computer you don’t need to
attach cables at all in order to play music back.
All modern MIDI devices, such as controller keyboards, have USB connections, enabling you to
connect your MIDI keyboard directly to your computer using only one USB cable.
For older MIDI devices without direct USB connections, you can connect a separate MIDI
interface to a USB port on the back of your computer, and plug your MIDI device into the MIDI
interface using MIDI cables.
Connecting MIDI devices directly via USB
All new MIDI keyboards and other devices can connect directly to your computer’s USB sockets
without the need for a separate MIDI interface. To install one of these devices, simply connect a
USB cable (which may be provided with your device) to your computer, and follow the on-screen
instructions to install the necessary driver software, if any.
Once any required drivers are correctly installed, you can set up input and playback in Sibelius –
3.13 Input Devices.
You should switch on the power on your USB-connected MIDI devices before running Sibelius.
Failure to do so may result in Sibelius not correctly detecting your MIDI device when it loads. Be
aware that some bus-powered devices, meaning devices that have no separate power supply unit
and draw power directly through the USB cable, will only work reliably if connected to a USB
socket on your computer, not on an external device such as a USB hub or, say, your Mac’s keyboard.
Connecting MIDI devices via a MIDI interface
A MIDI interface is a small box that sits between your computer and your external MIDI devices,
sending MIDI data back and forth. MIDI interfaces usually connect to a USB port on your
computer. You would only need a MIDI interface if your external MIDI device doesn’t have its own
direct USB connection.
MIDI interfaces often require additional driver software, which will be supplied by your device’s
manufacturer.
We’ll assume your MIDI interface connects via USB, and show
you a common MIDI setup. Connections between MIDI devices
all use standard MIDI cables, pictured on the right.
reference.book Page 19 Thursday, November 17, 2011 11:33 PM

Introduction
20
To plug in just a MIDI keyboard, connect its “Out” socket to the MIDI interface’s “In” socket. This
means that music played on the keyboard will go out of the keyboard, along the cable and in to the
computer.
To make the computer play back music into the keyboard (e.g. if the keyboard has sounds built
into it), also connect the MIDI interface’s “Out” to the keyboard’s “In.”
If your keyboard has two “In” or “Out” sockets, it usually doesn’t matter which you use – they’re
just convenient duplicates of each other.
So connecting up such a keyboard looks like this:
If you want to connect just, say, a sound module, rather than a keyboard, simply connect the MIDI
interface’s “Out” to the sound module’s “In.”
Once you’ve connected your MIDI devices to your computer, you can set up input in Sibelius –
3.13 Input Devices on page 242.
reference.book Page 20 Thursday, November 17, 2011 11:33 PM
/