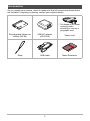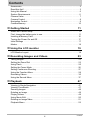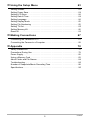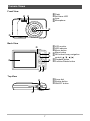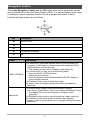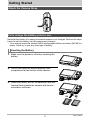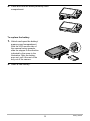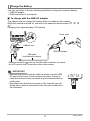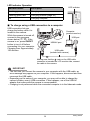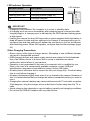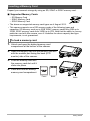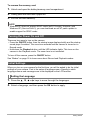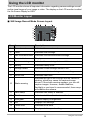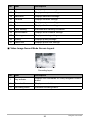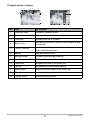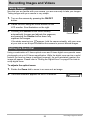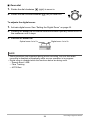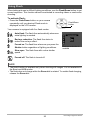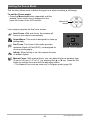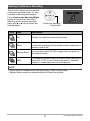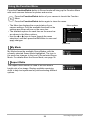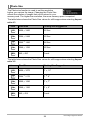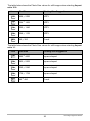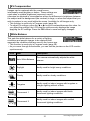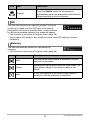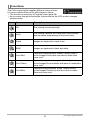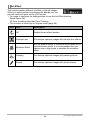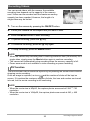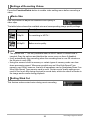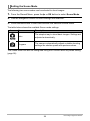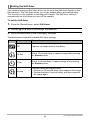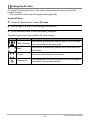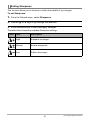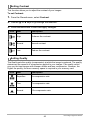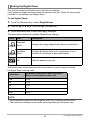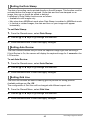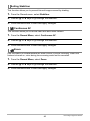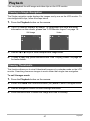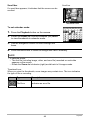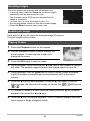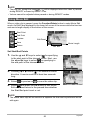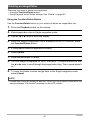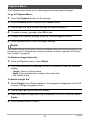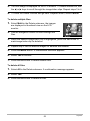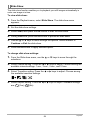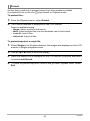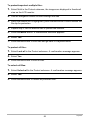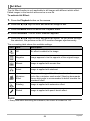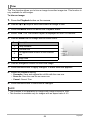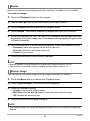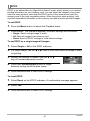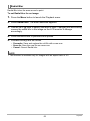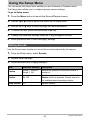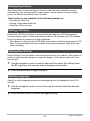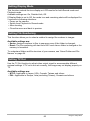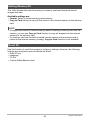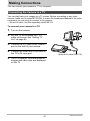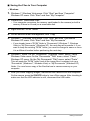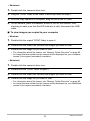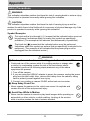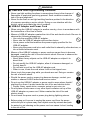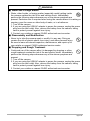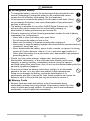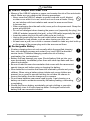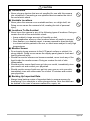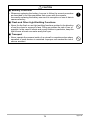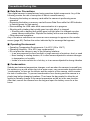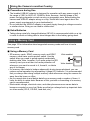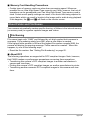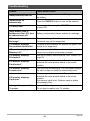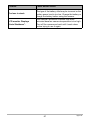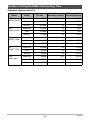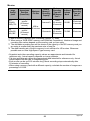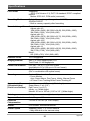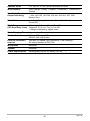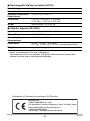Digital Camera
Thank you for purchasing this CASIO product.
• Before using it, be sure to read the precautions contained in this User’s Guide.
• Keep the User’s Guide in a safe place for future reference.
• For the most up-to-date information about this product, visit the official EXILIM
Website at http://www.exilim.com/
E
User’s Guide

2
As you unpack your camera, check to make sure that all accessories shown below
are included. If anything is missing, contact your original retailer.
Accessories
Rechargeable lithium ion
battery (NP-80)
USB-AC adaptor
(AD-C53U)
Power cord
Strap USB cable Basic Reference
* The shape of the power
cord plug varies
according to country or
geographic area.

3
• The contents of this manual are subject to change without notice.
• The contents of this manual have been checked at each step of the production
process. Feel free to contact us if you notice anything that is questionable,
erroneous, etc.
• Any copying of the contents of this User’s Guide, either in part or its entirety, is
forbidden. Except for your own personal use, any other use of the contents of this
manual without the permission of CASIO COMPUTER CO., LTD. is forbidden
under copyright laws.
• CASIO COMPUTER CO., LTD. shall not be held liable for any damages or lost
profits suffered by you or any third party due to the use or malfunction of this
product.
• CASIO COMPUTER CO., LTD. shall not be held liable for any damages or lost
profits caused by loss of memory contents due to malfunction, repair, or any other
reason.
• Note that the example screens and product illustrations shown in this User’s Guide
may differ somewhat from the screens and configuration of the actual camera.
LCD Panel
The liquid crystal panel of the monitor screen uses high-precision technology that
provides a pixel yield of 99.99%. This means that some very small number of pixels
may not light or may remain lit at all times. This is due to the characteristics of the
liquid crystal panel, and does not indicate malfunction.
Read this first!
Take test shots
Before shooting your final image, shoot a test shot to ensure that the camera is
recording correctly.

4
Contents
Contents
Accessories . . . . . . . . . . . . . . . . . . . . . . . . . . . . . . . . . . . . . . . . . . . . . . . . . . . . 2
Read this first! . . . . . . . . . . . . . . . . . . . . . . . . . . . . . . . . . . . . . . . . . . . . . . . . . . 3
Using this Manual . . . . . . . . . . . . . . . . . . . . . . . . . . . . . . . . . . . . . . . . . . . . . . . 6
System Requirements . . . . . . . . . . . . . . . . . . . . . . . . . . . . . . . . . . . . . . . . . . . . 6
Camera Views . . . . . . . . . . . . . . . . . . . . . . . . . . . . . . . . . . . . . . . . . . . . . . . . . . 7
Camera Control . . . . . . . . . . . . . . . . . . . . . . . . . . . . . . . . . . . . . . . . . . . . . . . . . 8
Navigation Control . . . . . . . . . . . . . . . . . . . . . . . . . . . . . . . . . . . . . . . . . . . . . . . 9
Camera Memory . . . . . . . . . . . . . . . . . . . . . . . . . . . . . . . . . . . . . . . . . . . . . . . 10
❚❙
Getting Started 11
Attach the Camera Strap . . . . . . . . . . . . . . . . . . . . . . . . . . . . . . . . . . . . . . . . . 11
First, charge the battery prior to use.. . . . . . . . . . . . . . . . . . . . . . . . . . . . . . . . 11
Inserting a Memory Card . . . . . . . . . . . . . . . . . . . . . . . . . . . . . . . . . . . . . . . . . 16
Turning the Power On and Off. . . . . . . . . . . . . . . . . . . . . . . . . . . . . . . . . . . . . 17
Initial Settings . . . . . . . . . . . . . . . . . . . . . . . . . . . . . . . . . . . . . . . . . . . . . . . . . 17
Modes . . . . . . . . . . . . . . . . . . . . . . . . . . . . . . . . . . . . . . . . . . . . . . . . . . . . . . . 18
❚❙
Using the LCD monitor 19
LCD Monitor Layout. . . . . . . . . . . . . . . . . . . . . . . . . . . . . . . . . . . . . . . . . . . . . 19
❚❙
Recording Images and Videos 23
Taking Images . . . . . . . . . . . . . . . . . . . . . . . . . . . . . . . . . . . . . . . . . . . . . . . . . 23
Setting the Zoom Dial . . . . . . . . . . . . . . . . . . . . . . . . . . . . . . . . . . . . . . . . . . . 23
Using Flash . . . . . . . . . . . . . . . . . . . . . . . . . . . . . . . . . . . . . . . . . . . . . . . . . . . 25
Setting the Focus Mode. . . . . . . . . . . . . . . . . . . . . . . . . . . . . . . . . . . . . . . . . . 26
Setting Continuous Shooting . . . . . . . . . . . . . . . . . . . . . . . . . . . . . . . . . . . . . . 27
Using the Function Menu. . . . . . . . . . . . . . . . . . . . . . . . . . . . . . . . . . . . . . . . . 28
Recording Videos . . . . . . . . . . . . . . . . . . . . . . . . . . . . . . . . . . . . . . . . . . . . . . 35
Using the Record Menu . . . . . . . . . . . . . . . . . . . . . . . . . . . . . . . . . . . . . . . . . . 37
❚❙
Playback 47
Viewing in Single Navigation . . . . . . . . . . . . . . . . . . . . . . . . . . . . . . . . . . . . . . 47
Viewing Thumbnails. . . . . . . . . . . . . . . . . . . . . . . . . . . . . . . . . . . . . . . . . . . . . 47
Zooming Images . . . . . . . . . . . . . . . . . . . . . . . . . . . . . . . . . . . . . . . . . . . . . . . 49
Rotating an Image . . . . . . . . . . . . . . . . . . . . . . . . . . . . . . . . . . . . . . . . . . . . . . 49
Playing Videos . . . . . . . . . . . . . . . . . . . . . . . . . . . . . . . . . . . . . . . . . . . . . . . . . 49
Using Movie Edit . . . . . . . . . . . . . . . . . . . . . . . . . . . . . . . . . . . . . . . . . . . . . . . 50
Deleting an Image/Video . . . . . . . . . . . . . . . . . . . . . . . . . . . . . . . . . . . . . . . . . 51
Playback Menu . . . . . . . . . . . . . . . . . . . . . . . . . . . . . . . . . . . . . . . . . . . . . . . . 52

5
Contents
❚❙
Using the Setup Menu 63
Setting Sounds . . . . . . . . . . . . . . . . . . . . . . . . . . . . . . . . . . . . . . . . . . . . . . . . 63
Setting Power Save . . . . . . . . . . . . . . . . . . . . . . . . . . . . . . . . . . . . . . . . . . . . . 64
Setting LCD Save . . . . . . . . . . . . . . . . . . . . . . . . . . . . . . . . . . . . . . . . . . . . . . 64
Setting Date & Time. . . . . . . . . . . . . . . . . . . . . . . . . . . . . . . . . . . . . . . . . . . . . 64
Setting Language. . . . . . . . . . . . . . . . . . . . . . . . . . . . . . . . . . . . . . . . . . . . . . . 64
Setting Display Mode. . . . . . . . . . . . . . . . . . . . . . . . . . . . . . . . . . . . . . . . . . . . 65
Setting File Numbering . . . . . . . . . . . . . . . . . . . . . . . . . . . . . . . . . . . . . . . . . . 65
Setting TV Out . . . . . . . . . . . . . . . . . . . . . . . . . . . . . . . . . . . . . . . . . . . . . . . . . 65
Setting Memory Kit . . . . . . . . . . . . . . . . . . . . . . . . . . . . . . . . . . . . . . . . . . . . . 66
Reset All . . . . . . . . . . . . . . . . . . . . . . . . . . . . . . . . . . . . . . . . . . . . . . . . . . . . . 66
❚❙
Making Connections 67
Connecting the Camera to a TV . . . . . . . . . . . . . . . . . . . . . . . . . . . . . . . . . . . 67
Connecting the Camera to a Computer . . . . . . . . . . . . . . . . . . . . . . . . . . . . . . 68
❚❙
Appendix 72
Safety Precautions. . . . . . . . . . . . . . . . . . . . . . . . . . . . . . . . . . . . . . . . . . . . . . 72
Precautions During Use. . . . . . . . . . . . . . . . . . . . . . . . . . . . . . . . . . . . . . . . . . 79
Power Supply. . . . . . . . . . . . . . . . . . . . . . . . . . . . . . . . . . . . . . . . . . . . . . . . . . 82
Using a Memory Card . . . . . . . . . . . . . . . . . . . . . . . . . . . . . . . . . . . . . . . . . . . 83
About Folder and File Names . . . . . . . . . . . . . . . . . . . . . . . . . . . . . . . . . . . . . 84
Troubleshooting . . . . . . . . . . . . . . . . . . . . . . . . . . . . . . . . . . . . . . . . . . . . . . . . 86
Number of Snapshots/Movie Recording Time . . . . . . . . . . . . . . . . . . . . . . . . . 88
Specifications. . . . . . . . . . . . . . . . . . . . . . . . . . . . . . . . . . . . . . . . . . . . . . . . . . 90

6
Symbols used in this manual are explained below.
NOTE
• This indicates useful information when using your camera.
IMPORTANT!
• This indicates important message that should be read before using the function.
In order to get the most out of your camera, your computer must meet the following
system requirements.
For Windows:
• Windows XP, Windows Vista, Windows 7
• Processor: Pentium D 3.0GHz or above
• Memory: Minimum 1GB RAM (2GB recommended)
• HDD space: 300MB or above (10GB is recommended)
• 32bit color display monitor
• Microsoft DirectX 9.0c
• USB port
For Macintosh:
• Power Mac G3 or later
• Mac OS 10.3X to 10.6 <Mass storage> or later
• Memory: 1GB or above
• USB port
Using this Manual
System Requirements

7
Camera Views
Front View
1
Flash
2
Self-timer LED
3
Lens
4
Microphone
Back View
5
LCD monitor
6
LED indicator
7
Movie button
8
Menu button
9
OK button/4-way navigation
control (8, 2, 4, 6)
bk
Playback button
bl
Function/Delete button
Top View
bm
Zoom dial
bn
Shutter button
bo
ON/OFF button
1 2
3
4
bl bk
7
6
8
9
5
bm
bo
bn

8
Your camera is equipped with different buttons/dial for ease of use.
Bottom View
bp
Battery/Memory card
compartment
bq
Speaker
br
Tripod screw hole
Left/Right View
bs
USB/AV port
bt
Strap ring
Camera Control
Control Description
ON/OFF button Press the ON/OFF button to turn the power on/off.
Shutter button Press to capture an image.
Zoom dial
In Still image record mode, rotate the zoom dial
counterclockwise to zoom out, clockwise to zoom in.
In Playback mode, rotate to zoom in to magnify image or zoom
out enter 9-image/calendar thumbnails.
Menu button Press to enter or exit menu/submenu.
Function/Delete
button
In Record mode, press to enter function menu.
In Playback mode, press to delete an image or video clip.
Playback button Press to enable Playback mode or return to Record mode.
Movie button Press to start/stop recording video.
bqbp br
bs
bt

9
The 4-way Navigation Control and the OK button allow you to access the various
menus available from the On Screen Display (OSD). You can configure a wide range
of settings to ensure maximum results from your images and videos. Further
functions of these buttons are as follows.
Navigation Control
No. Description
1
AE/AF LOCK
2
Macro
3
Flash
4
Continuous Shooting
5
OK
Button Description
AE/AF LOCK/Up
1)To lock AE/AF, press and hold the AE/AF LOCK/Up button for
1 second, or half press the shutter button then press the AE/AF
LOCK/Up button in Record mode.
• This function is used only in Program mode (page 38).
2)To unlock AE/AF by any one of the following ways:
• Press the AE/AF LOCK/Up button
• Rotate the zoom control
• Press the Menu/Function/Playback/Movie/ON/OFF button to
launch another function
3)In Playback mode, press to rotate the image.
4)In Menu, press to navigate through the menu and submenu
selections.
Macro/Left
1)In Record mode, press to scroll through Macro options.
(Auto Focus, Super Macro, Pan Focus, Infinity and Manual Focus)
• The Manual Focus can be used only in Program mode
(page 38).
2)In Playback mode, press to view the previous image, video clip.
3)In Playback movie mode, press to rewind video playback.
4)In Menu, press to exit a submenu or to navigate through the menu
selections.
1
2
3
5
4

10
Internal memory
Your camera is equipped with 37.2MB of internal memory. If there is no memory card
inserted in the memory card slot, all image and video clips recorded are automatically
stored in the internal memory.
External storage
Your camera supports use of SD, SDHC, and SDXC memory cards. If there is a
storage card inserted in the memory card slot, the camera automatically saves all
image and video clips in the external storage card. The icon indicates the
camera is using memory card.
IMPORTANT!
• Not all cards may be compatible with your camera. When purchasing a card,
please check the card’s specifications and take the camera with you.
Flash/Down
1)In Record mode, press to scroll through the flash mode options.
(Auto flash, Red-eye Reduction, Forced On, Slow Sync and
Forced Off)
2)In Menu, press to navigate through the menu and submenu
selections.
Continuous
Shooting/Right
1)Press to scroll through Continuous Shooting options.
(Off, Burst, Speedy Burst and AEB)
2)In Playback mode, press to view the next image or video clip.
3)In playback movie mode, press to forward video playback.
4)In Menu, press to enter the submenu or to navigate through the
menu selections.
OK
1)Confirm a selection when using the OSD menus.
2)In playback movie mode, press to start video playback.
Camera Memory
Button Description

11
Getting Started
Getting Started
Note that the battery of a newly purchased camera is not charged. Perform the steps
below to load the battery into the camera and charge it.
• Your camera requires a special CASIO rechargeable lithium ion battery (NP-80) for
power. Never try to use any other type of battery.
1. Make sure the power is off before inserting the
battery.
2. Unlock and open the battery/memory card
compartment at the bottom of the camera.
3. Insert the battery into the compartment with the
terminal facing inside the camera with correct
orientation as shown.
Attach the Camera Strap
First, charge the battery prior to use.
Inserting the Battery
OK NG

12
Getting Started
4. Close and lock the battery/memory card
compartment.
To replace the battery
1. Unlock and open the battery/
memory card compartment.
With the LCD monitor side of
the camera facing upwards,
slide the stopper in the direction
indicated by the arrow in the
illustration. After the battery
pops out, pull it the rest of the
way out of the camera.
2. Insert a new battery.

13
Getting Started
You can use either of the two following methods to charge the camera’s battery.
• USB-AC adaptor
• USB connection to a computer
. To charge with the USB-AC adaptor
The adaptor lets you charge the battery while it is loaded in the camera.
While the camera is turned off, connect in the sequence shown below (
1
,
2
,
3
,
4
).
Charging time: Approximately 160 minutes
IMPORTANT!
• Make sure that you insert the cable connector into the USB/
AV port until you feel it click securely into place. Failure to
insert the connector fully can result in poor communication or
malfunction.
• Note that even while the connector is fully inserted, you still
will be able to see the metal part of the connector as shown in
the illustration.
Charge the Battery
4
3
2
1
USB cable
(included with camera)
Making sure that the mark on the USB cable connector is towards
the LCD monitor side, connect the cable to the camera.
USB/AV port
USB-AC adaptor
Power cord

14
Getting Started
LED indicator Operation
. To charge using a USB connection to a computer
USB connection lets you
charge the battery while it is
loaded in the camera.
While the camera is turned off,
connect in the sequence
shown below (
1
,
2
). If the
camera is on, press ON/OFF
button to turn it off before
connecting it to your computer.
Charging time: Approximately
160 minutes
IMPORTANT!
• The first time you connect the camera to your computer with the USB cable, an
error message may appear on your computer. If this happens, disconnect and then
reconnect the USB cable.
• Depending on the setup of your computer, you may not be able to charge the
camera’s battery over a USB connection. If this happens, use of the USB-AC
adaptor that comes with the camera is recommended.
• Charging is not performed while the connected computer is in the hibernate mode.
Indicator Status Description
Flashing green Charging
Flashing green, fast Charging problem (page 82)
Off Charging complete
LED indicator
2
1
USB cable
(included with camera)
Making sure that the mark on the USB cable
connector is towards the LCD monitor side, connect
the cable to the camera.
USB/AV port
USB port
Computer
(power turned on)

15
Getting Started
LED indicator Operation
IMPORTANT!
• Charging is not possible if the computer is in a rest or standby state.
• A charging error can occur immediately after charging begins or some time after
charging begins. A charging error is indicated by the LED indicator flashing green
at high speed.
• Leaving the camera for about 48 hours with no power supplied while the battery is
dead will cause its date and time settings to be cleared. A message telling you to
configure time and date settings will appear the next time you turn on the camera
after restoring power. When this happens, configure date and time settings (page
64).
Other Charging Precautions
• Never use any other type of charger device. Attempting to use a different charger
can result in unexpected accident.
• USB charging devices and power supply devices are subject to fixed standards.
Use of an inferior device or a device that is not up to standard can cause
malfunction and/or failure of your camera.
• Operation is not guaranteed in the case of a computer built or modified by you.
Even in the case of a commercially available computer, certain USB port
specifications may make it impossible to charge via the USB cable.
• A battery that is still warm due to normal use may not charge fully. Give the battery
time to cool before charging it.
• A battery discharges slightly even when it is not loaded in the camera. Because of
this, it is recommended that you charge the battery immediately before you need to
use it.
• Charging the camera’s battery may cause interference with TV and radio reception.
If this happens, plug the charger into an outlet that is further away from the TV or
radio.
• Actual charging time depends on current battery capacity and charging conditions.
• Do not use the USB-AC adaptor with any other device.
Indicator Status Description
Flashing green Charging
Flashing green, fast Charging problem (page 82)
Off Charging complete
LED indicator

16
Getting Started
Expand your camera’s storage by using an SD, SDHC or SDXC memory card.
. Supported Memory Cards
– SD Memory Card
– SDHC Memory Card
– SDXC Memory Card
• The above are supported memory card types as of August 2012.
• This camera supports use of SD memory cards of the following types and
capacities: SD memory cards up to 2GB, SDHC memory cards from 2GB up to
32GB, SDXC memory cards from 32GB up to 2TB. Note that the ability to use any
particular card with this camera, even if it satisfies the above capacity and type
requirements, is not guaranteed.
1. Unlock and open the battery/memory card
compartment at the bottom of the camera.
2. Insert the memory card into the memory card slot
with the metallic part facing the back (LCD
monitor) side of the camera.
3. Push the memory card into
the memory card slot until it
clicks into place.
4. Close and lock the battery/
memory card compartment.
Inserting a Memory Card
To load a memory card
Front Back
Back

17
Getting Started
To remove the memory card
1. Unlock and open the battery/memory card compartment.
2. Gently push the card until it pops out.
3. Pull out the card carefully.
NOTE
• Windows XP does not support SDXC cards (exFAT format). However, with
Windows XP (Service Pack 3), you can download an exFAT patch update to
enable support for SDXC cards.
There are two ways to turn on the camera.
• Press the ON/OFF button, then the startup image displays briefly and the startup
sound plays if enabled. The zoom lens extends and the camera is turned on in
Record mode.
• Hold down the Playback button until the LED indicator lights. This turns on the
camera in the Playback mode. The zoom lens is not extended.
To turn off the camera, press the ON/OFF button.
See “Modes” on page 18 to know more about Record and Playback modes.
When you turn on your camera for the first time, you will be asked to do the initial
settings of your camera. First is the setup of language menu. Specify in which
language menus and messages are to be displayed on the LCD monitor.
1. Press the 8, 2, 4 or 6 keys to move through the languages.
2. Select a language, and then press the OK button to apply.
Turning the Power On and Off
Initial Settings
Setting the Language

18
Getting Started
1. Press the 4 or 6 keys to move through the selection.
2. Press the 8 or 2 keys to change the value for the date and time.
3. Press the OK button to apply.
Now, you are ready to start taking images and videos.
NOTE
• Holding down the 8 or 2 keys changes the values continuously.
• Removing the battery from the camera too soon after configuring time and date
settings for the first time can cause the settings to be reset to their factory defaults.
Do not remove the battery for at least 24 hours after configuring settings.
Your camera has two modes:
Record Mode
• This is the default mode while you turn on the camera every time. You are able to
take images and record videos in this mode.
Playback mode
• Press the Playback button after the camera is turned on to view and edit captured
images or playback videos.
Setting the Date & Time
Modes

19
Using the LCD monitor
Using the LCD monitor
The LCD monitor shows all important information regarding camera settings as well
as the visual image of your image or video. The display on the LCD monitor is called
the On Screen Display or OSD.
. Still Image Record Mode Screen Layout
LCD Monitor Layout
No. Item Description
1 Record mode Indicates the current mode.
2 Flash Indicates flash settings.
3 Self-timer/Burst/AEB Indicates Self-timer/Burst/AEB settings.
4 Zoom indicator Displays zoom.
5 Shots remaining Indicates the remaining shots available.
6 Battery Indicates battery level.
7 Storage media Indicates current storage media in use.
8 Wind cut Reduces wind noise during movie recording.
9 Movie size Indicates video size.
10 Shake warning
Indicates the light is not enough and the camera is
shaking, which may cause the captured image
blurred. If the shake warning appears, you can still
capture images. However, enable Stabilizer,
flashlight or use tripod is recommended, these ways
will stabilize the camera.
11 Date stamp Indicates date stamp is enabled.
12 Stabilizer Indicates stabilizer function is enabled.
13 Histogram Graphic display of Brightness.
14 ISO Displays ISO settings.
15 Focus area Indicates focus area.
16 Shutter speed Displays shutter speed settings.
1
6
7
8
9
10
11
12
13
22
23
24
25
26
27
1416
151721 181920
23 4 5

20
Using the LCD monitor
. Video Image Record Mode Screen Layout
17 Aperture value Displays aperture settings.
18 Sharpness Displays sharpness settings.
19 Saturation Displays saturation settings.
20 Contrast Displays contrast settings.
21 Exposure Displays exposure settings.
22 Focus Displays the focus setting.
23 Face tracking Indicates face tracking is enabled.
24 White balance Displays white balance settings.
25 Metering Displays metering settings.
26 Quality Displays quality settings.
27 Photo size Displays photo size settings.
No. Item Description
1 Key indicator
Displays the commands on 4-way navigation control
button.
2 Recorded time Displays recorded time.
3 Recording status Indicates recording status.
No. Item Description
Recording layout
123
Page is loading ...
Page is loading ...
Page is loading ...
Page is loading ...
Page is loading ...
Page is loading ...
Page is loading ...
Page is loading ...
Page is loading ...
Page is loading ...
Page is loading ...
Page is loading ...
Page is loading ...
Page is loading ...
Page is loading ...
Page is loading ...
Page is loading ...
Page is loading ...
Page is loading ...
Page is loading ...
Page is loading ...
Page is loading ...
Page is loading ...
Page is loading ...
Page is loading ...
Page is loading ...
Page is loading ...
Page is loading ...
Page is loading ...
Page is loading ...
Page is loading ...
Page is loading ...
Page is loading ...
Page is loading ...
Page is loading ...
Page is loading ...
Page is loading ...
Page is loading ...
Page is loading ...
Page is loading ...
Page is loading ...
Page is loading ...
Page is loading ...
Page is loading ...
Page is loading ...
Page is loading ...
Page is loading ...
Page is loading ...
Page is loading ...
Page is loading ...
Page is loading ...
Page is loading ...
Page is loading ...
Page is loading ...
Page is loading ...
Page is loading ...
Page is loading ...
Page is loading ...
Page is loading ...
Page is loading ...
Page is loading ...
Page is loading ...
Page is loading ...
Page is loading ...
Page is loading ...
Page is loading ...
Page is loading ...
Page is loading ...
Page is loading ...
Page is loading ...
Page is loading ...
Page is loading ...
Page is loading ...
Page is loading ...
-
 1
1
-
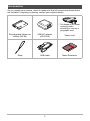 2
2
-
 3
3
-
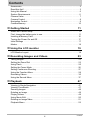 4
4
-
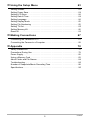 5
5
-
 6
6
-
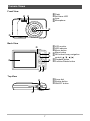 7
7
-
 8
8
-
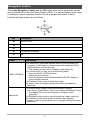 9
9
-
 10
10
-
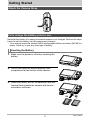 11
11
-
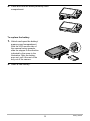 12
12
-
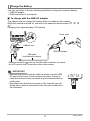 13
13
-
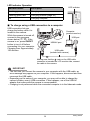 14
14
-
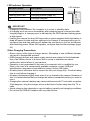 15
15
-
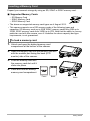 16
16
-
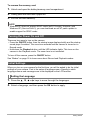 17
17
-
 18
18
-
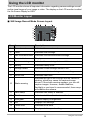 19
19
-
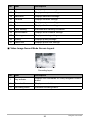 20
20
-
 21
21
-
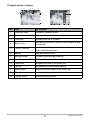 22
22
-
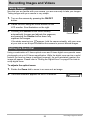 23
23
-
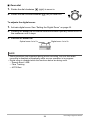 24
24
-
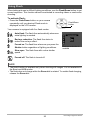 25
25
-
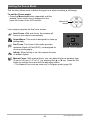 26
26
-
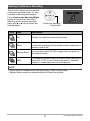 27
27
-
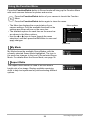 28
28
-
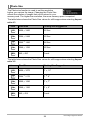 29
29
-
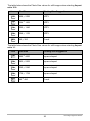 30
30
-
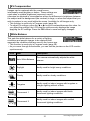 31
31
-
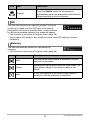 32
32
-
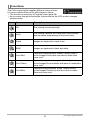 33
33
-
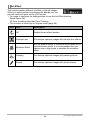 34
34
-
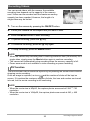 35
35
-
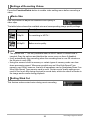 36
36
-
 37
37
-
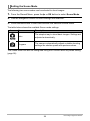 38
38
-
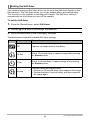 39
39
-
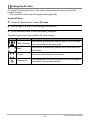 40
40
-
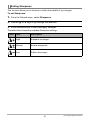 41
41
-
 42
42
-
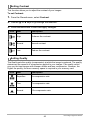 43
43
-
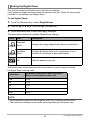 44
44
-
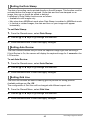 45
45
-
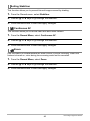 46
46
-
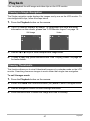 47
47
-
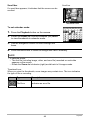 48
48
-
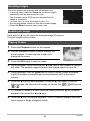 49
49
-
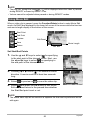 50
50
-
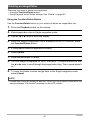 51
51
-
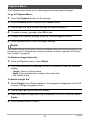 52
52
-
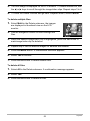 53
53
-
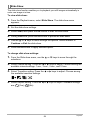 54
54
-
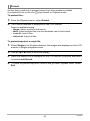 55
55
-
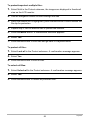 56
56
-
 57
57
-
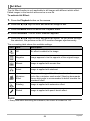 58
58
-
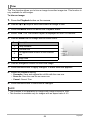 59
59
-
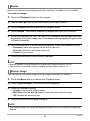 60
60
-
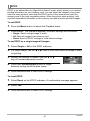 61
61
-
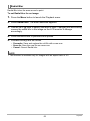 62
62
-
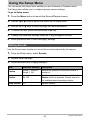 63
63
-
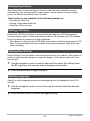 64
64
-
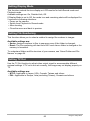 65
65
-
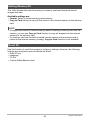 66
66
-
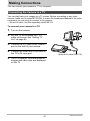 67
67
-
 68
68
-
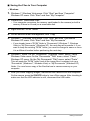 69
69
-
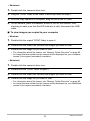 70
70
-
 71
71
-
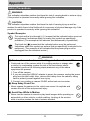 72
72
-
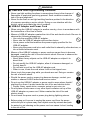 73
73
-
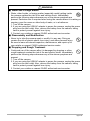 74
74
-
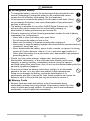 75
75
-
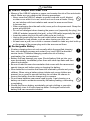 76
76
-
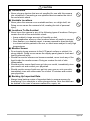 77
77
-
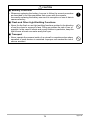 78
78
-
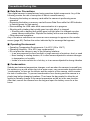 79
79
-
 80
80
-
 81
81
-
 82
82
-
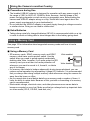 83
83
-
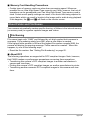 84
84
-
 85
85
-
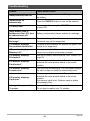 86
86
-
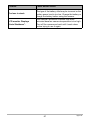 87
87
-
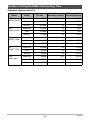 88
88
-
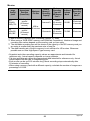 89
89
-
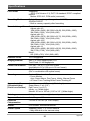 90
90
-
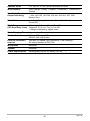 91
91
-
 92
92
-
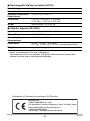 93
93
-
 94
94
Casio QV-R80 User guide
- Type
- User guide
- This manual is also suitable for
Ask a question and I''ll find the answer in the document
Finding information in a document is now easier with AI
Related papers
Other documents
-
Rollei Compactline 800 User guide
-
Minolta MN22Z User manual
-
Philips DSC112BL/94 User manual
-
Philips DSC110SL/94 User manual
-
Praktica LM14-Z51 Owner's manual
-
Philips DSC122BL/94 User manual
-
Philips DSC90SL/94 User manual
-
Rollei Powerflex 350 wifi User manual
-
Praktica LM16-Z26S Owner's manual
-
Praktica Luxmedia Z35 Bridge Camera User manual