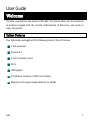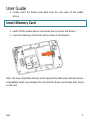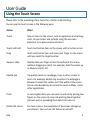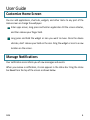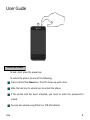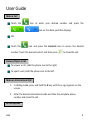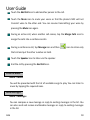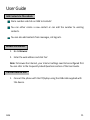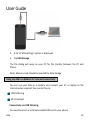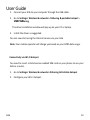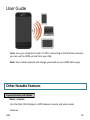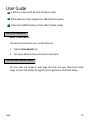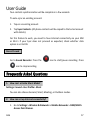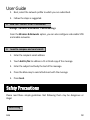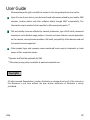Micromax A36
Get ready to experience the joyride with your brand new Micromax A36. This device combines the versatility of Android 2.3 with the trusted craftsmanship of Micromax.
With its 1 GHz processor and 4-inch full touch screen, the A36 offers smooth and responsive performance. Capture special moments with its 2.0 MP rear camera or take selfies using the 0.3 MP front camera.
Expand your storage space up to 16 GB with a memory card and enjoy a wide range of multimedia content. Stay connected with Wi-Fi and USB support, and use the in-built voice command feature for hands-free operation.
Micromax A36
Get ready to experience the joyride with your brand new Micromax A36. This device combines the versatility of Android 2.3 with the trusted craftsmanship of Micromax.
With its 1 GHz processor and 4-inch full touch screen, the A36 offers smooth and responsive performance. Capture special moments with its 2.0 MP rear camera or take selfies using the 0.3 MP front camera.
Expand your storage space up to 16 GB with a memory card and enjoy a wide range of multimedia content. Stay connected with Wi-Fi and USB support, and use the in-built voice command feature for hands-free operation.




















-
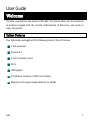 1
1
-
 2
2
-
 3
3
-
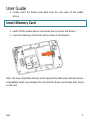 4
4
-
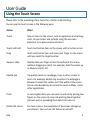 5
5
-
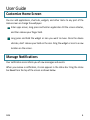 6
6
-
 7
7
-
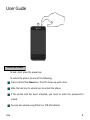 8
8
-
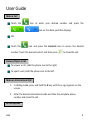 9
9
-
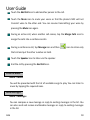 10
10
-
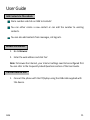 11
11
-
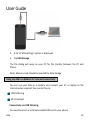 12
12
-
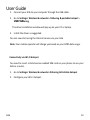 13
13
-
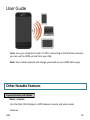 14
14
-
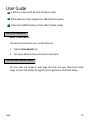 15
15
-
 16
16
-
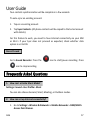 17
17
-
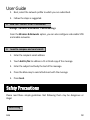 18
18
-
 19
19
-
 20
20
-
 21
21
-
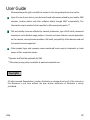 22
22
Micromax A36
Get ready to experience the joyride with your brand new Micromax A36. This device combines the versatility of Android 2.3 with the trusted craftsmanship of Micromax.
With its 1 GHz processor and 4-inch full touch screen, the A36 offers smooth and responsive performance. Capture special moments with its 2.0 MP rear camera or take selfies using the 0.3 MP front camera.
Expand your storage space up to 16 GB with a memory card and enjoy a wide range of multimedia content. Stay connected with Wi-Fi and USB support, and use the in-built voice command feature for hands-free operation.
Ask a question and I''ll find the answer in the document
Finding information in a document is now easier with AI
Related papers
-
Micromax A115 Operating instructions
-
Micromax CANVAS juice 3 User guide
-
Micromax A82 Operating instructions
-
Micromax A290 Owner's manual
-
Micromax E313 Operating instructions
-
Micromax CANVAS nitro Owner's manual
-
Micromax Bolt A082 Owner's manual
-
Micromax Bolt A065 Owner's manual
-
Micromax a315 Owner's manual
-
Micromax CANVAS nitro 4G Operating instructions