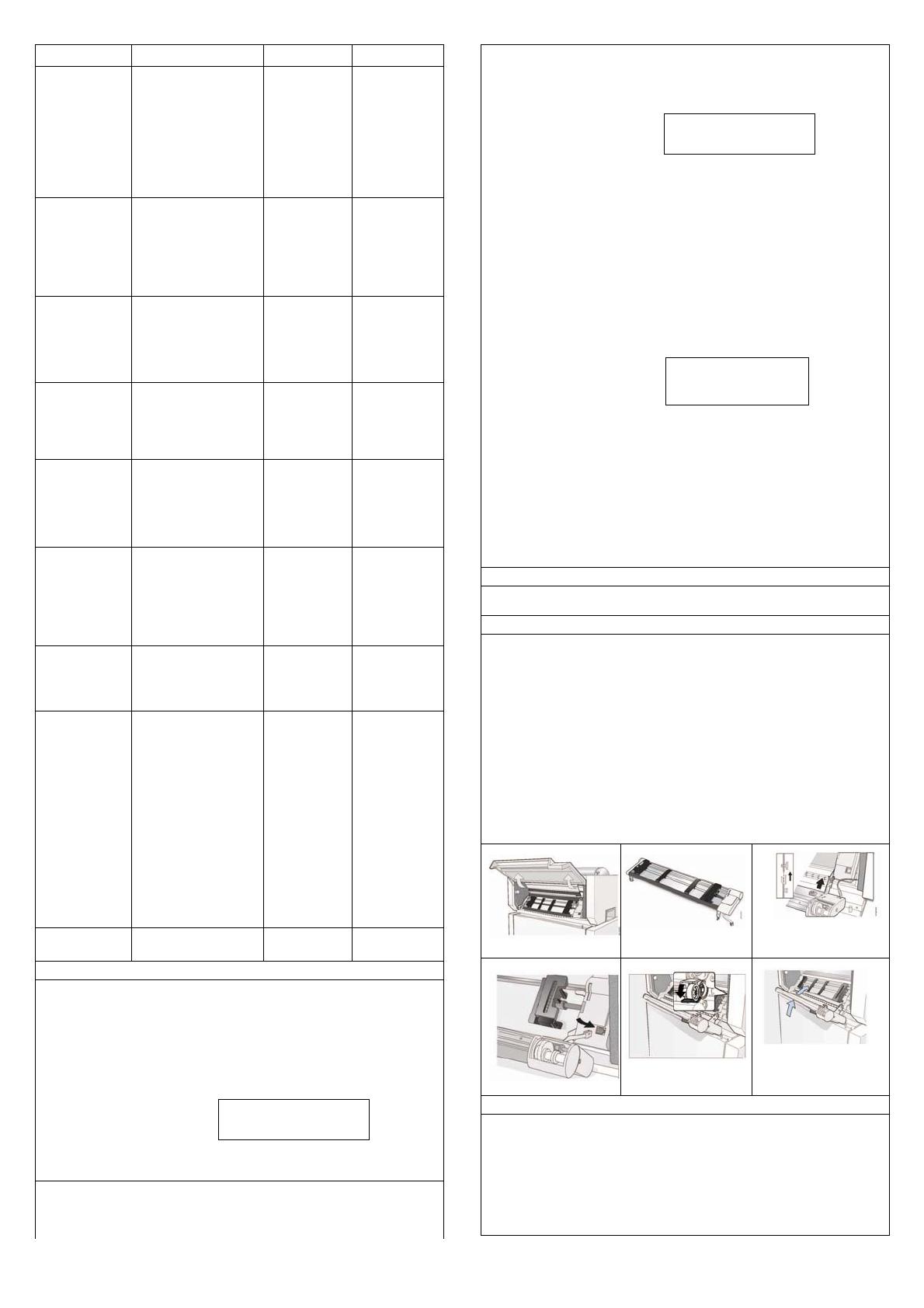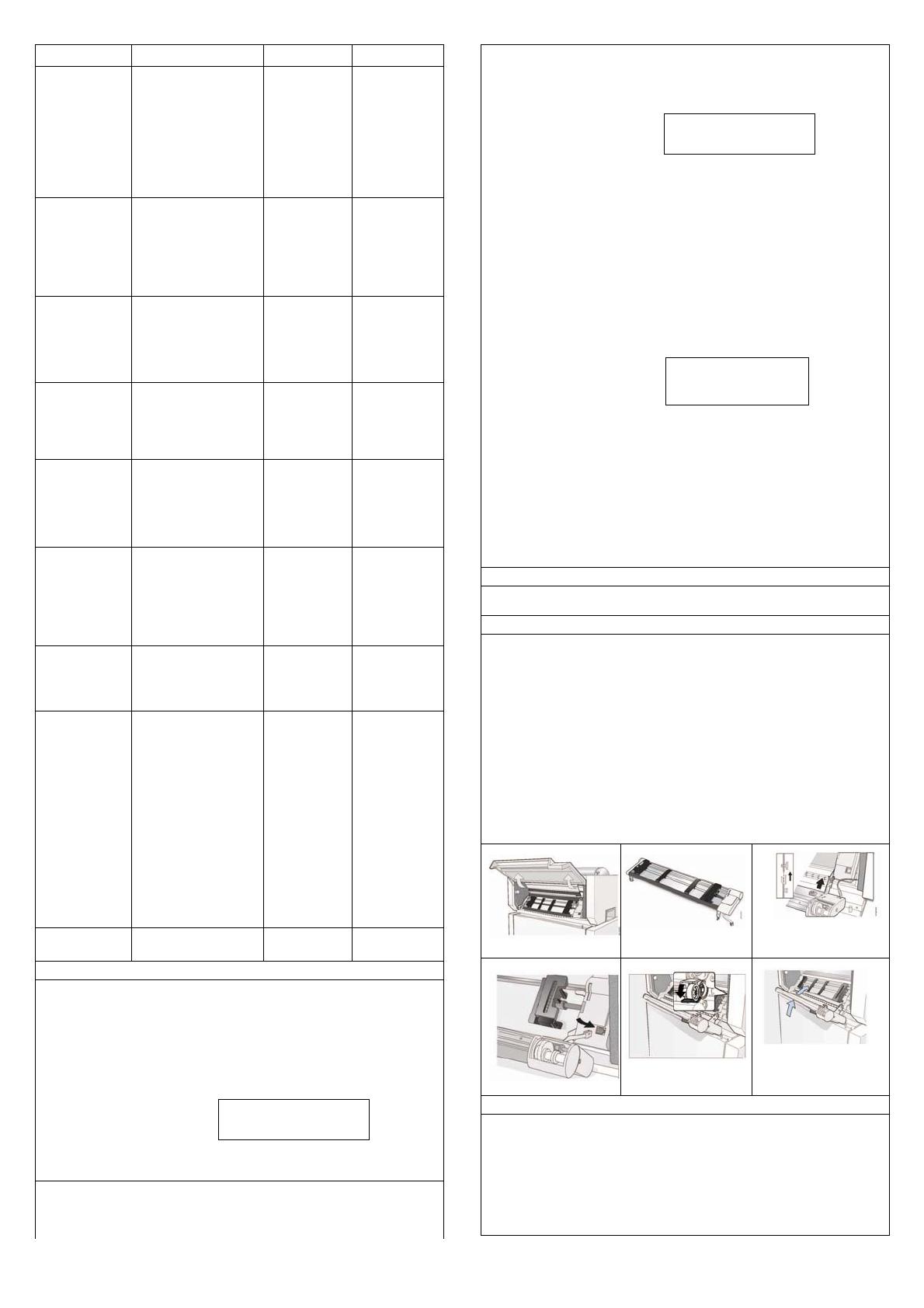
MAN10xxx‐R01 3 10300Plus‐QSG
removed, press this key to
enable the printer
PROGRAM Enables the printer setups
as follows:
-Pressing this key while
powering on the printer, the
Power-On Configuration is
selected.
-Pressing this key when the
printer is enabled without
printing or disabled the
Program Setup Is
enabled (PROGRAM
indicator lit).
Exits the printer
setups.
TEAR Moves the paper to the
tear-off position (TEAR
NORMAL function must be
selected in the Program
Setup).
Selects the pitch
to be used with
the currently
selected font.
The selected
pitch is valid until
the printer is
turned off.
MACRO ► Selects one of the user
macros (Macro1, Macro2,
Macro3 or Macro4). If you
want to select the displayed
macro, wait for 2 seconds
without pressing any key
and the parameters of this
macro will be set.
Scrolls the
parameters of the
functions or
macros forwards.
FONT ◄ Selects the font to be used
with the currently selected
pitch.
The selected font is valid
until the printer is turned off
or a new font is selected
using this key.
Scrolls the
parameters of the
functions or
macros
backwards.
LF
MICROFEED ▲
▲
Performs a line feed
according to the current
line spacing settings.
Moves the paper
forward in micro
steps. Keeping
the key pressed
the paper is
moved
continuously at
increasing peed.
Scrolls the setup
and macro
functions
backwards.
LOAD/FF
MICROFEED ▼
▼
Executes a FormFeed (FF):
when paper is loaded into
the printer ,It advances to
the ollowing page; if no
paper is loaded, it is
positioned for printing.
Moves the paper
backward in
micro steps.
Keeping
the key pressed
the paper is
moved
continuously at
increasing peed.
Scrolls the setup
and macro
functions
forwards.
PATH
PARK
Selects one of the paper
paths in off line status. The
parameters of the displayed
path are set after 2
seconds without pressing
any key.
Parks the paper
in the currently
selected paper
path
ALTERNATE Enables the lternative key
functions. If the printer is
receiving print data, press
the ON LINE key before
Pressing the ALTERNATE
key.
If no printing data are in the
print buffer, pressing the
ALTERNATE key, the
printer goes off line. The
display then shows
ALTERNATE to indicate
that the Alternate Function
of the keys is enabled
(ALTERNATE indicator lit).
Maybe used to abort paper
parking procedure.
When the printer is in
Program Setup Mode, this
key is disabled.
Disables the
alternative key
functions
ON LINE +
MACRO+
ALTERNATE
Lock or unlock the access
to the printer setups.
Printing the First Document
The SELF TEST, PROGRAM SETUP and CONFIGURATION are
print tests that may help familiarize you with the operator panel keys
and the configuration menu you can set. These tests printouts allows
you to check print quality and printer operations.
1. Loading a fanfold paper
2. While pressing ON LINE turn the printer on.
3. The printer now prints the SELF TEST. To stop it press again the
ON LINE key. The display will show:
SELF TEST
YOU HAVE JUST COMPLETED A SETUP AND CHECK OUT OF
THE PRINTER.
We recommend that you now print your printer configuration defaults.
Save this printout for future reference. You can create a printout of the
printer configuration by following these steps:
1. Make sure that the printer is turned off.
2. Press and hold the PROGRAM key pressed while powering on
the printer until the RELEASE KEY message is displayed.
As soon as the PROGRAM key gets released, the following
message will be displayed:
PRINTOUT? NO
3. Press the ► key to show YES
The printer Configuration setup is printed. The printout starts as soon
as you select this value.
The Configuration setup indicates:
- Emulation options
- Interface
- Functions
At this point, the Power On Configuration Setup procedure is finished.
Press the PROGRAM key again to exit and the printer has returned
on line.
4. Press PROGRAM key when the printer is turned on and is off line
or on line without printing. The displays will show :
PRINTOUT? NO
5. Press the ► key to show YES
The Program setup is printed. The Program setup indicates:
- The currently selected vlues
- The current selected macro is marked with the #x#
symbols (USER MACRO #x#).
- The current Firmware release.
Press the PROGRAM key again to exit and the printer has returned
on line.
See “Printer Configuration” in the User's Guide for more information
about these printouts.
Configuring the Printer
See the User's Guide on the CD-ROM for information about how to
make and save printer configuration setting changes
Installing the optional second tractor
A second optional tractor is available for your printer. This tractor may
be installed on the first (standard) front tractor.
1.Open the tractor area cover.
2.Unpack the second tractor.
3.Align the hooks on both sides of the second tractor with the pins on
the first tractor. Push the second tractor on the pins until it is fully
engaged.
4.Connect the second tractor to the first using the electrical
cable/connector provided on the tractor.
5.Rotate the tractor gear protection cover downwards to free the gear.
6.Rotate the second tractor into the closed operating position.
7.To load paper onto the first tractor when the second tractor is
installed, rotate the second tractor outstands insert paper between the
two tractors.
Removing and Installing the Controller Board
The printer is shipped with the controller board already installed.
The following operations explain how to remove the controller and
install a new one into the proper slot in the back of the printer before it
can be used.
Attention: Do not remove the Controller Board from the protective
package until instructed to do so. Static electricity, though harmless to
you, can damage sensitive Controller Board components.
Attention: Ensure that the printer is powered off before installing or