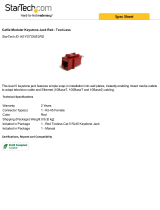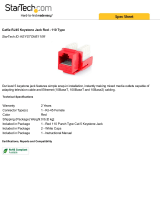Page is loading ...

DLP PROJECTOR
PB2220/ PB2120
USER’S GUIDE
Thank you for purchasing the BenQ DLP Projector.
Please read this user’s guide to ensure correct use of the device. Save this user’s
guide for future reference.
OUTLINE
This DLP projector can display various computer signals and NTSC/PAL/SECAM video
signals.
FEATURES
1. High Brightness
2. High Resolution
3. Compact Size, Feather Weight for Portability
4. Durable Magnesium Alloy Body
5. RGB Input Terminal
6. One Touch Auto-Adjustment Function
7. Easy Keystone Adjustment

Copyright
Copyright © 2003 by BENQ Corporation. All rights reserved. No part of this publication
may be reproduced, transmitted, transcribed, stored in a retrieval system or translated
into any language or computer language, in any form or by any means, electronic,
mechanical, magnetic, optical, chemical, manual or otherwise, without the prior written
permission of BENQ Corporation.
Disclaimer
BENQ Corporation makes no representations or warranties, either expressed or implied,
with respect to the contents hereof and specifically disclaims any warranties,
merchantability or fitness for any particular purpose. Furthermore, BENQ Corporation
reserves the right to revise this publication and to make changes from time to time in the
contents hereof without obligation of BENQ Corporation to notify any person of such
revision or changes.
Fill this in!!
For future service convenience, record the following information in the space below.
The serial number is on the back of the product.
Projector Information
Product Name: PB2220/ PB2120
Serial Number:
Date of Purchase:
Dealer Information
Dealer:
Telephone
Number:
Address:

Table of Contents
iii
BenQ PB2220/ PB2120 User’s Guide
Table of Contents
Important Safety Instructions . . . . . . . . . . . . . . . . . 1
Introduction . . . . . . . . . . . . . . . . . . . . . . . . . . . . . . . . 3
Shipping Contents . . . . . . . . . . . . . . . . . . . . . . . . . . . . . . . . . . . . . . . . . . 3
Projector Descriptions . . . . . . . . . . . . . . . . . . . . . . . . . . . . . . . . . . . . . . 4
Your Projector at a Glance . . . . . . . . . . . . . . . . . . . . . . . . . . . . . . . . . . . . . . . 4
Adjuster . . . . . . . . . . . . . . . . . . . . . . . . . . . . . . . . . . . . . . . . . . . . . . . . . . . . . . . 6
Projector Features. . . . . . . . . . . . . . . . . . . . . . . . . . . . . . . . . . . . . . . . . . . . . . . 6
Remote Control Description . . . . . . . . . . . . . . . . . . . . . . . . . . . . . . . . . . 7
Your Remote Control at a Glance . . . . . . . . . . . . . . . . . . . . . . . . . . . . . . . . . 7
Remote Control Effective Range. . . . . . . . . . . . . . . . . . . . . . . . . . . . . . . . . . . . 7
Remote Control Features . . . . . . . . . . . . . . . . . . . . . . . . . . . . . . . . . . . . . . . . . 8
Installing or Replacing Batteries . . . . . . . . . . . . . . . . . . . . . . . . . . . . . . . . . . . . 9
Installation . . . . . . . . . . . . . . . . . . . . . . . . . . . . . . . . 10
Screen Size . . . . . . . . . . . . . . . . . . . . . . . . . . . . . . . . . . . . . . . . . . . . . . . 10
Connecting to Various Equipment . . . . . . . . . . . . . . . . . . . . . . . . . . . . 11
Operation . . . . . . . . . . . . . . . . . . . . . . . . . . . . . . . . . 12
Start Up . . . . . . . . . . . . . . . . . . . . . . . . . . . . . . . . . . . . . . . . . . . . . . . . . . 12
Digital Keystone Correction . . . . . . . . . . . . . . . . . . . . . . . . . . . . . . . . . 13
Auto Adjustment . . . . . . . . . . . . . . . . . . . . . . . . . . . . . . . . . . . . . . . . . . 13
Source Selection . . . . . . . . . . . . . . . . . . . . . . . . . . . . . . . . . . . . . . . . . . . 14
Menu System . . . . . . . . . . . . . . . . . . . . . . . . . . . . . . . . . . . . . . . . . . . . . 14
1. Display Menu . . . . . . . . . . . . . . . . . . . . . . . . . . . . . . . . . . . . . . . . . . . . . . . 15
2. Image Menu . . . . . . . . . . . . . . . . . . . . . . . . . . . . . . . . . . . . . . . . . . . . . . . . . 16
3. Source Menu . . . . . . . . . . . . . . . . . . . . . . . . . . . . . . . . . . . . . . . . . . . . . . . . 17
4. Control Menu . . . . . . . . . . . . . . . . . . . . . . . . . . . . . . . . . . . . . . . . . . . . . . . 18
5. PIP Menu . . . . . . . . . . . . . . . . . . . . . . . . . . . . . . . . . . . . . . . . . . . . . . . . . . . 18
Shutdown . . . . . . . . . . . . . . . . . . . . . . . . . . . . . . . . . . . . . . . . . . . . . . . . 19
Maintenance . . . . . . . . . . . . . . . . . . . . . . . . . . . . . . . 20
Lamp Information . . . . . . . . . . . . . . . . . . . . . . . . . . . . . . . . . . . . . . . . . 20
Use and Replacement of Lamp . . . . . . . . . . . . . . . . . . . . . . . . . . . . . . . . . . . . 20
LED Status Indicators . . . . . . . . . . . . . . . . . . . . . . . . . . . . . . . . . . . . . . . . . . . 20
Lamp Replacement . . . . . . . . . . . . . . . . . . . . . . . . . . . . . . . . . . . . . . . . 21

Table of Contents
iv
BenQ PB2220/ PB2120 User’s Guide
Resetting Lamp Hours . . . . . . . . . . . . . . . . . . . . . . . . . . . . . . . . . . . . . . 22
Service Information . . . . . . . . . . . . . . . . . . . . . . . . . . . . . . . . . . . . . . . . 23
Accessories (Included in the standard package) . . . . . . . . . . . . . . . . . . . . . . . 23
Optional Accessories (Not included in the standard package) . . . . . . . . . . 23
Ordering Parts or Getting Information . . . . . . . . . . . . . . . . . . . . . . . . . . . . . . 23
Troubleshooting . . . . . . . . . . . . . . . . . . . . . . . . . . . . 24
Common Problems & Solutions . . . . . . . . . . . . . . . . . . . . . . . . . . . . . . 24
Status Messages . . . . . . . . . . . . . . . . . . . . . . . . . . . . . . . . . . . . . . . . . . . 25
Specifications . . . . . . . . . . . . . . . . . . . . . . . . . . . . . . 26
Projector Specifications . . . . . . . . . . . . . . . . . . . . . . . . . . . . . . . . . . . . . 26
Timing Chart . . . . . . . . . . . . . . . . . . . . . . . . . . . . . . . . . . . . . . . . . . . . . . 27
Dimensions . . . . . . . . . . . . . . . . . . . . . . . . . . . . . . . . 28
Warranty . . . . . . . . . . . . . . . . . . . . . . . . . . . . . . . . . 29
Limited Warranty. . . . . . . . . . . . . . . . . . . . . . . . . . . . . . . . . . . . . . . . . . . . . . . 29
Safety Regulations . . . . . . . . . . . . . . . . . . . . . . . . . . 30
FCC Statement. . . . . . . . . . . . . . . . . . . . . . . . . . . . . . . . . . . . . . . . . . . . . . . . . 30
EEC Statement . . . . . . . . . . . . . . . . . . . . . . . . . . . . . . . . . . . . . . . . . . . . . . . . . 30

Important Safety Instructions
1
BenQ PB2220/ PB2120 User’s Guide
IMPORTANT SAFETY INSTRUCTIONS
CAUTION
• To prevent shock, do not open
the cabinet. No user-serviceable
parts inside.
• Please read this user’s guide
before you operate your
projector. Save this user’s guide
for future reference.
• Do not look straight at the
projector lens during
operation. The intense light beam
may damage your eyes.
• Refer servicing to qualified
service personnel.
• Always open the lens shutter
or remove the lens cap when
the projector lamp is on.
• In some countries, the line voltage
is NOT stable. This projector is
designed to operate safely within a
bandwidth of 110 to 240 volts, but
could fail if power cuts or surges of
±10 volts occur. In these high-
risk areas, it is recommended
to install a power stabilizer
unit.

Important Safety Instructions
2
BenQ PB2220/ PB2120 User’s Guide
SAFETY INSTRUCTIONS
1. The lamp becomes extremely hot
during operation. Allow the
projector to cool for approximately
45 minutes prior to removing the
lamp assembly for replacement.
2. Do not operate lamps beyond the
rated lamp life. Excessive operation
of lamps beyond the rated life could
cause them to explode on rare
occasions.
3. Never replace lamp assembly or any
electronic components unless the
projector is unplugged.
4. Do not place this product on an
unstable cart, stand, or table. The
product may fall, sustaining serious
damage.
5. To reduce the risk of electric shock,
do not disassemble this appliance.
*Take it to a qualified technician when
service or repair is required. Incorrect
reassembly can cause electric shock when
the appliance is subsequently used.
6. This product is capable of displaying
inverted images for ceiling mount
installation. Please use BenQ’s
Ceiling Mounting Kit for mounting
the unit and ensure it is securely
installed.

Introduction
3
BenQ PB2220/ PB2120 User’s Guide
INTRODUCTION
Shipping Contents
The projector is shipped with the necessary cables required for standard PC or laptop
computer connections. Carefully unpack and verify that you have all the items shown
below. If any of these items are missing, please contact your place of purchase.
Optional Accessories
1. Spare lamp kit 2. Macintosh adaptor
3. HDTV cable 4. Ceiling mount kit
5. Presentation wizard kit
User’s Guide
Quick Start Guide
Projector
Remote Control
Battery
3-2 Converter
Soft Carrying Case
Audio Cable
Power Cord
220V
240V
110V
VGA Cable
S-Video Cable
Video Cable
Warranty Book
User’s Manual CD

Introduction
4
BenQ PB2220/ PB2120 User’s Guide
Projector Descriptions
Yo u r P ro j e c t o r at a Glance
External control panel
(see next page)
Projection lens
IR remote sensor
Ventilation grill
AC power cord input
Ventilation grill
S-Video
connector
Video connector
D-Sub connector
(for computer/
HDTV input)
Audio input
Front adjustment feet
Rear adjustment feet
Lamp access door
(underneath unit)
Ventilation grill
Kensington lock
IR remote sensor
Ventilation grill

Introduction
5
BenQ PB2220/ PB2120 User’s Guide
External Control Panel
• Press and hold Power for 1 second to turn the projector on or off.
• When the projector is on, Back-lit Power will blink during warm-up and turn to
solid green to indicate the projector is ready for use.
•The Infrared Remote Receiver (Front and Rear) allows the projector to
accept signals from the remote control. For best results, be sure to aim the
control toward the sensor without any obstructions between the two, and at a
distance no greater than 6 meters.
• Menu will display the menu system on screen. Press Menu again to access the
sub-menus. Left and Right help you navigate among choices and settings in the
menus and sub-menus. However, when the on screen menu is not activated, the
Left and Right buttons will function as Keystone +/- hot keys.
•Press the Exit button to go back to the main menu. Press Exit again to leave the
menu system.
•The Lamp Status Indicator will flash or light up when the lamp needs service,
cooling or replacement. See “Lamp Information” on page 20 for more detailed
information.
• Auto key: Automatically sense the best picture quality for current received
signals.
• Source key: Select signal sources from among PC, Video, S-Video and YPbPr,
when several input sources are available.
Keystone/ Left
Auto
Exit
Keystone/ Right
Lamp Status Indicator
Source
Power
Menu

Introduction
6
BenQ PB2220/ PB2120 User’s Guide
Adjuster
The projector is equipped with a quick-release adjuster foot and button for adjusting its
tilt angle.
Projector Features
The projector integrates high performance optical engine projection and user-friendly
design to deliver high reliability and ease of use.
The Projector offers the following features:
• Compact and portable unit
• Full-function remote control
• Manual zoom lens
• One key auto-adjustment to display the best picture quality
• Easy digital keystone correction through hot keys to correct tilted pictures
• Adjustable color balance control for data/video
• Ultra-high brightness projection lamp
• Ability to display high quality 16.7 million colors
• On screen menus in 8 languages: English, French, German, Italian, Spanish, Korean,
Simplified Chinese, and Traditional Chinese.
• Powerful AV function to provide high AV picture results.
• HDTV compatibility (YPbPr)
Note: The brightness of your machine will vary depending on the ambient
room conditions and contrast/brightness settings.
1. Lift the projector up and press
the adjuster button to release
the adjuster.
2. The adjuster will drop into
position and be locked.
3. To stow the adjuster, depress the
release button and push the adjuster
back to where it is.
1
2
3

Introduction
7
BenQ PB2220/ PB2120 User’s Guide
Remote Control Description
Your Remote Control at a Glance
Remote Control Effective Range
The remote sensors are located on the front and the back of the projector. It can
function in a range of 30 degrees horizontally and 30 degrees vertically relative to a line
that is a right angle to the remote sensors. The distance between the remote control
and the remote sensors must be shorter than 6 meters (19.5 feet).
Zoom In
Zoom Out
Freeze
Return
Vol ume
Exit
Menu
Keystone
Blank
Mute
PIP Video
PIP S-Video
Power
Source
Auto

Introduction
8
BenQ PB2220/ PB2120 User’s Guide
Remote Control Features
FREEZE
The image can be frozen when FREEZE is
pressed. An icon will appear in the
lower right corner of the screen for three
seconds. To release the freeze function,
press the FREEZE button, RETURN button
or SOURCE button (when the input source
is switched over during display) again. A
“Play” icon will appear in the lower right
corner of the screen for three seconds
when the freeze function is released.
ZOOM IN/OUT
By pressing ZOOM
+, the center of
the picture will be magnified. When
the + button is pressed again, the
picture is further magnified, up to
four times the original size. By
pressing ZOOM
―, the size of the
image is reduced. When the - button
is pressed again, the picture is further
reduced until it is restored to its
original size. To return to the normal
display mode, press the RETURN
button. (This function can be used in combination with FREEZE. )

Introduction
9
BenQ PB2220/ PB2120 User’s Guide
Installing or Replacing Batteries
Caution
Avoid excessive heat and humidity. There may be danger of an explosion if a
battery is incorrectly replaced. Replace only with the same or equivalent
type recommended by the manufacturer. Dispose of used batteries accord-
ing to the manufacturer’s instructions.
1. Use a pointy-sided
stick to release the
barttery tray. Pull the
tray off.
2. Install or replace a battery.
3. Snap the battery tray back into
place.

Installation
10
BenQ PB2220/ PB2120 User’s Guide
INSTALLATION
Screen Size
Place the projector at the required distance from the screen according to the desired
picture size (see the table below).
• PB2220 (XGA) screen size chart
Projection Distance
Distance from
screen
Diagonal measurement
Distance from
screen
Diagonal measurement
Minimum
zoom
Maximum
zoom
Minimum zoom Maximum zoom
feet inches feet inches feet inches meters cm meters cm meters cm
4 48 2.49 29.9 3.05 36.6 1 100 0.62 62.2 0.76 76.2
6 72 3.73 44.8 4.57 54.9 1.5 150 0.93 93.3 1.14 114.3
8 96 4.98 59.7 6.10 73.2 2 200 1.24 124.5 1.52 152.4
10 120 6.22 74.7 7.62 91.4 2.5 250 1.56 155.6 1.91 190.5
12 144 7.47 89.6 9.14 109.7 3 300 1.87 186.7 2.29 228.6
14 168 8.71 104.5 10.67 128.0 3.5 350 2.18 217.8 2.67 266.7
16 192 9.96 119.5 12.19 146.3 4 400 2.49 248.9 3.05 304.8
18 216 11.20 134.4 13.72 164.6 4.5 450 2.80 280.0 3.43 342.9
20 240 12.45 149.4 15.24 182.9 5 500 3.11 311.2 3.81 381.0
22 264 13.69 164.3 16.76 201.2 5.5 550 3.42 342.3 4.19 419.1
24 288 14.94 179.2 18.29 219.5 6 600 3.73 373.4 4.57 457.2
26 312 16.18 194.2 19.81 237.7 6.5 650 4.04 404.5 4.95 495.3
28 336 17.42 209.1 21.34 256.0 7 700 4.36 435.6 5.33 533.4
30 360 18.67 224.0 22.86 274.3 7.5 750 4.67 466.7 5.72 571.5
32 384 19.91 239.0 24.38 292.6 8 800 4.98 497.8 6.10 609.6

Installation
11
BenQ PB2220/ PB2120 User’s Guide
• PB2120 (SVGA) screen size chart
Connecting to Various Equipment
It only takes a few seconds to connect your projector to your computer/notebook,
VCR or other systems. However, a Mac adapter (an optional accessory) is needed for
connection for Macintosh users.
Distance from
screen
Diagonal measurement
Distance from
screen
Diagonal measurement
Minimum
zoom
Maximum
zoom
Minimum zoom Maximum zoom
feet inches feet inches feet inches meters cm meters cm meters cm
4 48 1.96 23.5 2.40 28.7 1 100 0.49 48.9 0.60 59.9
6 72 2.93 35.2 3.59 43.1 1.5 150 0.73 73.4 0.90 89.8
8 96 3.91 47.0 4.79 57.5 2 200 0.98 97.8 1.20 119.8
10 120 4.89 58.7 5.99 71.9 2.5 250 1.22 122.3 1.50 149.7
12 144 5.87 70.4 7.19 86.2 3 300 1.47 146.7 1.80 179.7
14 168 6.85 82.2 8.39 100.6 3.5 350 1.71 171.2 2.10 209.6
16 192 7.83 93.9 9.58 115.0 4 400 1.96 195.7 2.40 239.6
18 216 8.80 105.7 10.78 129.4 4.5 450 2.20 220.1 2.70 269.5
20 240 9.78 117.4 11.98 143.7 5 500 2.45 244.6 2.99 299.5
22 264 10.76 129.1 13.18 158.1 5.5 550 2.69 269.0 3.29 329.4
24 288 11.74 140.9 14.37 172.5 6 600 2.93 293.5 3.59 359.4
26 312 12.72 152.6 15.57 186.9 6.5 650 3.18 317.9 3.89 389.3
28 336 13.70 164.3 16.77 201.2 7 700 3.42 342.4 4.19 419.3
30 360 14.67 176.1 17.97 215.6 7.5 750 3.67 366.8 4.49 449.2
32 384 15.65 187.8 19.17 230.0 8 800 3.91 391.3 4.79 479.1
Computer/
HDTV
S-Video/
Video
Audio
Video
S-Video

Operation
12
BenQ PB2220/ PB2120 User’s Guide
OPERATION
Start Up
1. Plug the power cord into a wall socket.
2. Press and hold POWER for 1 second.
• The back-lit POWER key blinks green and stays green when the power is turned on.
(When the power is turned off, there is a 60-second cooling period before the
projector can be re-started.)
3. Switch on all connected equipment.

Operation
13
BenQ PB2220/ PB2120 User’s Guide
Digital Keystone Correction
Keystoning is when the projected image is
noticeably wider at either the top or
bottom. To correct this, press KEYSTONE
+/- (hot key) on the control panel of the
projector or on the remote control, then
adjust the sliding bar labeled Keystone, as
needed. Press + to correct keystoning at the
top of the image. Press - to correct
keystoning at the bottom of the image.
Auto Adjustment
In some cases, you may have to optimize the picture quality manually. To do this, press
the AUTO key on the control panel of the projector or on the remote control. Within
3 seconds, the built-in Intelligent Auto Adjustment function will re-adjust to the best
picture quality.

Operation
14
BenQ PB2220/ PB2120 User’s Guide
Source Selection
When several input sources are available, press the SOURCE key to make a
selection from the control panel of the projector or the remote control.
Menu System
Press Menu for the main menu and press 3or 4 to select a sub-menu. Press Menu
again to select items in the sub-menu.
Menu Bar
Sub-menu Display Image Source Control PIP
PC
Keystone
Brightness
Contrast
Phase
H. Size
Ratio
H-position
V-posi tion
Color Temp
Information
Mirror
Source Scan
Vol um e
Treble
Bass
Mute
Langauge
OSD
OSD Time
Auto Off
Reset
Lamp Hour
Main page:
PIP Source
PIP Size
PIP Pos.
H. Position
V. Positi o n
More
Options
Sub Page:
Brightness
Contrast
Color
Tint
Sharpness
Y/Pb/Pr
Ratio
Color
Tint
Color Temp
Video
Keystone
Brightness
Contrast
Color
Tint
Ratio
System
Sharpness
Color Temp
Information
S-Video

Operation
15
BenQ PB2220/ PB2120 User’s Guide
1. Display Menu
FUNCTION DESCRIPTION
Keystone
Corrects the keystone of the image.
Brightness
Adjusts the brightness of the image.
Contrast
Adjusts the degree of difference between darkness and lightness of
the image.
Phase
Adjusts to fit in the desired image size.
*This function is available only when the input mode is PC or YPbPr.
H. Size
Adjusts to avoid the occurrence of flicker.
*This function is available only when the input mode is PC or YPbPr.
Color
Adjusts to increase or decrease the colors (R, G, B) of image.
*This function is not available when the input mode is PC.
Tint
Adjusts to make the image look more red or blue.
*This function is not available when the input mode is PC.

Operation
16
BenQ PB2220/ PB2120 User’s Guide
2. Image Menu
FUNCTION DESCRIPTION
Ratio
Users have 3 options for the image ratio.
1. 4:3 2. 16:9 3. 1:1
*1:1 is available only when the input mode is PC.
H-position
Adjusts the horizontal position of the image.
*This function is available only when the input mode is PC.
V- pos i tio n
Adjusts the vertical position of the image.
*This function is available only when the input mode is PC.
Color Temp.
Adjusts the color temperature to fit your preference.
Information
Shows the current resolution.
System
System information will be shown as:
1. NTSC 2. PAL 3. SECAM 4. YUV
*The default setting of System is NTSC.
*This function is available only when the input mode is Video or S-Video.
Sharpness
Adjusts to make the image look sharper or softer.
*This function is available only when the input mode is Video or S-Video.
Color
Adjusts to increase or decrease the colors (R, G, B) of the image.
*This function is not available when the input mode is PC.
Tint
Adjusts to make the image look more red or blue.
*This function is not available when the input mode is PC.
/