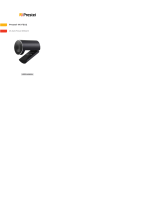Sensor 1/2.9'' CMOS
Total pixels 2.07 M
Frame rate (max) 1080p@30fps
SNR 58dB
Min. illumination 0.5 Lux
SNR 58dB
Sensibility -34dB
Frecuency response 100Hz- 8KHz
Minimum object distance 0,3 m
Field of view Diagonal: 73º±5%, Horizontal: 65,5º ±5%
General
OS Support Windows 8/8.1/10/11,mac OS Monterey, BigSur,
macOS 10.12 to 10.15 and Chrome OS* (*Some
apps may not support external cameras)
Output Image Format MJPG/YUY2/H.264
System requirements
CPU: Intel(R) Core(TM) i3 1.2GHz or better
RAM: 2GB or higher
Minimum free hard disk space: 1 GB
USB: At least 1 free USB port
Color bit depth 24 bits
UVC / UAC 2.0 and downward compatible
Compatible software Zoom, Microsoft Teams, Google Meet,
Cisco Webex Meetings, Skype, GoFacing.
Pickup distance/coverage Max 3m with 180º (horizontal)
C
Ca
am
me
era
ra
Microphone
10 Product specifications
Resolution 1920 x 1080 Pixels
Focus type Fixed focus
USB Protocol USB 2.0 (Up to 1080p@30fps capable)
Others Auto Exposure (AE) / Auto White Balance (AWB)
Number 1
Audio processing No
Type Electret
Package dimensions/ 126 x 120 x 69mm
Tripod Mounting Option Yes. Standard, ¼ inch thread
Camera connector USB-C female. Only power
WiFi dongle connector USB-A male
Dongle dimensions 74 x 22 x 9mm
Camera weight 160g
Package weight 270g
Camera dimensions(folded) 60 x 57 x 79 mm
Storage temperature -10ºC to +60ºC
Operating humidity 20% to 80%
Dongle weight 10g
Operating temperature 0ºC to +45ºC
Camera input voltage DC 5V (USB C)
WiFi band 2.4GHz/Channels 1-13 with dynamic allocation
Storage humidity 20% to 95%
Supplied accesories 116cm USB-A USB-C cable
Battery Type Li-Polymer
Camera consumption 450mA - 800mA
Low battery warning 25' ± 5'
Battery autonomy Up to 3h
Battery Capacity 3.7V/1500mAh
Battery Life 300 cycles
WiFi Dongle input voltage DC 5V (USB A)
WiFi Dongle consumption Less than 300mA/5V
Up to 3h
Battery charging time
ANNEX
Windows Driver:
Sharpness: Not available
White Balance: Always in automatic, unchecking the box "auto" still remains
in auto.
Gain: Not available
Focus: Does not apply in this case Exposure: Always in automatic,
unchecking the box "auto" still remains in auto
Zoom: Up to 2X in 9 steps
Backlight compensation: Not available
Concepted & designed in EU I Copyright © 2017 All rights reserved - www.laiatech.com
THE AI & IoT CAMERA COMPANY