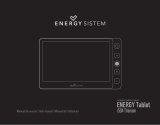Maintenance recommendations
• Clean the product regularly with a cloth. The product must be unplugged or switched o
when cleaning.
• Keep the product's ports and connectors clean from dust, dirt, etc. to ensure proper
connection.
• Avoid breaking the product. Do not place objects on it or bend it with excessive force.
• If the product has a cable, do not bend it and do not pull it with excessive force to avoid
damaging it.
• Do not immerse the product.
• The mains adapter is not waterproof. Avoid exposing it to water, splashing or wet
environments.
• When not in use, store the product in a clean, dry place away from moisture and dirt.
• If water enters the product, immediately disconnect it from any power source or device to
which it is connected.
• Avoid bumps and falls that could damage the product.
• Do not use the product for any purpose other than that for which it was designed.
• Recycle the product in accordance with local environmental rules and regulations.
Security information
Before initial use, please read the following instructions carefully:
• Keep the product away from a heat source (fire).
• Do not use the product if it is damaged.
• Do not leave the product in contact with flammable materials.
• Do not expose the product to high temperatures (e.g. inside a car during hot weather).
• Do not throw the product into a fire.
• Do not allow children to assemble and install this product without adult supervision.
• Unplug the product if you are not going to use it.
• Do not use the product if you notice any visible defects.
• Do not open, pierce or strike the product. It may cause damage.
• Do not use the product with incompatible devices or objects.
• The internal light sources of the lamps cannot be replaced. If they are damaged, the
product must be replaced.
• Do not use external dimmers. The light can only be dimmed via the app.
• This product must only be used with the network adapter included in the box.
• Do not disassemble or modify the product. These actions invalidate the warranty.
Legal Note
Hereby, Atlantis Internacional S.L. declares that this product is in compliance with the
essential requirements and other relevant provisions of Directive 2014/53/EC. The features
and functions described in this manual are based on tests made by Atlantis Internacional
S.L. It is the user’s responsibility to examine and verify the product after its purchase.
Atlantis Internacional S.L. is not responsible and will never be liable for any personal loss or
injury, economical loss, material loss or any damage due to misuse, abuse or improper
installation of the product. Atlantis Internacional S.L. is not responsible and will never be
liable for any function, communication and connection failure between the product and
Bluetooth enabled devices.