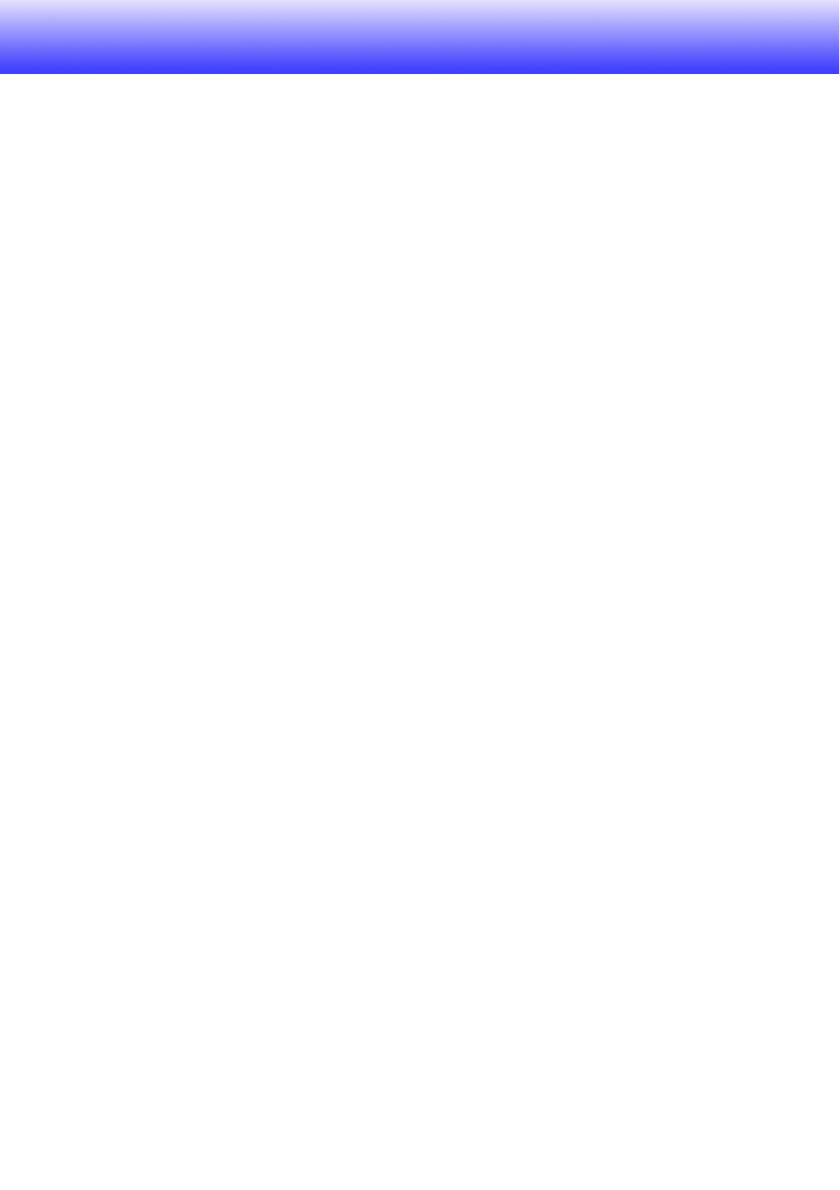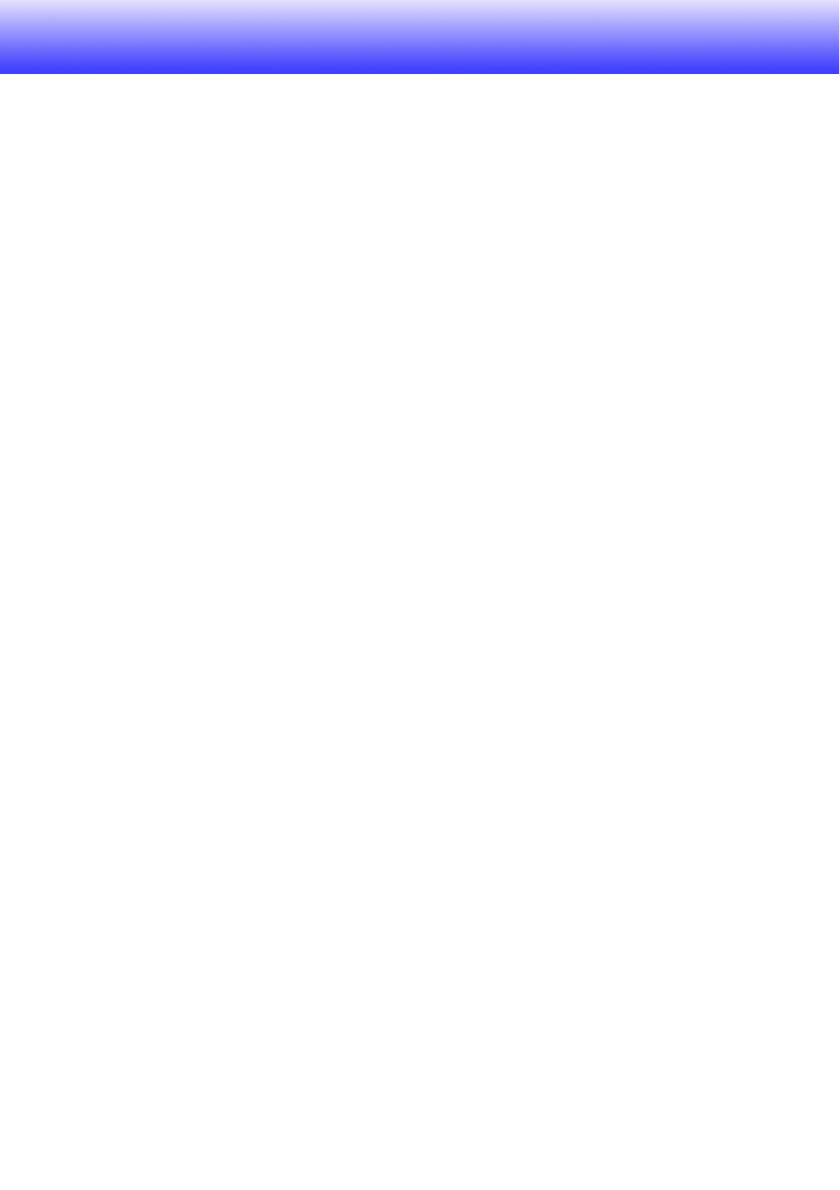
2
目次
この取扱説明書について ....................................................4
本書中の表現について........................................................................................................................................................................................4
USB拡張機能でできること...............................................5
本機にUSB機器を接続したときの動作について ........7
ソフトウェアのインストール............................................8
動作環境.................................................................................................................................................................................................................................8
EZ-Converter FAをインストールする........................................................................................................................................9
ArcSoft MediaConverter 3 for CASIO Projectorをインストールする.................................10
マルチプロジェクションカメラ更新ソフトウェアをインストールする.....................................11
USBメモリーなどに保存したファイルを
投映する ...............................................................................12
EZ-Converter FAを使う(PowerPointファイルを変換する)........................12
EZ-Converter FAの起動と終了.........................................................................................................................................................13
PowerPointファイルをECAファイル(またはPtGファイル)に変換する ...................................14
ArcSoft MediaConverter 3 for CASIO Projectorを使う ............................17
ビューアーを使う(メモリーデバイス上の各種ファイルを
投映する)...................................................................................................................................................................19
本機にメモリーデバイスを接続する...........................................................................................................................................19
ビューアーの投映を開始する...............................................................................................................................................................20
ECAファイル(またはPtGファイル)を投映する..........................................................................................................22
画像ファイルを投映する.............................................................................................................................................................................24
スライドショーを投映する......................................................................................................................................................................25
動画ファイルを投映する.............................................................................................................................................................................26
ファイル一覧の表示と各種操作.........................................................................................................................................................29
ビューアーの設定を行う.............................................................................................................................................................................31
オートラン機能...................................................................................................................................................33
ビューアーのトラブルシューティング.....................................................................................34
USBメモリーなどメモリーデバイスについて...............................................................................................................34
各種ファイルの表示と再生について...........................................................................................................................................35
ビューアーのエラーメッセージ一覧...........................................................................................36