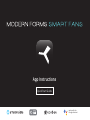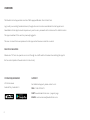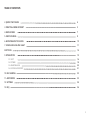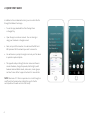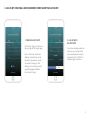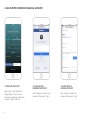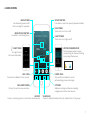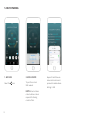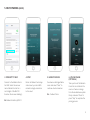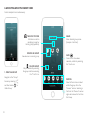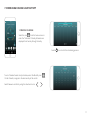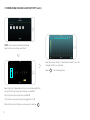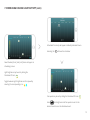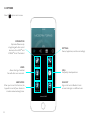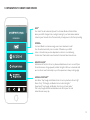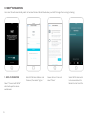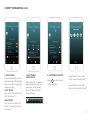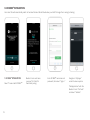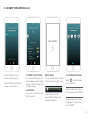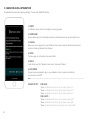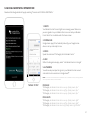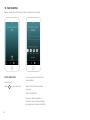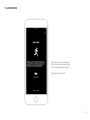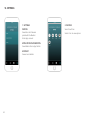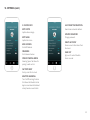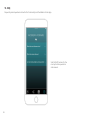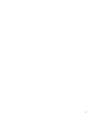Modern Forms FR-W1801-42L-MW Installation guide
- Type
- Installation guide

1
Quick Start Guide
s
App Instructions
works with the
Google Assistant

2
OVERVIEW
The Modern Forms App enables control of WiFi equipped Modern Forms Smart Fans.
Log in with your existing Facebook Account, Google Account or create a new Modern Forms App Account .
New Modern Forms App Accounts require every user to use a password with a minimum of 6 valid characters.
The app remembers if the user has previously logged in.
The user can reset their own password via the app and will receive a reset link via email.
MULTIPLE FAN MODE
Maximum of 12 fans can operate on a circuit through an on/o switch or breaker when utilizing the app for
the fan control (without the wall control in the circuit).
SYSTEM REQUIREMENTS
iOS 9.0 minimum
Android Play : Android 6.0
SUPPORT
For additional support, please contact us at:
CALL: 1-866-810-6615
CHAT: www.ModernForms.com | support page
E-MAIL: [email protected]

3
2. QUICK START GUIDE 4
3. CREATING A NEW ACCOUNT 5
4. MAIN SCREEN 7
5. DEVICE PAIRING 8
6. GROUPING MULTIPLE FANS 10
7. SCHEDULING FAN AND LIGHT 11
8.OPTIONS 14
9. INTEGRATION 15
9.1. NEST 16
9.2. ECOBEE 18
9.3. AMAZON ALEXA 20
9.4. GOOGLE ASSSISTANT 21
10. FAN SHARING 22
11. AWAY MODE 23
12. SETTINGS 24
13. FAQ 26
TABLE OF CONTENTS

4
2. QUICK START GUIDE
In addition to the included wall control, you can control the fan
through the Modern Forms app.
1. To use the app, download free from the App Store
or Google Play.
2. Open the app to create an account. You can also log in
using your Facebook or Google account.
3. Next, set up a WiFi connection. You will need the SSID and
WiFi password for the network you want to connect to.
4. You will receive a prompt to assign a name to your fan device
to upload an optional photo.
5. The app will walk you through the main screen and how to
create schedules, change fan speeds, dim the light, switch
between Summer/Winter mode, invite users, create groups
and much more. Refer to app instructions for more details.
NOTE: Maximum of 12 fans can operate on a circuit through an
on/o switch or breaker when utilizing the app for the fan
control (without the wall control in the circuit).

5
3. LOG IN BY CREATING A NEW MODERN FORMS SMART FAN ACCOUNT
1. CREATE AN ACCOUNT
Click on the ''Sign Up'' option on
the top right of the Log in page.
Enter a full name, valid email
address and minimum six (6)
character password to create
an account and log in, after
which you can securely control
any WiFi equipped Modern
Forms Smart Fan(s).
2. LOG IN WITH
AN ACCOUNT
If you have already created an
account, you can log in with
your email address and your
password. Press ''LOG IN'' to
complete sign in process.

6
3. LOG IN WITH FACEBOOK OR GOOGLE ACCOUNT
1.CREATE AN ACCOUNT
Select ''Sign in with Facebook'' or
''Google Sign In.'' Pop-up screen
will appear requesting conrmation
to sign in. Select ''Continue.''
2. LOG IN WITH A
FACEBOOK ACCOUNT
Enter Facebook username and
password, then select ''Log in.''
3. LOG IN WITH A
GOOGLE ACCOUNT
Enter Google username and
password, then select ''Log in''.

7
4. MAIN SCREEN
SLEEP TIMER
Set Light Kit and
Fan timers individually.
WINTER/SUMMER MODE
Switch between winter/summer
mode settings for improved heating
and cooling eectiveness.
MAIN POWER
Simultaneously power on/o
the fan and light, if applicable.
SPEED CONTROL
Use slider to control fan speed (6 speeds available).
FAN POWER
Touch icon to turn fan on/o.
LIGHT POWER
Touch icon to turn light on/o.
BRIGHTNESS CONTROL
Use slider to control brightness.
ADD A FAN
Pair new fan to Modern Forms account.
FAN HOME SCREEN
Primary fan control screen as shown.
OPTIONS
Additional settings and features including
integration with other smart devices.
PAIRED FANS
All paired fans available for control
with identifying names and images.
GROUPS
Create or maintain groups to control fans simultaneously.
SCHEDULER
Create or modify scheduled activity for individual fan or fan groups.
WINTER SUMMER

5. DEVICE PAIRING
8
Swipe left and follow on
screen instructions and
proceed to mobile device
Settings > WiFi
2. ADD A DEVICE
To pair fan via local
WiFi network
NOTE: Enter Invitation
code: Invitation code is
required for sharing
control of fans.
1. ADD FAN
Select the icon.

9
5. DEVICE PAIRING (cont.)
3. CONNECT TO WI-FI
Connect to the Modern Forms
Fan WiFi. Select the receiver
name <Modern Forms Fan +
Last 6 digits of the MAC ID
found on the receiver labeling
>
Ex: ModernFormsFan_841812
5. NAME YOUR FAN
Give device a distinguishable
name and select ''Next'' to
continue cloud connection.
Ex: <Outdoor Patio>
4. SYNC
Return to Modern Forms App
and connect your local WiFi
network to begin connection
to the cloud.
6. UPLOAD IMAGE
(OPTIONAL)
Take a picture of the Modern
Forms fan as installed in the
room or choose an image
from the mobile device photo
library and select ''Next'' or
press ''Skip'' to complete the
pairing process.

10
1. CREATE A GROUP
Navigate to the ''Group''
Screen by selecting
and then Select to
'Add a Group.'
TAKE PHOTO ICON
Will allow to add an
identifying image for
the fan group (optional).
DEVICES IN GROUP
View devices in current group.
DELETE GROUP
May be deleted by selecting
the group and then selecting
the ''Trash'' icon.
NAME
Enter desired group name
[Example: 2nd Floor]
SAVE
Once all fans have been
selected, conrm by selecting
the ''Save'' icon.
DEVICES
Select all fans to be included
within the group from the
''Devices'' section. Selecting a
fan from the ''Devices'' section
again will remove the fan from
the Group.
6. GROUPING MULTIPLE SMART FANS
Control multiple fans simultaneously.

11
1. CREATE A SCHEDULE
Select the icon from the home screen to
enter the ''Scheduler.'' Weekly Schedules are
displayed from Sunday through Saturday.
To set a Calendar based activity schedule, select the Monthly icon.
On the Calendar, navigate to the desired day of the month.
Switch between months by using the directional icons.
MONTHLY
7. SCHEDULING FAN AND LIGHT ACTIVITY
Select icon to start the scheduling process.

7. SCHEDULING FAN AND LIGHT ACTIVITY (cont.)
NOTE: Fans must be scheduled individually.
Select a fan icon and then press ''Next.''
Select occurrence ''daily'' or “desired day of week” to turn fan
and light on/o to set schedule.
Select to set scheduling time.
12
Select Light icon if applicable, or Fan Icon to schedule Light/Fan
activity Set [From] time by Hour, Minutes, and AM/PM.
Set [Until] time by Hour, Minutes, and AM/PM.
This function is optional and may be toggled On or O.
When [From] and [until] times are set, select to continue.

13
7. SCHEDULING FAN AND LIGHT ACTIVITY (cont.)
100
%
Fan speed may be set by sliding the Scheduled ON icon
Select when brightness and fan speeds are set to the
desired levels to save the scheduled event.
3
Scheduled fan activity will appear in Weekly Schedule Screen.
Selecting the will close the scheduler.
New Schedule [From] and [until] times will appear in
scheduling screen.
Light brightness may be set by sliding the
Scheduled ON icon.
Toggle between Light brightness and Fan speed by
selecting the corresponding icon.

14
8. OPTIONS
INTEGRATION
Optimize eciencies by
integrating with other smart
devices such as NEST
®
and
ECOBEE
®
Smart Thermostat
Select options icon to view
USERS
Allows sharing of selected
fans with other user accounts.
AWAY MODE
When you turn on this function, the
App will turn on/o your devices to
simulate someone being home.
SETTINGS
Device, Application, and Account settings.
FAQs
Frequently asked questions.
SIGN OUT
Sign out of current Modern Forms
account and login as a dierent user.

15
Select options icon to view
9. INTEGRATION TO SMART HOME DEVICES
NEST
®
Your smart fan will automatically switch to Summer Mode or Winter Mode
when your HVAC changes from cooling to heating. If your Nest smoke detector
is alerted, your fans will shut off automatically to help prevent a fire from spreading.
ECOBEE
®
Use Assist Mode to conserve energy even more. How does it work?
Your fan will automatically turn on and/or o based on your HVAC
status—that will make you less dependent on heat or air conditioning
Certain smart thermostats even have built-in Amazon Alexa Voice Service.
AMAZON ALEXA
®
Ask Amazon Echo, Echo Dot or any Alexa-enabled device to turn on and o your
fan and luminaire, change speeds, and dim the lights. With our customized skills
we can roll out new functionality so your fan experience is always cutting edge.
GOOGLE ASSISTANT
®
Heat Wave: “Hey Google, ask Modern Forms to turn my bedroom fan on high.”
Dinner Party: “OK Google, ask Modern Forms to dim the lights.”
Snow Squall: “Hey Google, ask Modern Forms to go to heat mode.”
Talk to any Google Assistant enabled device to control your fan and
make life easier every day.
10:40 AM
INTEGRATION

16
9.1 NEST
®
INTEGRATION
Your smart fan will automatically switch to Summer Mode or Winter Mode when your HVAC changes from cooling to heating.
Enter NEST
®
Email Address and
Password, then select 'Sign in.'
1. NEST
®
INTEGRATION
Select ''Connect with NEST
®
''
which will open the device
web browser.
Review Terms of Use and
select ''Allow.''
Select NEST
®
thermostat
to be connected with a
Modern Forms Smart fan.

17
9.1 NEST
®
INTEGRATION (cont.)
2. ASSIST MODE
Fan will automatically switch to
Summer Mode or Winter Mode
when your HVAC changes from
cooling to heating.
LIGHT MODE
Turn on fan for 5 minutes after
HVAC is turned o.
HEAVY MODE
Turn on fan with HVAC; turns
o fan 5 minutes after HVAC
is turned o.
3. NEST POWER
SAVING MODE
Works with HVAC to regulate
desired temperature set on
thermostat. Set fan speed:
Min [Gray Slider] and Max
[Colored Slider].
4. ADD/REMOVE DEVICES
Select to add a Modern
Forms Smart Fan.
Select Modern Forms Smart
Fan(s) to be paired with Nest
®
.
Select Modern Forms Fan(s)
again to remove fan from Nest
®
.

18
Enter ECOBEE
®
username and
password, then select ''Sign in.''
Modern Forms will create
a unique “Pin Code” for
thermostat pairing.
Navigate to ''My Apps''
under the menu options.
''Add Application'' with the
Modern Forms ''Pin Code''
and select ''Validate.''
1. ECOBEE
®
INTEGRATION
Select ''Connect with ECOBEE
®
.''
9.2 ECOBEE
®
INTEGRATION
Your smart fan will automatically switch to Summer Mode or Winter Mode when your HVAC changes from cooling to heating.

19
Return to Modern Forms
App to complete pairing.
Select ECOBEE
®
thermostat to
access control features.
HEAVY MODE
Turn on fan with HVAC; turns o
fan 5 minutes after HVAC is o
NEXT SCREEN
3. ADD/REMOVE DEVICES
Select to add a Modern
Forms Smart Fan.
2. ECOBEE
®
ASSIST MODE
Fan will automatically switch to
Summer Mode or Winter Mode
when your HVAC changes from
cooling to heating
LIGHT MODE
Turn on fan for 5 minutes after
HVAC turned o
9.2 ECOBEE
®
INTEGRATION (cont.)
Select mode and set fan
speed, Min[Gray Slider] and
Max[Colored Slider]
Select Modern Forms Smart
Fan to be paired w/ ECOBEE
®
.
Select Modern Forms Smart
Fan(s) again to remove fan
from ECOBEE
®
.

20
1. VERIFY
Your Modern Forms Smart fan and light are receiving power.
2. DOWNLOAD
Amazon Alexa app (iOS or Android) and verify your Alexa device is set up and ready for use.
3. SIGN-IN
Make sure you are signed in to your Modern Forms account and your Modern Forms devices
are listed under my Modern Forms Devices.
4. OPEN
The Alexa app, Go to the Menu, then select Skills.
5. SKILLS
Under Skills, search for ''Modern Forms Home'' and select ''Enable.''
6. AUTHORIZE
You will now be prompted to sign in to your Modern Forms account and authorize
its connection to ALEXA
®
.
NOTE: You must use the same email account and password used in the Modern Forms App for Alexa to discover your Modern Forms products and rooms.
FOR FANS:
“Alexa, ask Modern Forms to turn on my <family room> fan.”
“Alexa, ask Modern Forms to turn o my <family room> fan.”
“Alexa, ask Modern Forms to turn up my <family room> fan.”
FOR LIGHTS:
“Alexa, ask Modern Forms to turn on my <family room> light.”
“Alexa, ask Modern Forms to turn o my <family room> light.”
“Alexa, ask Modern Forms to set my <family room> light to 80%.”
THINGS TO TRY:
9.3 AMAZON ALEXA
v
INTEGRATION
Download the Amazon Alexa App by selecting. ’’Connect with AMAZON ALEXA
®
.’’
Page is loading ...
Page is loading ...
Page is loading ...
Page is loading ...
Page is loading ...
Page is loading ...
Page is loading ...
Page is loading ...
-
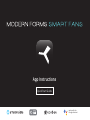 1
1
-
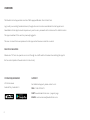 2
2
-
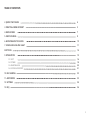 3
3
-
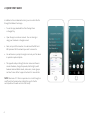 4
4
-
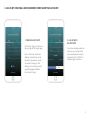 5
5
-
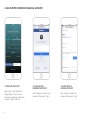 6
6
-
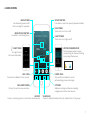 7
7
-
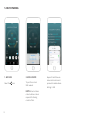 8
8
-
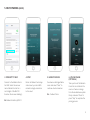 9
9
-
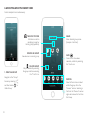 10
10
-
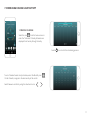 11
11
-
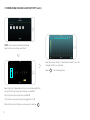 12
12
-
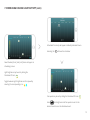 13
13
-
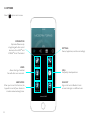 14
14
-
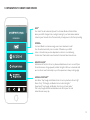 15
15
-
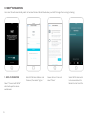 16
16
-
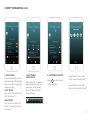 17
17
-
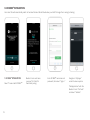 18
18
-
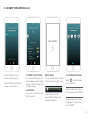 19
19
-
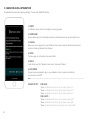 20
20
-
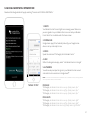 21
21
-
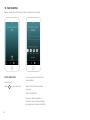 22
22
-
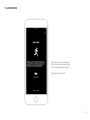 23
23
-
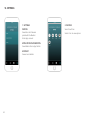 24
24
-
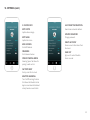 25
25
-
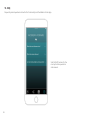 26
26
-
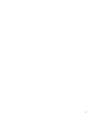 27
27
-
 28
28
Modern Forms FR-W1801-42L-MW Installation guide
- Type
- Installation guide
Ask a question and I''ll find the answer in the document
Finding information in a document is now easier with AI
Related papers
-
Modern Forms FR-W1805-80L-BZ User manual
-
Modern Forms FR-W2006-62L-MB/DK Installation guide
-
Modern Forms FH-W1811-54-MB/DK Installation guide
-
Modern Forms FR-W1910-52-BA Installation guide
-
Modern Forms FR-W1813-60L-GW Installation guide
-
Modern Forms FR-W1819-52L-MW Installation guide
-
Modern Forms FR-W1922-56L-AV/MB Installation guide
-
Modern Forms FR-W1801-52L-SS Installation guide
-
Modern Forms FR-W1817-56L-OB/DW Installation guide
-
Modern Forms FR-W1802-38L-TT Installation guide
Other documents
-
 1 BY ONE 6-SP08NA08 User guide
1 BY ONE 6-SP08NA08 User guide
-
Wansview Q5-W User guide
-
GE 93105376 User manual
-
 Google Home App to Control Smart Devices User guide
Google Home App to Control Smart Devices User guide
-
meross Meross User guide
-
EVA LOGIK Mini Smart Plug Wifi Outlet Works User manual
-
 Taloya GA300-24W-AI-WEMG User manual
Taloya GA300-24W-AI-WEMG User manual
-
 Avatar Controls Smart Plugs Wi-Fi Outlet - Smart Plugs That Work With Alexa/ Google Home/Smart Life User manual
Avatar Controls Smart Plugs Wi-Fi Outlet - Smart Plugs That Work With Alexa/ Google Home/Smart Life User manual
-
Naxa NSH-1000 Owner's manual
-
Amazon Smart Plug WiFi Outlets Electrical Socket 2 Pack, Work User manual