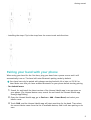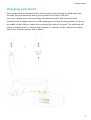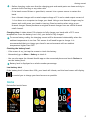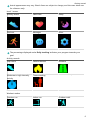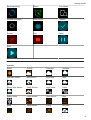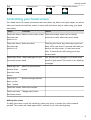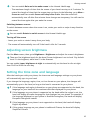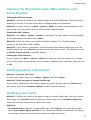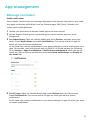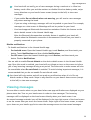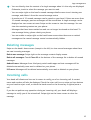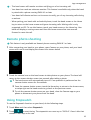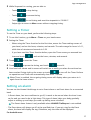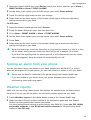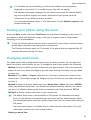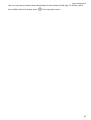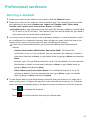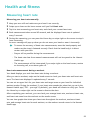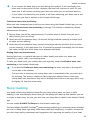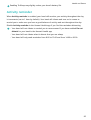Huawei Band 4 Fitness Tracker User manual
- Category
- Activity trackers
- Type
- User manual
This manual is also suitable for

Contents
Getting started
Wearing your band
1
Adjusting or replacing the strap
1
Pairing your band with your phone
2
Powering on/o and restarting the band
3
Charging your band
4
Icons
5
Controlling your band screen
9
Adjusting screen brightness
10
Setting the time zone and language
10
Viewing the Bluetooth name, MAC address, and Serial
Number
11
Checking system information
11
Updating your band
11
Restoring the band to factory settings
12
App management
Message reminders
13
Viewing messages
14
Deleting messages
15
Incoming calls
15
Remote photo shooting
16
Using Stopwatch
16
Setting a Timer
17
Setting an alarm
17
Syncing an alarm from your phone
18
Weather reports
18
Finding your phone using the band
19
Changing watch faces
19
Professional workouts
Starting a workout
21
Recording daily activity data
22
Health and tness
Measuring heart rate
23
Sleep tracking
24
Activity reminder
25
i

Getting started
Wearing your band
To make sure that activity and sleep tracking and heart rate monitoring work properly, make
sure you are wearing your band correctly as shown in the following gure.
The band strap adopts a U-shaped buckle design so it won't fall out easily. To wear the band,
insert one end of the strap through the U-shaped buckle and then fasten it. The end of the
strap is intentionally bent so as to enhance wearability.
• Your band is made of materials that are safe to use. If you experience skin discomfort
when wearing the band, stop using it and consult a doctor.
• Be sure to wear your band properly to maximise comfort.
Adjusting or replacing the strap
Adjustments: The strap has U-shaped buckles. Simply adjust which hole you use to tighten
or loosen the strap.
Replacement:
• Removing the strap: Press and hold the quick release button to remove both parts of the
strap.
1

• Installing the strap: Clip in the strap from the correct ends and directions.
Pairing your band with your phone
When using your band for the rst time, plug your band into a power source and it will
automatically turn on. The band will enter Bluetooth pairing mode by default.
Your band can only be paired with phones running Android 4.4 or later, or iOS 9.0 or
later. Make sure that you have enabled Bluetooth on your phone before starting pairing.
• For Android users:
1 Search for and install the latest version of the Huawei Health app in an app store on
your phone. (For Huawei device users, search for and install the Huawei Health app
through AppGallery.)
2 Open the Huawei Health app, go to Devices > Add > Smart Band, and select your
band's name.
3 Touch PAIR, and the Huawei Health app will start searching for the band. Then select
the correct device name from the list of available devices, and it will start pairing on its
own.
Getting started
2

When you turn on your band for the rst time or pair it with your phone after a
factory reset, you'll be prompted to select a language before pairing. After your band
is paired with your phone, your band will adapt to your phone system language.
4 Your band will vibrate when it receives a pairing request. Touch to conrm pairing.
• Your band screen will display an icon when the pairing is complete. It will take
about 2 seconds to sync important information from your phone (such as date
and time).
• Otherwise, your band screen will display a dierent icon to inform you that the
pairing failed then return to the startup screen 2 seconds later.
• For iOS users:
1 Search for and install the Huawei Health app in the App Store on your phone.
2 Open the Huawei Health app, touch Devices, then go to Add > Smart Band, and touch
your band's name.
3 The Huawei Health app will search for the band automatically. Select the correct device
from the list of Bluetooth devices available, and the pairing will start automatically.
When you turn on your band for the rst time or pair it after a factory reset, you'll
be prompted to select a language before pairing. After your band is paired with your
phone, your band will display the language that set on your phone.
4 Your band will vibrate when it receives a pairing request. Touch to conrm pairing.
5 Once your phone displays the Bluetooth pairing request, touch PAIR to begin pairing.
Powering on/o and restarting the band
Powering on your band
Your band will automatically power on when you charge it.
Powering o your band
Swipe on the screen until you nd More, then go to System > Power o. After you have
read the prompt, then touch .
To power your band on after it has turned o, just plug it into a power source, your band
will automatically power on.
Restarting your band
Swipe on the screen until you nd More, then go to System > Restart.
Getting started
3

Charging your band
Press and hold the quick release button on the longer strap to detach the band body from
the strap. Plug the band body directly into a power source with a USB port.
Check the charging end of the band body, and determine which side has metal strips.
Carefully insert the band body into a USB charging port so that the metal contacts are facing
the middle of the USB port (rather than up against the walls of the port). The band body will
vibrate to indicate that it is being charged properly. If it doesn't vibrate, maneuver the band
body into a dierent position, and try again.
Getting started
4

• Before charging, make sure that the charging port and metal parts are clean and dry to
prevent short circuiting or any other risks.
• If the band screen ickers or goes black, connect it to a power source to restart the
band.
• Use a Huawei charger with a rated output voltage of 5 V and a rated output current of
1 A or above or a computer to charge your band. Using a non-Huawei charger may be
slower and could cause your band to heat up. Exercise caution when using a non-
Huawei charger. Please purchase an original Huawei charger from an ocial Huawei
retail channel.
Charging time: It takes about 100 minutes to fully charge your band with a 25°C room
temperature. Once the battery icon is full, your band is fully charged.
To ensure battery safety, the charging current will be decreased substantially when the
ambient temperature is too low. This means it will need longer to charge. It is
recommended that you charge your band in an environment with an ambient
temperature higher than 20°C.
Checking the battery level:
• If the screen is on, just tap the screen to check the battery.
• Alternatively go to More > Battery to check it.
• You can also open the Huawei Health app on the connected phone and touch Devices to
see the battery level.
Battery level is displayed as a whole number percentage.
Low battery alert
If the battery level is lower than 10%, your band will vibrate, and the band screen will display
to remind you to charge your band as soon as possible.
Icons
Preinstalled watch faces:
Getting started
5

Actual appearances may vary. Watch faces are subject to change, and the ones above are
for reference only.
Level 1 menu:
Activity record Heart rate Sleep
Workout Messages More
The percentage displayed under Daily tracking indicates your progress towards your
goal.
Activity records:
Step count Calories burned Distance
Moderate to high intensity
activity
Times standing -
Workout modes:
Outdoor run Indoor run Outdoor walk
Getting started
6

Indoor walk Outdoor cycle Indoor cycle
Elliptical Rower Other
Outdoor cycle requires GPS and EMUI 5.0 or later (or iOS 9.0 or later). The Outdoor Cycle
icon will be hidden on your band if your phone does not meet these requirements.
Connection and pairing:
Bluetooth not connected Bluetooth connected Connect with Bluetooth
First-time pairing request Pairing Paired
Battery:
Charging Low battery Critically low battery
Others:
Activity reminder Updating Failed to update
Getting started
7

Decompressing Alarm Find phone
Unread messages Take photos Conrm
Cancel End Pause
Start - -
Weather:
Sunny Cloudy Overcast Showers
Thunder storms Hail storms Light rain Rain
Severe rain storms Snow urries Light snow Snow
Heavy snow Snow storms Dust storms Dust
Sand Sand storms Smog No data
Getting started
8

Fog Freezing rain Heavy rain Heavy rain storms
Controlling your band screen
Your band has a full screen touchscreen and can detect up, down, and right swipes, as well as
when you touch and hold the screen. It works with the Home key to make using your band
even easier.
Steps Function Notes
Touch the Home
key when the
screen is on
Return to the home screen There are certain cases such as during
workouts or calls where this won't work.
Touch the Home
key when the
screen is o
Wake the band Touching the Home key when the screen has
been o for less than 10 seconds will take you
back to the last screen, if it has been more
than 10 seconds, this will bring you to the
home screen.
Swipe right from
the home screen
Check messages on your
band
You will only see messages if you have some
saved on your band. This screen is for deleting
messages.
Swipe right on
screens other
than the home
screen
Return to the previous
screen
-
Swipe up or
down on the
level 1 screen
Browse through features -
Touch the screen Select and conrm -
Touch and hold
the home screen
Change watch faces -
Waking the screen
To wake the screen, touch the Home key, raise your wrist, or rotate your wrist towards
yourself. The screen will sleep again after 5 seconds if you don't do anything.
Getting started
9

• You can enable Raise wrist to wake screen in the Huawei Health app.
• The maximum length of time that the screen of your band can stay on is 5 minutes. To
extend the length of time that the screen stays on time, do the following: go to More >
Screen on and then enable Screen will sleep after 5 min. Now the screen will
automatically turn o after ve minutes these changes are temporary. You will need to
extend the time again after you wake the screen.
Switching between screens
To switch between screens when the screen is on, rotate your wrist or swipe in any direction
on the screen.
You can enable Rotate to switch screen in the Huawei Health app.
Turning o the screen
• Lower your wrist or rotate it away from your body.
• The screen will automatically turn
o if the band is idle for 5 seconds.
Adjusting screen brightness
Find the More screen, then go to Brightness > Brightness and adjust the screen's brightness.
There are ve brightness levels for the band. Screen brightness is set to level 3 by default.
Level 5 is the brightest, while level 1 is the dimmest.
You can enable Lower brightness at night to automatically set the band to dim at night
from 20:00 to 06:00 the next day.
Setting the time zone and language
After the band syncs with your phone, the time zone and language settings on your phone
will automatically sync to your band.
If you change the language, region, time, or time format on your phone, the changes will
automatically sync to the band, as long as the band is connected to your phone.
1 If the language and region information on your phone are supported on the band, the
language on your band will be consistent with that displayed on your phone.
2 If the language on your phone is supported on the band while the region is not, the
band will display the same language as that displayed on your phone. For example, if
the language displayed on your phone is Brazilian Portuguese, the band will display
European Portuguese instead.
3 If the language on your phone is not supported on the band, the band will display
English by default.
4 If the system language on your phone is traditional Chinese, the band will display
Simplied Chinese.
Getting started
10

Viewing the Bluetooth name, MAC address, and
Serial Number
Viewing the Bluetooth name:
Method 1: Connect the band to your phone using the Huawei Health app. The device name
displayed in the app is the name that will be displayed when using Bluetooth.
Method 2: On your band, go to More > System > About, the device name displayed on the
band screen, this is the name that you will see when using Bluetooth.
Viewing the MAC address:
Method 1: Go to More > System > About on your band. The MAC address will be displayed
as 12 alphanumeric characters next to MAC: .
Method 2: Check the back of your band for the MAC address. The 12 alphanumeric
characters are your band's MAC address.
Method 3: If your band is connected to a phone through the Huawei Health app, open the
Huawei Health app, touch Devices, and then touch your device's name. The information next
to Restore factory settings is the MAC address.
Viewing the Serial Number:
On your band, go to More > System > About, and swipe up from the bottom of the screen.
You'll see the band's Serial Number, which includes 16 alphanumeric characters, they are next
to SN:.
Checking system information
Method 1: Check on your band.
To check your band's version, go to More > System, and touch About.
Method 2: Check through the Huawei Health app.
If your band is connected to the Huawei Health app, open the app and touch Devices and
your device. Then touch Firmware update to check the band's version.
Updating your band
Method 1: Connect your band to the phone using the Huawei Health app. Open the Huawei
Health app, touch Devices and then touch your device name. Touch Firmware update and
follow the onscreen instructions to update your band.
Method 2:
• For Android users: Open the Huawei Health app. Touch Devices, then your device name,
enable Auto-update device over Wi-Fi. If an update is available, a notication will pop up
on your band. Follow the onscreen instructions to update your band.
Getting started
11

• For iOS users: Open the Huawei Health app and touch the prole picture in the upper left
corner. Touch Settings and enable Auto-update device over Wi-Fi. If an update is
available, a notication will pop up on your band. Follow the onscreen instructions to
update your band.
During an update, your band will automatically disconnect from Bluetooth, but will
reconnect once the update is complete.
Restoring the band to factory settings
Method 1: Using the band
Swipe on the screen until you nd More, then go to System > Reset, and touch .
Resetting the band will clear all the data from the band. Please use caution when resetting
your band.
Method 2: Using the Huawei Health app
Open the Huawei Health app, touch Devices and then touch your device. Touch Restore
factory settings.
Getting started
12

App management
Message reminders
Enable notications
Once enabled, the band can sync messages displayed in the phone's status bar to your band.
Your band can display notications from the following apps: SMS, Email, Calendar, and
various social media platforms.
1 Update your band and the Huawei Health app to the latest version.
2 Set the Huawei Health app as a protected app to ensure that the app runs in the
background.
3 For Android users: Open the Huawei Health app, touch Devices, and then touch your
device. Touch
Notications and enable Notications. Turn on the switch for apps for
which you want to receive notications.
At the same time, enable notications in your phone Settings to receive notications from
apps. For example, users with phones that run EMUI 8.1.0 should perform the following:
Go to Settings > Apps & notications > Notications management, touch the app for
which you want to receive notications, and enable Allow notications and Display in
the status bar.
4 For iOS users: Open the Huawei Health app, touch Devices then your device name.
Enable Notications. Turn on the switch for apps for which you want to receive
notications.
At the same time, enable notications in your phone Settings for apps for which you want
to receive notications.
13

• Your band will not notify you of new messages during a workout or in Ultra-low
battery mode. After you end the workout or disable Ultra-low battery mode, swipe
in any direction on your band's home screen (except to the left) to view new
messages.
• If you enable Do not disturb when not wearing, you will receive new messages
only when wearing the band.
• If you are using a chat app, messages will not be pushed to your band. For example,
messages on a chat screen in WhatsApp will not be pushed to your band.
• Your band supports Bluetooth disconnection reminders. Enable this feature on the
device details screen in the Huawei Health app.
After the Bluetooth disconnection reminder feature is enabled, your band will
vibrate when the Bluetooth connection is disconnected. Ensure that your band is
properly connected to your phone.
Disable notications
• To disable notications in the Huawei Health app:
• For Android users: Open the Huawei Health app, touch Devices, and then touch your
device. Touch Notications and then disable Notications.
• For iOS users: Open the Huawei Health app, touch Devices, and then touch your
device. Disable Notications.
• You are able to enable Do not disturb on the device details screen in the Huawei Health
app. Once this mode is enabled, your band will not vibrate or turn on the screen to inform
you of any incoming messages during a set period. The Raise wrist to wake screen will also
be unavailable when Do not disturb is enabled. To avoid missing important messages, it is
recommended that you do not enable Do not disturb mode.
Your band will only receive and will not push any notications when it is in Do not
disturb mode or Sleep mode. Swipe in any direction on your band's home screen (except
to the left) to view new messages.
Viewing messages
You are able to receive alerts on your band when new app notications are displayed on your
phone status bar. Turn on your band screen in order to view messages. The incoming
messages will be displayed on the band screen directly when your band screen is on.
An unread message reminder icon will be displayed in the top-right corner of the band screen
or on the screen after you touch the home screen. Swipe right on the home screen, or swipe
up or down on your band's app list to enter the message screen to view unread messages.
App management
14

• You can directly view the content of a single message when it is the only one displayed.
Otherwise, touch to select the message you want to read.
• You can swipe right on the band's unread message details screen to exit viewing one
message, and delete it from the unread message centre.
• A maximum of 10 unread messages can be saved on your band. If there are more than
10 unread messages, previous messages will be overwritten. A single message can be
displayed on two screens at most. Swipe on the screen to view the message. You can
view the remaining content on your phone.
• Messages that have been marked as read can no longer be viewed on the band. To
view message history, please check your phone.
• You are unable to swipe right on the band home screen when there are no cached
messages as the unread message centre is automatically hidden.
Deleting messages
Swipe on the band's home screen (except to the left) to view unread messages when there
are new incoming messages.
Delete one message: Swipe right on the message content display screen.
Delete all messages: Touch Clear All at the bottom of the message list to delete all unread
messages.
Android users: Messages from third-party social media apps and text messages will be
deleted automatically once read or deleted on your phone.
iOS users: Messages will be deleted automatically once read or deleted on your phone.
Incoming calls
Your band will vibrate and turn on its screen to notify you of an incoming call. A contact
name and number will also be displayed. Touch the reject call icon or swipe up from bottom
on your band to reject a call, or touch the band screen or the Home key to ignore/mute a
call.
If you do not perform any operation during an incoming call, your band will display a
message to notify you of the missed call. Swipe right on the home screen to clear the
message.
App management
15

• The band screen will remain on when notifying you of an incoming call.
• Your band can mark an unknown number. This feature is available only when the band
is paired with a phone running EMUI 4.0 or later.
• Your band will vibrate and turn on its screen to notify you of any incoming calls during
a workout.
• When pairing your band with an Android phone, touch the band screen or the Home
key to return to the home screen and ignore incoming calls. Muting calls is only
supported on iOS. To use this feature, touch your band screen or the Home key. Your
band will display a muting screen and then the home screen after two seconds.
Proceed to mute the call.
Remote photo shooting
This feature is only available on Huawei phones running EMUI 8.1 or later.
1 After connecting your band to your phone, open Camera on your phone, and your band
screen will turn on and display the camera icon shown below.
2 Touch the camera icon on the band screen to take photos on your phone. The band will
return to the camera shutter screen two seconds after taking a photo.
1 The band screen will automatically turn o if no operation is performed on the
camera shutter screen for ve seconds.
2 From the camera shutter screen, touch the Home key to return to the home screen,
or swipe right on the band screen to go back to the previous screen.
3 To exit the camera shutter screen on your band, close the Camera app on your
phone or disconnect your phone from the band.
Using Stopwatch
To use the Stopwatch function on your band, do the following steps:
1 Touch More and then select Stopwatch.
2 Touch to start timing. The stopwatch can count up to "59:59.9". Once it hits that
number it will stop on its own.
App management
16

3 While Stopwatch is running, you are able to:
• Touch
to stop timing.
• Touch
to resume timing.
• Touch to end timing and reset the stopwatch to "00:00.0".
• Swipe right to return to More screen without stopping timing.
Setting a Timer
To use the Timer on your band, perform the following steps:
1 To use this function, go to More > Timer on your band screen.
2 Setting the Timer
• When using the Timer function for the
rst time, access the Timer settings screen of
your band, and set the hours, minutes, and seconds. The value range for hours is 0–11,
while that of minutes and seconds is 0–59.
• If you have used the Timer function before, open the Timer screen you accessed last
time and touch , and set the hours, minutes, and seconds.
3 Touch to start the Timer.
4 Touch
to pause the timing, and touch to end it.
5 Your band will vibrate and its screen will switch on to notify you when the set time has
been reached. Swipe right on the screen or touch
to turn o the Timer. Perform
no operations and Timer will automatically close after 1 minute.
When Timer is enabled, the on-going timing screen will display when you return to it
again from the home screen.
Setting an alarm
You can use the Huawei Health app to set a Smart alarm or an Event alarm for a connected
band.
• A Smart alarm, has two conditions to go o, it needs to be around when the time it was
set for and you need to be in light sleep. This type of alarm helps your body gradually
adjust to waking up and helps you wake up feeling more refreshed.
The Smart alarm feature is only available when HUAWEI TruSleep
TM
is not enabled.
• The Event alarm will always go o at the specied time. If you set a tag for the Event
alarm, the band will display the tag. Otherwise, only the time will be displayed.
For Android users:
App management
17

1 Open the Huawei Health app, touch Devices, touch your device, and then go to Alarm >
SMART ALARM or Alarm > EVENT ALARMS.
2 Set the alarm time, repeat cycle, and the snooze cycle under Smart wakeup.
3 Touch √ in the top-right corner to save your settings.
4 Swipe down on the home screen of the Huawei Health app to make sure the alarm
settings are synced to your band.
For iOS users:
1 Open the Huawei Health app and touch Devices.
2 Touch the band's Bluetooth name from the device list.
3 Go to Alarm > SMART ALARM or Alarm > EVENT ALARMS.
4 Set the alarm time, repeat cycle, and the snooze cycle under Smart wakeup.
5 Touch Save.
6 Swipe down on the home screen of the Huawei Health app to make sure the alarm
settings are synced to your band.
• When the band rings, touch the Home key on your band to snooze it or hold it to turn
o the alarm. Hitting snooze means the alarm will go o in another 10 minutes.
• If you don't do anything after the alarm goes o, it will automatically turn to snooze,
after this happens 3 times the alarm will automatically turn o.
Syncing an alarm from your phone
You can sync alarms from your phone to your band (phone must be EMUI 8.1 or above).
When an alarm goes o on your phone, you can even dismiss or snooze it with your band.
• Ensure that the band is connected to the phone though the Huawei Health app.
• If you are unable to sync alarms from your phone, disconnect the two before
reconnecting them and trying again.
Weather reports
Make sure you are using a band theme that displays the weather from the home screen.
Once this is set up, you will be able to see the latest weather reports on your band:
1 Enable Weather reports on the device details screen in the Huawei Health app.
2 Make sure that GPS and Location enabled in the notication panel and that Huawei
Health has been granted the Location permission.
For users having phones running a version earlier than EMUI 9.0, Select Use GPS, WLAN,
and mobile networks, or Use WLAN and mobile networks for the positioning mode
instead of Use GPS only.
App management
18

• If it has been set up successfully, you will see the weather and temperature
displayed on your band. If it is unable to sync, they will not appear.
• The weather information displayed on your band comes from the Huawei Health
app, and may dier slightly from what's displayed on your phone since the
information is from dierent service providers.
• You can switch between Celsius °C and Fahrenheit °F under Weather reports in the
Huawei Health app.
Finding your phone using the band
Access the More screen, and touch Find Phone. An animation will display on the screen. If
your phone is within the Bluetooth range, it will play a ringtone (even in Silent mode),
notifying you of its whereabouts.
• To use this feature, ensure that the band is connected to your phone, and the Huawei
Health app is running in the background or foreground.
• The Find phone feature works for 15 seconds. If the phone does not respond after 30
seconds, the band turns o its screen.
Changing watch faces
Your band comes with multiple watch faces for you to switch between. You can select the
watch face that is most suitable for you. To change the watch face, perform the following:
• Method 1: Press and hold the home screen until your band vibrates. The main screen will
appear to zoom out, when this happens you can swipe through the designs on your band
to select one.
• Method 2: Go to More > Themes, then wait for it to show a zoomed out version of the
home screen. Then swipe through the designs until you nd the one you want, then tap it
to select it.
• Method 3: Open the Huawei Health app, go to Watch faces > More, and touch INSTALL
under your preferred watch face. Your watch face will automatically switch to the chosen
one once it is installed. Alternatively, touch an installed watch face and touch SET AS
DEFAULT to set the current watch face as your desired one.
• The Watch faces screen is not available on iOS phones. To download new watch
faces, you are advised to temporarily pair your band with an Android phone. When
the downloaded watch faces are synced to your watch, pair the watch back with your
iOS phone.
• The watch face feature is available only in certain countries and regions. For more
information, contact your local Huawei hotline.
Deleting a watch face:
App management
19
Page is loading ...
Page is loading ...
Page is loading ...
Page is loading ...
Page is loading ...
Page is loading ...
-
 1
1
-
 2
2
-
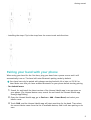 3
3
-
 4
4
-
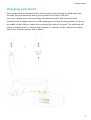 5
5
-
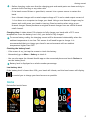 6
6
-
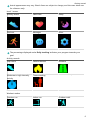 7
7
-
 8
8
-
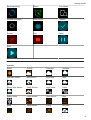 9
9
-
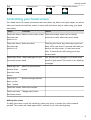 10
10
-
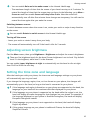 11
11
-
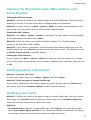 12
12
-
 13
13
-
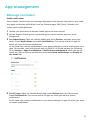 14
14
-
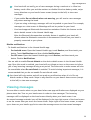 15
15
-
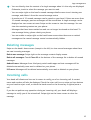 16
16
-
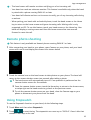 17
17
-
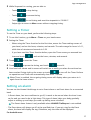 18
18
-
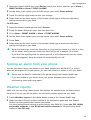 19
19
-
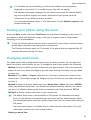 20
20
-
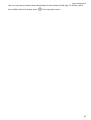 21
21
-
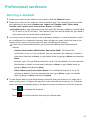 22
22
-
 23
23
-
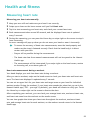 24
24
-
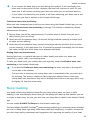 25
25
-
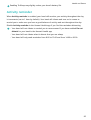 26
26
Huawei Band 4 Fitness Tracker User manual
- Category
- Activity trackers
- Type
- User manual
- This manual is also suitable for
Ask a question and I''ll find the answer in the document
Finding information in a document is now easier with AI
Related papers
-
Huawei Band 4 Pro User guide
-
Huawei 55024988 User manual
-
Huawei Band 2 Pro Owner's manual
-
Huawei Band 4e User manual
-
Huawei Watch GT 2 Pro User manual
-
Huawei Band 4 - ADS-B29 Owner's manual
-
Huawei Band 3 Pro User manual
-
Huawei Band 4 User guide
-
Huawei Band 4 Pro Owner's manual
-
Huawei Band 4 Pro Owner's manual
Other documents
-
Honor Band 6 Monochrome Replacement Wristband Comfortable To Wear User guide
-
Honor Band 6 User manual
-
Honor Watch ES User manual
-
Huawei Technologies QISB0 User manual
-
HTC UA Band User manual
-
Honor Watch GS Pro User manual
-
Honor Band 5i User manual
-
FIRE-BOLTT BSW002 User manual
-
FIRE-BOLTT BSW002 User manual
-
LISKA SV-29DF Operating instructions