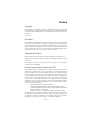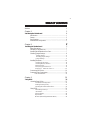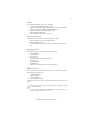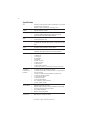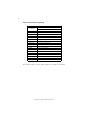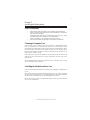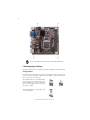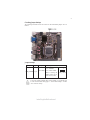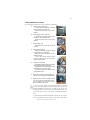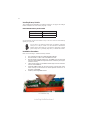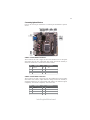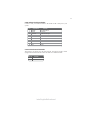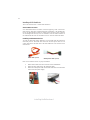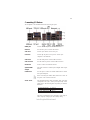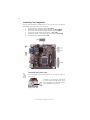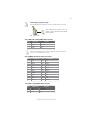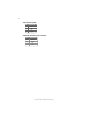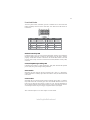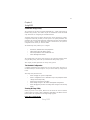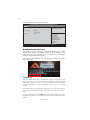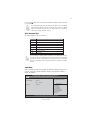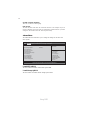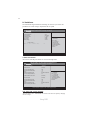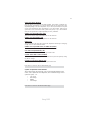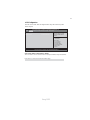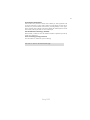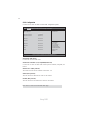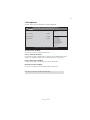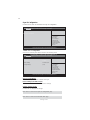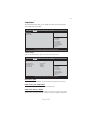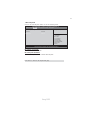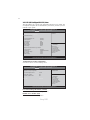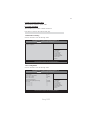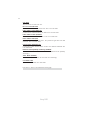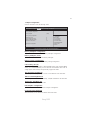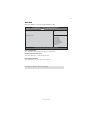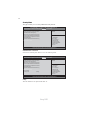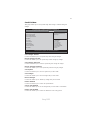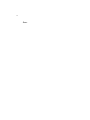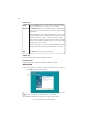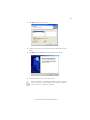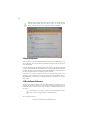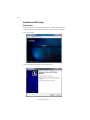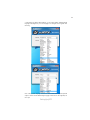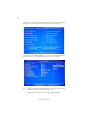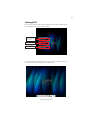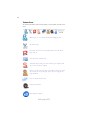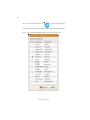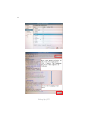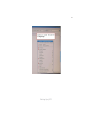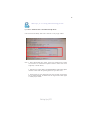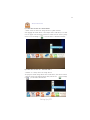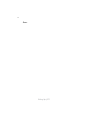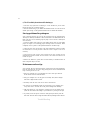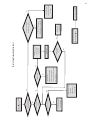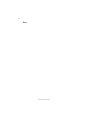Preface
Preface
Copyright
This publication, including all photographs, illustrations and software, is protected
under international copyright laws, with all rights reserved. Neither this manual, nor
any of the material contained herein, may be reproduced without written consent of
the author.
Version 1.0
Disclaimer
The information in this document is subject to change without notice. The manufac-
turer makes no representations or warranties with respect to the contents hereof and
specifically disclaims any implied warranties of merchantability or fitness for any
particular purpose. The manufacturer reserves the right to revise this publication and
to make changes from time to time in the content hereof without obligation of the
manufacturer to notify any person of such revision or changes.
Trademark Recognition
Microsoft, MS-DOS and Windows are registered trademarks of Microsoft Corp.
MMX, Pentium, Pentium-II, Pentium-III, Celeron are registered trademarks of Intel
Corporation.
Other product names used in this manual are the properties of their respective
owners and are acknowledged.
Federal Communications Commission (FCC)
This equipment has been tested and found to comply with the limits for a Class B
digital device, pursuant to Part 15 of the FCC Rules. These limits are designed to
provide reasonable protection against harmful interference in a residential installa-
tion. This equipment generates, uses, and can radiate radio frequency energy and, if
not installed and used in accordance with the instructions, may cause harmful inter-
ference to radio communications. However, there is no guarantee that interference
will not occur in a particular installation. If this equipment does cause harmful
interference to radio or television reception, which can be determined by turning the
equipment off and on, the user is encouraged to try to correct the interference by one
or more of the following measures:
• Reorient or relocate the receiving antenna
• Increase the separation between the equipment and the receiver
• Connect the equipment onto an outlet on a circuit different from that to
which the receiver is connected
• Consult the dealer or an experienced radio/TV technician for help
Shielded interconnect cables and a shielded AC power cable must be employed with
this equipment to ensure compliance with the pertinent RF emission limits govern-
ing this device. Changes or modifications not expressly approved by the system’s
manufacturer could void the user’s authority to operate the equipment.

ii
Preface
Declaration of Conformity
This device complies with part 15 of the FCC rules. Operation is subject to the
following conditions:
• This device may not cause harmful interference, and
• This device must accept any interference received, including interfer-
ence that may cause undesired operation
Canadian Department of Communications
This class B digital apparatus meets all requirements of the Canadian Interference-
causing Equipment Regulations.
Cet appareil numérique de la classe B respecte toutes les exigences du Réglement sur
le matériel brouilieur du Canada.
About the Manual
The manual consists of the following:
Chapter 1
Introducing the Motherboard
Chapter 2
Installing the Motherboard
Chapter 3
Using BIOS
Chapter 4
Using the Motherboard Software
Describes features of the
motherboard.
Go to
H
page 1
Describes installation of
motherboard components.
Go to
H
page 7
Provides information on using the
BIOS Setup Utility.
Go to
H
page 25
Describes the motherboard soft-
ware.
Go to
H
page 53
Chatper 5
Setting Up eJIFFY
Describes the eJIFFY setting up
Go to
H
page 57
Chatper 6
Trouble Shooting
Provides basic trouble shooting tips
H
page 75
Go to

iii
TT
TT
T
ABLE OF CONTENTSABLE OF CONTENTS
ABLE OF CONTENTSABLE OF CONTENTS
ABLE OF CONTENTS
Preface i
Chapter 1 1
Introducing the Motherboard 1
Introduction...................................................................................1
Feature............................................................................................2
Specifications................................................................................4
Motherboard Components..........................................................5
Chapter 2
7 7
7 7
7
Installing the Motherboard 7
Safety Precautions............................................................................7
Choosing a Computer Case.............................................................7
Installing the Motherboard in a Case............................................7
Checking Jumper Settings...............................................................8
Setting Jumpers.................................................................8
Checking Jumper Settings...................................................9
Jumper Settings...................................................................9
Installing Hardware........................................................................10
Installing the Processor.....................................................10
Installing Memory Modules...............................................12
Expansion Slots..................................................................13
Connecting Optional Devices.............................................15
Installing a SATA Hard Drive..............................18
Connecting I/O Devices................................................................19
Connecting Case Components.....................................................20
Front Panel Header..............................................................23
Chapter 3 25
Using BIOS 25
About the Setup Utility................................................................ 25
The Standard Configuration..............................................25
Entering the Setup Utility....................................................25
Resetting the Default CMOS Values....................................26
Using BIOS......................................................................................26
BIOS Navigation Keys.......................................................27
Main Menu........................................................................27
Advanced Menu..................................................................28
Chipset Menu.......................................................................39
M.I.B III (MB Intelligent BIOS III Menu)............................42

iv
Boot Menu..........................................................................47
Security Menu....................................................................48
Save & Exit Menu..............................................................49
Updating the BIOS..............................................................51
Chapter 4
53 53
53 53
53
Using the Motherboard Software 53
About the Software DVD-ROM/CD-ROM..................................53
Auto-installing under Windows XP/Vista/7................................53
Running Setup....................................................................54
Manual Installation.........................................................................56
Utility Software Reference..............................................................56
Chapter 5
57 57
57 57
57
Setting Up eJIFFY 57
Introduction..................................................................................57
Installation and BIOS Setup.........................................................58
Entering eJIFFY........................................................................................61
Features Icons.......................................................................................62
Usage FAQ.......................................................................................63
Chapter 6
75 75
75 75
75
Trouble Shooting 75
Start up problems during assembly............................................75
Start up problems after prolong use.............................................76
Maintenance and care tips.............................................................76
Basic Troubleshooting Flowchart................................................77

1
Introducing the Motherboard
Chapter 1
Introducing the Motherboard
Introduction
Thank you for choosing the H67H2-I motherboard. This motherboard is a high
performance, enhanced function motherboard designed to support the LGA1155
socket for Intel
®
Sandy Bridge Core i7/Core i5/Core i3/Pentium/Celeron new genera-
tion desktop processors.
The motherboard is equipped with advanced full set of I/O ports in the rear panel,
including one DVI port, one ESATA port, one VGA port, six USB 2.0 ports, two USB
3.0 ports, one Bluetooth, one HDMI port, one LAN port, one SPDIFO port and
Audio Jacks for microphone, line-in and line-out.
This motherboard is based on Intel
®
H67 Express Chipset for best desktop platform
solution. H67 is a single-chip, highly integrated, high performance Hyper-Threading
peripheral controller, unmatched by any other single chip-device controller. This
motherboard supports up to 8 GB of system memory with dual channel DDR3 1333/
1066 MHz. High resolution graphics via one PCI Express x 16 slot, intended for
Graphics Interface, is fully compliant to the PCI Express Base Specification revision
2.0. It implements an EHCI compliant interface that provides ten USB 2.0 ports (six
USB ports and two USB 2.0 headers support additional four USB ports). It also
implements extra USB 3.0 chips which provide two USB 3.0 ports at rear I/O with
blue connector.

2
Introducing the Motherboard
Feature
The motherboard uses an LGA1155 type of Intel
®
Sandy Bridge processor that
carries the following features:
Processor
• LGA1155 socket for latest new Core i7/i5/i3/Pentium/Celeron high-end
desktop processors
• Supports “Hyper-Threading” technology CPU
• One x16 PCI Express Gen2 slot supporting up to 5 GB/s peak band-
width in each direction
“Hyper-Threading” technology enables the operating system into thinking it’s
hooked up to two processors, allowing two threads to be run in parallel, both on
separate “logical” processors within the same physical processor.
This board supports CPU up to equal or less than 95W TDP.
• Integrated SATA 3.0 Gb/s Host Controller
• Ten USB 2.0 ports supported
• Serial Peripheral Interface (SPI) support
• Enhanced DMA Controller, interrupt controller, and timer functions
• Integrated Graphics Support with PAVP 1.5
The Intel H67 Express Chipset is a single-chip with proven reliability and per-
formance.
Chipset
Memory
• Supports DDR3 1333/1066 DDR3 SDRAM with Dual-channel architec-
ture
• Accommodates two unbuffered DIMMs
• 2 x 240-pin DDR3 DIMM sockets support up to 8 GB
Onboard LAN (optional)
• Supports PCI Express
TM
1.1
• Integrated 10/100 transceiver
• Wake-on-LAN and remote wake-up support
• Supports PCI Express
TM
1.1
• Integrated 10/100/1000 transceiver
• Wake-on-LAN and remote wake-up support

3
Introducing the Motherboard
Audio
This motherboard supports either of the following:
The motherboard comes with the following expansion options:
• One PCI Express x16 slot for Graphic Interface
• One Mini PCI Express slot
• 2x Serial ATA 6.0 Gb/s connectors and 2 x Serial ATA 3.0 Gb/s connec-
tors
Expansion Options
• 7.1+2 Channel High Definition Audio Codec
• Meets Microsoft WLP3.x (Windows Logo Program) audio requirements
• All DACs supports 44.1k/48k/96k/192kHz sample rate
• Software selectable 2.5V/3.2V/4.0V VREFOUT
• Direct Sound 3D. compatible
• Power Support: Digital: 3.3V; Analog: 5.0V
1.Some hardware specifications and software items are subject to change
without prior notice.
2.Due to chipset limitation, we recommend that motherboard be oper-
ated in the ambiance between 0 and 50
°C.
• One SPDIFO port
• One Bluetooth
• One DVI port
• One VGA port
• Six USB 2.0 ports and two USB 3.0 ports
• One LAN port
• One eSATA port
• One HDMI port
• Audio Jack for microphone, line-in and 8-ch line-out
The motherboard has a full set of I/O ports and connectors:
Integrated I/O
The firmware can also be used to set parameters for different processor clock
speeds.
• Power management
• Wake-up alarms
• CPU parameters
• CPU and memory timing
BIOS Firmware
This motherboard uses AMI BIOS that enables users to configure many system
features including the following:

4
Introducing the Motherboard
• Intel H67 Express Chipset
• LGA1155 socket for latest new Sandy Bridge Core i7/i5/i3/
Pentium/Celeron processors
• Supports “Hyper-Threading” technology CPU
• Dual-channel DDR3 memory architecture
• 2 x 240-pin DDR3 DIMM sockets support up to 8 GB
• Supports DDR3 1333/1066 DDR3 SDRAM
• 1 x PCI Express Gen2 x16 slot
• 1 x Mini PCI Express slot
Chipset
Memory
Expansion
Slots
CPU
Specifications
• Supported by Intel H67 Express Chipset
• 2 x Serial ATA 6.0 Gb/s ports and 2 x Serial ATA 3.0 Gb/s
ports
Storage
• ALC892 8-CH High definition audio CODEC
• Realtek RTL8111E 10/100/1000 Fast Ethernet Controller or
RTL8105E 10/100 Fast Ethernet Controller (optional)
• 1 x SPDIFO port
• 1 x Bluetooth
• 1 x VGA port
• 1 x HDMI port
• 1 x DVI port
• 6 x USB 2.0 ports
• 2 x USB 3.0 ports
• 1 x eSATA port
• 1 x RJ45 LAN connector
• 1 x Audio port (Line in, microphone in and 8-ch line out)
Audio
LAN
Rear Panel I/O
• 1 x 24-pin ATX Power Supply connector
• 2 x Serial ATA 6.0 Gb/s connectors and 2 x Serial ATA 3.0
Gb/s connectors
• 2 x USB 2.0 headers support additional 4 USB ports
• 1 x Chassis Intrusion header
• 1 x Front panel header
• 1 x Speaker header
• 1 x Front audio header
• CPU_FAN/SYS_FAN connectors
• 1 x Clear CMOS header
Internal I/O
Connectors &
Headers
• AMI BIOS with 32Mb SPI ROM
• Supports Plug and Play, STR/STD, Hardware moniter, DMI
• F7 hot key for boot up devices option
• CPU voltage adjustable
• Memory voltage adjustable
System BIOS
Form Factor
• Mini-ITX Size, 170 mm x 170 mm

5
Introducing the Motherboard
Motherboard Components

6
Introducing the Motherboard
Table of Motherboard Components
This concludes Chapter 1. The next chapter explains how to install the motherboard.
LABEL COMPONENTS
LGA1155 socket for latest new Core i7/i5/i3/
Pentium/Celeron processors
2. SCN For Mini PCIE1X card or mSATA card
3. DDR3_1~2 240-pin DDR3 SDRAM slots
4. SYS_FAN System cooling fan connector
5. CPU_FAN CPU cooling fan connector
6. ATX_POWER Standard 24-pin ATX power connector
7. PCIE16X PCI Express x16 graphics card slot
8. F_AUDIO Front audio header
9. ATX12V4P 4-pin +12V power connector
10. LPC_DEBUG LPC debug header
11. CLR_CMOS Clear CMOS jumper
12. CASE Chassis intrusion header
13. ME_UNLOCK ME unlock header
14. SATA1~2 Serial ATA 6.0Gb/s connectors
15. SATA3~4 Serial ATA 3.0Gb/s connectors
16. SPK Speaker header
17. F_PANEL Front panel switch/LED header
18. F_USB1~2 Front USB headers(F_USB1 supports Easy charger)
19. COM Onboard serial port header
1. CPU Socket

7
Installing the Motherboard
Chapter 2
Installing the Motherboard
Safety Precautions
• Follow these safety precautions when installing the motherboard
• Wear a grounding strap attached to a grounded device to avoid dam-
age from static electricity
• Discharge static electricity by touching the metal case of a safely
grounded object before working on the motherboard
• Leave components in the static-proof bags they came in
• Hold all circuit boards by the edges. Do not bend circuit boards
Choosing a Computer Case
There are many types of computer cases on the market. The motherboard complies
with the specifications for the Mini-ITX system case. Some features on the
motherboard are implemented by cabling connectors on the motherboard to indica-
tors and switches on the system case. Make sure that your case supports all the
features required. Make sure that your case has sufficient power and space for all
drives that you intend to install.
Most cases have a choice of I/O templates in the rear panel. Make sure that the I/O
template in the case matches the I/O ports installed on the rear edge of the
motherboard.
This motherboard carries a Mini-ITX form factor of 170 x 170 mm. Choose a case
that accommodates this form factor.
Installing the Motherboard in a Case
Refer to the following illustration and instructions for installing the motherboard in
a case.
Most system cases have mounting brackets installed in the case, which correspond
the holes in the motherboard. Place the motherboard over the mounting brackets
and secure the motherboard onto the mounting brackets with screws.
Ensure that your case has an I/O template that supports the I/O ports and expansion
slots on your motherboard.

8
Installing the Motherboard
Do not over-tighten the screws as this can stress the motherboard.
Checking Jumper Settings
This section explains how to set jumpers for correct configuration of the motherboard.
Setting Jumpers
Use the motherboard jumpers to set system configuration options. Jumpers with
more than one pin are numbered. When setting the jumpers, ensure that the jumper
caps are placed on the correct pins.
The illustrations show a 2-pin jumper. When
the jumper cap is placed on both pins, the
jumper is SHORT. If you remove the jumper
cap, or place the jumper cap on just one pin,
the jumper is OPEN.
This illustration shows a 3-pin jumper. Pins
1 and 2 are SHORT.
SHORT OPEN

9
Installing the Motherboard
Checking Jumper Settings
The following illustration shows the location of the motherboard jumpers. Pin 1 is
labeled.
Jumper Settings
Jumper
Type
Description Setting (default)
CLR_CMOS
3-pin
Clear CMOS
1-2: NORMAL
2-3: CLEAR CMOS
Before clearing the
CMOS, make sure to
turn off the system.
1
CLR_CMOS
To avoid the system unstability after clearing CMOS, we recommend users
to enter the main BIOS setting page to “Load Default Settings” and then
“Save and Exit Setup”.

10
Installing the Motherboard
Installing Hardware
Installing the Processor
Caution: When installing a CPU heatsink and cooling fan make sure
that you DO NOT scratch the motherboard or any of the surface-
mount resistors with the clip of the cooling fan. If the clip of the cooling
fan scrapes across the motherboard, you may cause serious damage
to the motherboard or its components.
On most motherboards, there are small surface-mount resistors near
the processor socket, which may be damaged if the cooling fan is
carelessly installed.
Avoid using cooling fans with sharp edges on the fan casing and the
clips. Also, install the cooling fan in a well-lit work area so that you
can clearly see the motherboard and processor socket.
Before installing the Processor
This motherboard automatically determines the CPU clock frequency and system bus
frequency for the processor. You may be able to change the settings in the system
Setup Utility. We strongly recommend that you do not over-clock processors or
other components to run faster than their rated speed.
This motherboard has an LGA1155 socket. When choosing a processor, consider the
performance requirements of the system. Performance is based on the processor
design, the clock speed and system bus frequency of the processor, and the quantity
of internal cache memory and external cache memory.
2. Always remove the AC power by unplugging the power cord from
the power outlet before installing or removing the motherboard or
other hardware components.
Warning:
1. Over-clocking components can adversely affect the reliability of the
system and introduce errors into your system. Over-clocking can per-
manently damage the motherboard by generating excess heat in com-
ponents that are run beyond the rated limits.
Fail-Safe Procedures for Over-clocking
When end-users encounter failure after attempting over-clocking, please take the
following steps to recover from it.
1. Shut down the computer.
2. Press and hold the “Page Up Key (PgUp)” of the keyboard, and then boot the
PC up.
3. Two seconds after the PC boots up, release the “Page Up Key (PgUp)”.
4. The BIOS returns to the default setting by itself.

11
Installing the Motherboard
CPU Installation Procedure
The following illustration shows CPU installation components.
1. To achieve better airflow rates and heat dissipation, we suggest
that you use a high quality fan with 3800 rpm at least. CPU fan and
heatsink installation procedures may vary with the type of CPU fan/
heatsink supplied. The form and size of fan/heatsink may also vary.
2. DO NOT remove the CPU cap from the socket before installing a
CPU.
3. Return Material Authorization (RMA) requests will be accepted
only if the motherboard comes with the cap on the LGA1155 socket.
A. Opening of the Load Plate
· Put your thumb on the tail of the load
plate and press the tail down.
· Rotate the load plate to fully open
position.
B. Disengaging of the Load Lever
· Hold the hook of lever and pull it to the
left side to clear retention tab.
· Rotate the load lever to fully open
position.
C. Removing the Cap
· Be careful not to touch the contact at
any time.
D. Inserting the Package
· Grasp the package. Ensure to grasp
on the edge of the substrate.
· Make sure pin 1 indicator is on your
bottom-left side.
· Aim at the socket and place the
package carefully into the socket by
purely vertical motion.
E. Closing the Load Plate
· Rotate the load plate onto the package
IHS (Intergraded Heat Spreader).
· Engage the load lever while pressing
down lightly onto the load plate.
· Secure the load lever with the hook
under retention tab.
F. Fasten the cooling fan supporting base
onto the CPU socket on the motherboard.
G. Make sure the CPU fan is plugged to the
CPU fan connector. Please refer to the
CPU cooling fan user’s manual for more
detail installation procedure.

12
Installing the Motherboard
Installing Memory Modules
This motherboard accommodates four memory modules. It can support two 240-pin
DDR3 1333/1066. The total memory capacity is 8 GB.
You must install at least one module in any of the two slots. The total memory
capacity is up to 8 GB.
Do not remove any memory module from its antistatic packaging
until you are ready to install it on the motherboard. Handle the
modules only by their edges. Do not touch the components or metal
parts. Always wear a grounding strap when you handle the modules.
Installation Procedure
Refer to the following to install the memory modules.
1 This motherboard supports unbuffered DDR3 SDRAM .
2 Push the latches on each side of the DIMM slot down.
3 Align the memory module with the slot. The DIMM slots are keyed with
notches and the DIMMs are keyed with cutouts so that they can only be
installed correctly.
4 Check that the cutouts on the DIMM module edge connector match the
notches in the DIMM slot.
5 Install the DIMM module into the slot and press it firmly down until it
seats correctly. The slot latches are levered upwards and latch on to
the edges of the DIMM.
6 Install any remaining DIMM modules.
DDR3 SDRAM memory module table
DDR3 1066 533 MHz
Memory module Memory Bus
DDR3 1333 667 MHz
* For reference only

13
Installing the Motherboard
Installing Add-on Cards
The slots on this motherboard are designed to hold expansion cards and connect
them to the system bus. Expansion slots are a means of adding or enhancing the
motherboard’s features and capabilities. With these efficient facilities, you can in-
crease the motherboard’s capabilities by adding hardware that performs tasks that are
not part of the basic system.
Before installing an add-on card, check the documentation for the
card carefully. If the card is not Plug and Play, you may have to
manually configure the card before installation.
PCIEX16 Slot
The PCI Express slot is used to install an external PCI Express
graphics card that is fully compliant to the PCI Express Gen 2.
Expansion Slots

14
Installing the Motherboard
Follow these instructions to install an add-on card:
1 Remove a blanking plate from the system case corresponding to the
slot you are going to use.
2 Install the edge connector of the add-on card into the expansion slot.
Ensure that the edge connector is correctly seated in the slot.
3 Secure the metal bracket of the card to the system case with a screw.
2. The onboard PCI interface does not support 64-bit SCSI cards.
1. For some add-on cards, for example graphics adapters and network
adapters, you have to install drivers and software before you can begin using
the add-on card.

15
Installing the Motherboard
Connecting Optional Devices
Refer to the following for information on connecting the motherboard’s optional
devices:
SATA1~2: Serial ATAIII connectors
These connectors are used to support the new Serial ATAIII devices for the highest
data transfer rates (6.0 Gb/s), simpler disk drive cabling and easier PC assembly. It
doubles the transfer rate of current SATA 3.0Gb/s interface.
SATA3~4: Serial ATAII connectors
These connectors are used to support the new Serial ATAII devices for the highest
data transfer rates (3.0Gb/s), simpler disk drive cabling and easier PC assembly. It
eliminates limitations of the current Parallel ATA interface. But maintains register
compatibility and software compatibility with Parallel ATA.
1 Ground 2 TX+
3 TX- 4 Ground
5 RX- 6 RX+
7 Ground - -
Pin Signal NamePin Signal Name
1 Ground 2 TX+
3 TX- 4 Ground
5 RX- 6 RX+
7 Ground - -
Pin Signal NamePin Signal Name

16
Installing the Motherboard
F_AUDIO: Front Panel Audio header for Azalia
This header allows the user to install auxiliary front-oriented microphone and line-
out ports for easier access.
1 PORT 1L 2 AUD_GND
3 PORT 1R 4 PRESENCE#
5 PORT 2R 6 PORT1_JD
7 AUD_GND 8 KEY
Pin Signal Name Pin Signal Name
9 PORT 2L 10 PORT2_JD
F_USB1~2: Front Panel USB 2.0 headers
The motherboard has four USB 2.0 ports installed on the rear edge I/O port array.
Additionally, some computer cases have USB 2.0 ports at the front of the case. If you
have this kind of case, use auxiliary USB 2.0 connector to connect the front-
mounted ports to the motherboard.
Unlike F_USB2 in this motherboard, F_USB1 supports EZ charger technology, pro-
vides about 1A current than general USB port in off mode for USB devices. It is useful
and excellent, especially for the iPhone, iPad and iPod touch devices that need a
large amount of current for faster recharging within less time.
Please make sure that the USB cable has the same pin assignment as
indicated above. A different pin assignment may cause damage or system
hang-up.
1 USBPWR Front Panel USB Power
2 USBPWR Front Panel USB Power
3 USB_FP_P0- USB Port 0 Negative Signal
4 USB_FP_P1- USB Port 1 Negative Signal
5 USB_FP_P0+ USB Port 0 Positive Signal
6 USB_FP_P1+ USB Port 1 Positive Signal
7 GND Ground
8 GND Ground
9 Key No pin
10 USB_FP_OC0 Overcurrent signal
Pin Signal Name Function
Page is loading ...
Page is loading ...
Page is loading ...
Page is loading ...
Page is loading ...
Page is loading ...
Page is loading ...
Page is loading ...
Page is loading ...
Page is loading ...
Page is loading ...
Page is loading ...
Page is loading ...
Page is loading ...
Page is loading ...
Page is loading ...
Page is loading ...
Page is loading ...
Page is loading ...
Page is loading ...
Page is loading ...
Page is loading ...
Page is loading ...
Page is loading ...
Page is loading ...
Page is loading ...
Page is loading ...
Page is loading ...
Page is loading ...
Page is loading ...
Page is loading ...
Page is loading ...
Page is loading ...
Page is loading ...
Page is loading ...
Page is loading ...
Page is loading ...
Page is loading ...
Page is loading ...
Page is loading ...
Page is loading ...
Page is loading ...
Page is loading ...
Page is loading ...
Page is loading ...
Page is loading ...
Page is loading ...
Page is loading ...
Page is loading ...
Page is loading ...
Page is loading ...
Page is loading ...
Page is loading ...
Page is loading ...
Page is loading ...
Page is loading ...
Page is loading ...
Page is loading ...
Page is loading ...
Page is loading ...
Page is loading ...
Page is loading ...
-
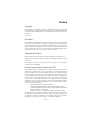 1
1
-
 2
2
-
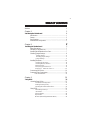 3
3
-
 4
4
-
 5
5
-
 6
6
-
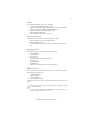 7
7
-
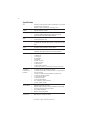 8
8
-
 9
9
-
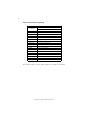 10
10
-
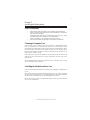 11
11
-
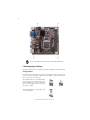 12
12
-
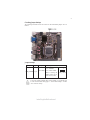 13
13
-
 14
14
-
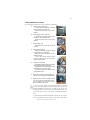 15
15
-
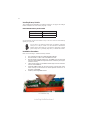 16
16
-
 17
17
-
 18
18
-
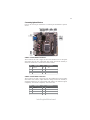 19
19
-
 20
20
-
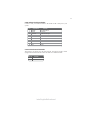 21
21
-
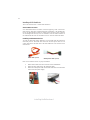 22
22
-
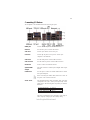 23
23
-
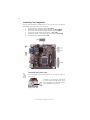 24
24
-
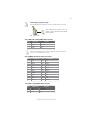 25
25
-
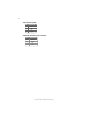 26
26
-
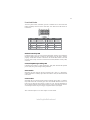 27
27
-
 28
28
-
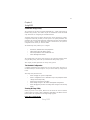 29
29
-
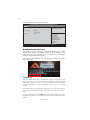 30
30
-
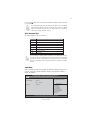 31
31
-
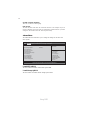 32
32
-
 33
33
-
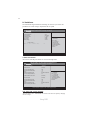 34
34
-
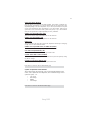 35
35
-
 36
36
-
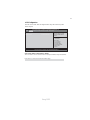 37
37
-
 38
38
-
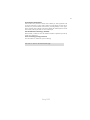 39
39
-
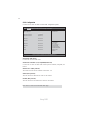 40
40
-
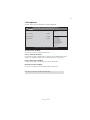 41
41
-
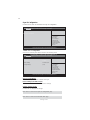 42
42
-
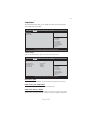 43
43
-
 44
44
-
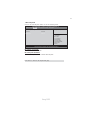 45
45
-
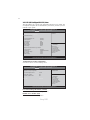 46
46
-
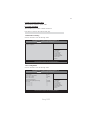 47
47
-
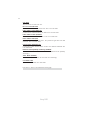 48
48
-
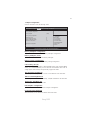 49
49
-
 50
50
-
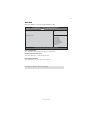 51
51
-
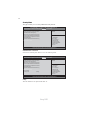 52
52
-
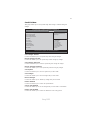 53
53
-
 54
54
-
 55
55
-
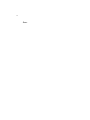 56
56
-
 57
57
-
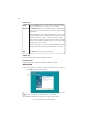 58
58
-
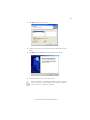 59
59
-
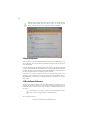 60
60
-
 61
61
-
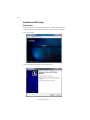 62
62
-
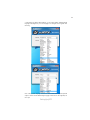 63
63
-
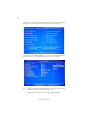 64
64
-
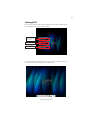 65
65
-
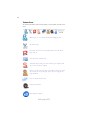 66
66
-
 67
67
-
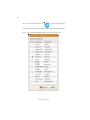 68
68
-
 69
69
-
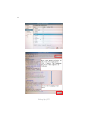 70
70
-
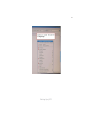 71
71
-
 72
72
-
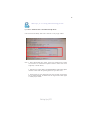 73
73
-
 74
74
-
 75
75
-
 76
76
-
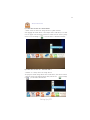 77
77
-
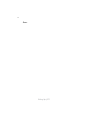 78
78
-
 79
79
-
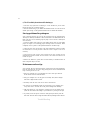 80
80
-
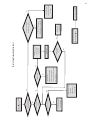 81
81
-
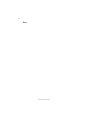 82
82
Ask a question and I''ll find the answer in the document
Finding information in a document is now easier with AI