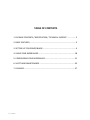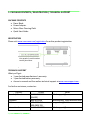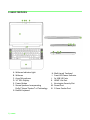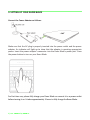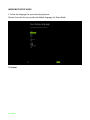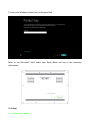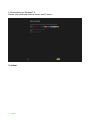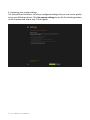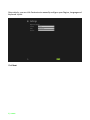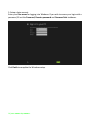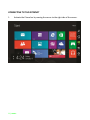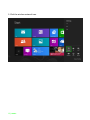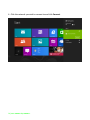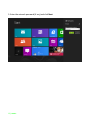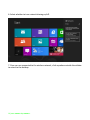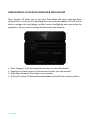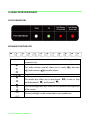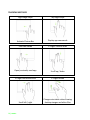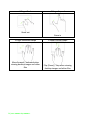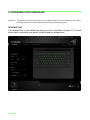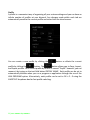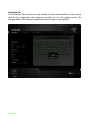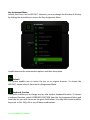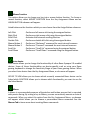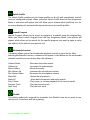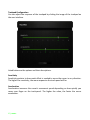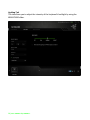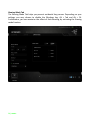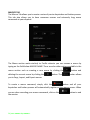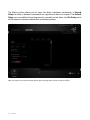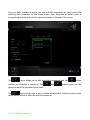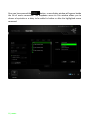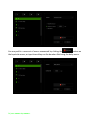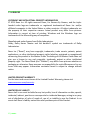Razer Blade 14” (2013) | RZ09-0102x & FAQs Owner's manual
- Category
- Notebooks
- Type
- Owner's manual
This manual is also suitable for

0 | For gamers by gamers™
Impossibly thin, insanely fast, and designed for gaming, the Razer™ Blade 14-inch is the
world’s thinnest gaming laptop. Built with a 0.66-in. ultra-thin profile and a weight of
less than five pounds, the Razer Blade is the thinnest and lightest gaming laptop ever
created. With a fourth-generation Intel® Core™ i7 Processor, the latest NVIDIA®
GeForce® GTX graphics, and ground-breaking storage performance, the Razer Blade has
more power per square inch than any ultra-portable or gaming laptop in its class.
Designed for gaming, the Razer Blade 14-inch gaming laptop is equipped with gaming-
grade peripherals built right in. The laptop features Razer Synapse 2.0, a fully
programmable, anti-ghosting, backlit keyboard, adjustable ultra-sensitive trackpad, and
plenty of green USB 3.0 ports that are ready to plug and play. Do more, game more,
anywhere, anytime.
The Razer Blade is the world’s thinnest gaming laptop.

1 | razer™
TABLE OF CONTENTS
1. PACKAGE CONTENTS / REGISTRATION / TECHNICAL SUPPORT ................ 2
2. BASIC FEATURES ....................................................................................... 3
3. SETTING UP YOUR RAZER BLADE .............................................................. 4
4. USING YOUR RAZER BLADE..................................................................... 18
5. CONFIGURING YOUR RAZER BLADE ........................................................ 21
6. SAFETY AND MAINTENANCE .................................................................. 35
7. LEGALESE ............................................................................................... 37

2 | For gamers by gamers™
1. PACKAGE CONTENTS / REGISTRATION / TECHNICAL SUPPORT
PACKAGE CONTENTS
Razer Blade
Power Adapter
Micro-Fiber Cleaning Cloth
Quick Start Guide
REGISTRATION
Please visit www.razerzone.com/registration for online product registration.
TECHNICAL SUPPORT
What you’ll get:
1 year limited manufacturer’s warranty.
1 year limited battery warranty.
Access to manual and free online technical support at www.razersupport.com.
For further assistance, contact us:
Country
Phone
Email
Canada / US
1-855-87-25233
(BLADE)
bladesuppor[email protected]
Singapore
800-6011456
bladesupport_ap@razerzone.com
China
400-0808-767
400-0808-769
support-cn@razerzone.com
International
1-760-448-8997
bladesuppor[email protected]
Your product’s serial number
can be found here.

3 | razer™
2. BASIC FEATURES
A. Webcam Indicator Light
B. Webcam
C. Array Microphone
D. 14” HD+ Display
E. Power Button
F. Stereo Speakers Incorporating
Dolby® Home Theater® v4 Technology
G. Backlit Keyboard
H. Multi-touch Trackpad
I. Front LED Power Indicator
J. 3x USB 3.0 Ports
K. HDMI 1.4a Port
L. Kensington Security Slot
M. Power Port
N. 3.5mm Combo Port

4 | For gamers by gamers™
3. SETTING UP YOUR RAZER BLADE
Connect the Power Adapter as follows:
Make sure that the AC plug is properly inserted into the power outlet and the power
adapter. An indicator will light up to show that the adapter is receiving appropriate
power. Insert the power adapter’s connector into the Razer Blade’s power port. Press
the power button to turn on your Razer Blade.
For first time use, please fully charge your Razer Blade or connect it to a power outlet
before turning it on. It takes approximately 3 hours to fully charge the Razer Blade.

5 | razer™
WINDOWS®8 SETUP GUIDE
1. Select the language for your Operating System.
Choose from the list your preferred default language for Razer Blade.
Click Next.

6 | For gamers by gamers™
2. Enter your Windows product key in the given field.
Refer to the Microsoft® label under your Razer Blade and key in the necessary
information.
Click Next.

7 | razer™
3. Personalize your Windows® 8
Choose your preferred desktop theme and PC name.
Click Next.

8 | For gamers by gamers™
4. Customize your system settings.
The Setup Wizard includes a set of pre-configured settings that you can use to quickly
set up your Windows device. Click Use express settings to use the list of settings shown
on the interface and skip to step 7 of this guide.

9 | razer™
Alternatively, you can click Customize to manually configure your Region, Language and
Keyboard Layout.
Click Next.

10 | For gamers by gamers™
5. Setup a login account.
Enter your User name for logging into Windows. If you wish to secure your login with a
password, fill out the Password, Reenter password and Password hint textboxes.
Click Finish to complete the Windows setup.

11 | razer™
CONNECTING TO THE INTERNET
1. Activate the Charm bar by moving the cursor to the right side of the screen.

12 | For gamers by gamers™
2. Click the Settings icon on the Charm bar.

13 | razer™
3. Click the wireless network icon.

14 | For gamers by gamers™
4. Click the network you wish to connect to and click Connect.

15 | razer™
5. Enter the network password (if any) and click Next.

16 | For gamers by gamers™
6. Select whether to turn network sharing on/off.
7. Once you are connected to the wireless network, click anywhere outside the sidebar
to return to the desktop.

17 | razer™
RAZER SYNAPSE 2.0 ACCOUNT CREATION & INSTALLATION
Razer Synapse 2.0 allows you to sync your Razer Blade and other supported Razer
peripherals to a cloud server to download driver and firmware updates. You will also be
able to configure the key bindings, profiles, macros, backlighting and more within the
application. All your custom settings will be stored in the cloud too.
1. Razer Synapse 2.0 will start automatically once you enter Windows 8.
2. Register for a Razer Synapse 2.0 account and confirm your new account.
3. Open Razer Synapse 2.0 and login to your account.
4. Wait until Synapse 2.0 automatically downloads and installs the necessary drivers.

18 | For gamers by gamers™
4. USING YOUR RAZER BLADE
STATUS INDICATORS
KEYBOARD FUNCTION KEYS
Function Keys
To activate the features below, press the ‘Fn’ key and the
respective key.
The audio volume controls allow you to mute ( ), decrease
( ) and increase ( ) the audio output.
Toggles the monitor output.
The media keys allow you to play/pause ( ) a track or skip
tracks backward ( ) and forward ( ).
The screen brightness keys allow you to customize the brightness
of the screen.
The key backlight can be customized to your preference.

19 | razer™
TRACKPAD GESTURES
Right Edge Swipe
Top Edge Swipe
Activate Charms Bar
Display app commands
Left Edge Swipe
2 Finger Vertical Scroll
Open previously used app
Scroll up / down
2 Finger Horizontal Scroll
2 Finger Rotate
Scroll left / right
Change orientation when viewing
desktop images and other files
Page is loading ...
Page is loading ...
Page is loading ...
Page is loading ...
Page is loading ...
Page is loading ...
Page is loading ...
Page is loading ...
Page is loading ...
Page is loading ...
Page is loading ...
Page is loading ...
Page is loading ...
Page is loading ...
Page is loading ...
Page is loading ...
Page is loading ...
Page is loading ...
Page is loading ...
Page is loading ...
-
 1
1
-
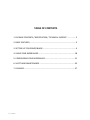 2
2
-
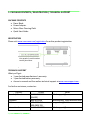 3
3
-
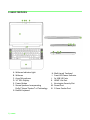 4
4
-
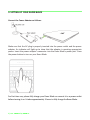 5
5
-
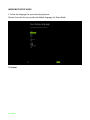 6
6
-
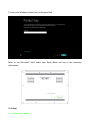 7
7
-
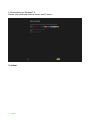 8
8
-
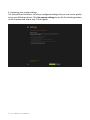 9
9
-
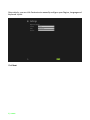 10
10
-
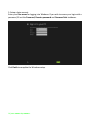 11
11
-
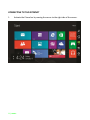 12
12
-
 13
13
-
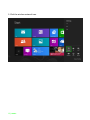 14
14
-
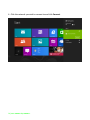 15
15
-
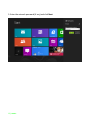 16
16
-
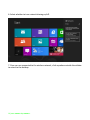 17
17
-
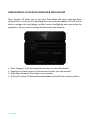 18
18
-
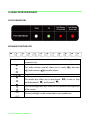 19
19
-
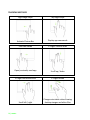 20
20
-
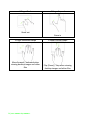 21
21
-
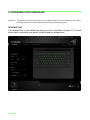 22
22
-
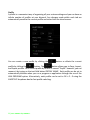 23
23
-
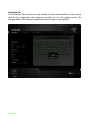 24
24
-
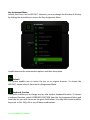 25
25
-
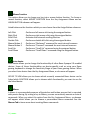 26
26
-
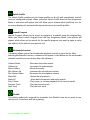 27
27
-
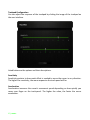 28
28
-
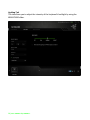 29
29
-
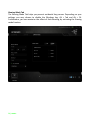 30
30
-
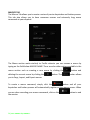 31
31
-
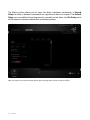 32
32
-
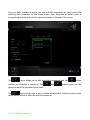 33
33
-
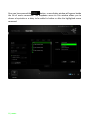 34
34
-
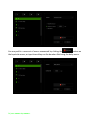 35
35
-
 36
36
-
 37
37
-
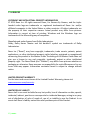 38
38
-
 39
39
-
 40
40
Razer Blade 14” (2013) | RZ09-0102x & FAQs Owner's manual
- Category
- Notebooks
- Type
- Owner's manual
- This manual is also suitable for
Ask a question and I''ll find the answer in the document
Finding information in a document is now easier with AI
Related papers
-
Razer blade 2015 Owner's manual
-
Razer Blade 14” (2014) | RZ09-01161 Owner's manual
-
Razer Edge Keyboard Dock User guide
-
Razer How to create a Razer Synapse 2.0 Owner's manual
-
Razer Blade Pro 17” (2013) | RZ09-0099x Owner's manual
-
Razer Blade Pro 17” (2017) | RZ09-01663 Owner's manual
-
Razer RZ09-03101 User manual
-
Razer Blade Pro Owner's manual
-
Razer Blade Pro Owner's manual
-
Razer Blade Pro 17” (2014) | RZ09-01171E1 Owner's manual
Other documents
-
 EVICIV MDS-702 User guide
EVICIV MDS-702 User guide
-
SPEEDLINK PARTHICA Owner's manual
-
Dell KM636 User manual
-
Mouses HOF-M1 User manual
-
Ozone OZBLADE Datasheet
-
Rosewill RK-8200 User manual
-
Rosewill RK-8200 User manual
-
Ozone Blade Owner's manual
-
 T'nB CHS202B Datasheet
T'nB CHS202B Datasheet
-
 XTREME-GAMING LED Backlit Mechanical Gaming Keyboard User manual
XTREME-GAMING LED Backlit Mechanical Gaming Keyboard User manual