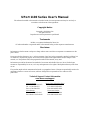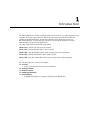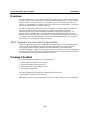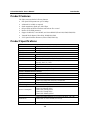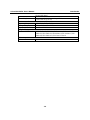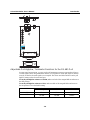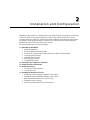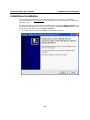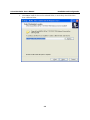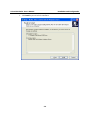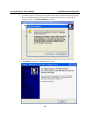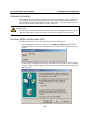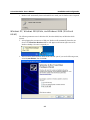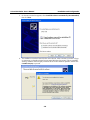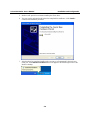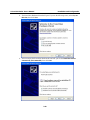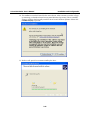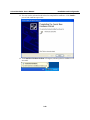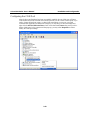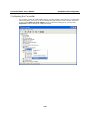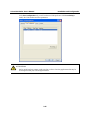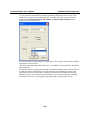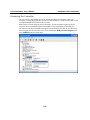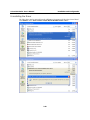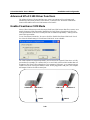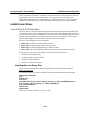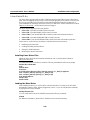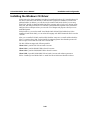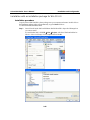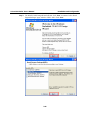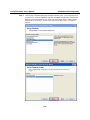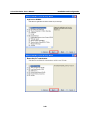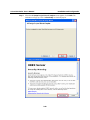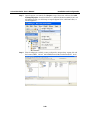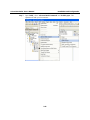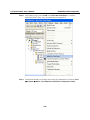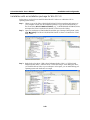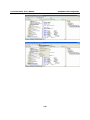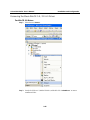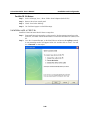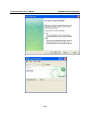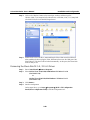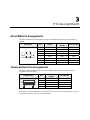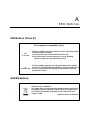Moxa UPORT 1130I User manual
- Category
- Cable interface/gender adapters
- Type
- User manual
This manual is also suitable for

UPort 1100 Series User’s Manual
The software described in this manual is furnished under a license agreement and may be used only in
accordance with the terms of that agreement.
Copyright Notice
Copyright © 2009 Moxa Inc.
All rights reserved.
Reproduction without permission is prohibited.
Trademarks
MOXA is a registered trademark of Moxa Inc.
All other trademarks or registered marks in this manual belong to their respective manufacturers.
Disclaimer
Information in this document is subject to change without notice and does not represent a commitment on the
part of Moxa.
Moxa provides this document “as is,” without warranty of any kind, either expressed or implied, including, but
not limited to, its particular purpose. Moxa reserves the right to make improvements and/or changes to this
manual, or to the products and/or the programs described in this manual, at any time.
Information provided in this manual is intended to be accurate and reliable. However, Moxa Technologies
assumes no responsibility for its use, or for any infringements on the rights of third parties that may result from
its use.
This product might include unintentional technical or typographical errors. Changes are periodically made to the
information herein to correct such errors, and these changes are incorporated into new editions of the
publication.
Technical Support Contact Information
www.moxa.com/support
Moxa Americas:
Toll-free: 1-888-669-2872
Tel: +1-714-528-6777
Fax: +1-714-528-6778
Moxa China (Shanghai office)
:
Toll-free: 800-820-5036
Tel: +86-21-5258-9955
Fax: +86-10-6872-3958
Moxa Europe
:
Tel: +49-89-3 70 03 99-0
Fax: +49-89-3 70 03 99-99
Moxa Asia-Pacific
:
Tel: +886-2-8919-1230
Fax: +886-2-8919-1231

Table of Contents
Chapter 1 Introduction..............................................................................................1-1
Overview............................................................................................................................ 1-2
ARDC (Automatic Recovery Data Communication).............................................. 1-2
Package Checklist .............................................................................................................. 1-2
Product Features................................................................................................................. 1-3
Product Specifications........................................................................................................ 1-3
LED Indicators................................................................................................................... 1-5
Adjustable Pull High/low, Terminator Resistors for the RS-485 Port.................... 1-6
Chapter 2 Installation and Configuration................................................................2-1
Initial Driver Installation.................................................................................................... 2-2
Hardware Installation.............................................................................................. 2-6
Windows 98/ME and Windows 2000 ..................................................................... 2-6
Windows XP, Windows 2003/Vista, and Windows 2008 (32-bit and 64-bit) ........ 2-7
Configuring the COM Port ................................................................................... 2-13
Configuring the Converter .................................................................................... 2-14
Removing the Converter....................................................................................... 2-17
Uninstalling the Driver.......................................................................................... 2-18
Advanced UPort 1100 Driver Functions.......................................................................... 2-19
Enable Fixed-base COM Mode........................................................................................ 2-19
Install Linux Driver.......................................................................................................... 2-20
Linux Kernel 2.4.20 and above............................................................................. 2-20
Linux Kernel 2.6.x................................................................................................ 2-22
Installing the Windows CE Driver ................................................................................... 2-24
Installation with an installation package for Win CE 6.0...................................... 2-25
Installation with an installation package for Win CE 5.0...................................... 2-33
Removing the Moxa WinCE 5.0 / CE 6.0 Driver ................................................. 2-35
Installation with a CAB File ................................................................................. 2-36
Removing the Moxa WinCE 5.0 / CE 6.0 Driver ................................................. 2-38
Chapter 3 Pin Assignment .......................................................................................3-1
UPort DB9 Pin Assignments.............................................................................................. 3-1
Terminal Block Pin Assignments....................................................................................... 3-1
Appendix A A...............................................................................................................A-1
Appendix A EMI Notices.............................................................................................A-1
EMI Notices (Class B) ...................................................................................................... A-1
GREEN Notices................................................................................................................ A-1

1
1
Chapter 1 Introduction
The UPort 1100 Series of USB-to-serial converters provide an easy way to add COM ports to your
computer. The UPort 1110 provides one RS-232 port, the UPort 1130 and UPort 1130I each
provide one RS-422/RS-485 port, and the UPort 1150 and UPort 1150I each provide one
RS-232/422/485 port. As a plug and play USB device, the converters are perfect for mobile,
instrumentation, and point-of sale applications.
The UPort 1100 series include the following models:
UPort 1110: 1-port RS-232 USB-to-serial converter.
UPort 1130: 1-port RS-422/485 USB-to-serial converter.
UPort 1130I: 1-port RS-422/485 USB-to-serial converter with isolation protection.
UPort 1150: 1-port RS-232/422/485 USB-to-serial converter.
UPort 1150I: 1-port RS-232/422/485 USB-to-serial converter with isolation protection.
The following topics are covered in this chapter:
Overview
¾ ARDC (Automatic Recovery Data Communication)
Package Checklist
Product Features
Product Specifications
LED Indicators
¾ Adjustable Pull High/low, Terminator Resistors for the RS-485 Port

UPort 1100 Series User’s Manual Introduction
Overview
The UPort 1100 series is a part of Moxa’s UPort line of USB-to-serial converters. The UPort line
provides a range of easy-to-use solutions for adding COM ports through a PC’s USB port. Simply
install the drivers, connect the UPort to your computer, plug in your serial devices, and you’re
ready to go. Programming is not required, and you do not need to worry about IRQs, configuring a
board, power requirements, or connection schemes.
The UPort 1100 series provides single COM port expansion. The UPort 1110 adds one RS-232
port to your computer, which is the same type of COM port that is built into most PC
motherboards. The UPort 1130/1130I adds one port that is configurable for RS-422, 2-wire
RS-485, and 4-wire RS-485 modes. The UPort 1150/1150I adds one RS-232, RS-422, 2 wire
RS-485, or 4 wire RS-485 port to your computer. All of these models can operate at speeds of up
to 12 Mbps, which is much faster than the current maximum serial transfer rate. The converter is
bus-powered, so no external power supply is required.
ARDC (Automatic Recovery Data Communication)
ARDC (Automatic Recovery Data Communication) makes it easier to recover data transmission,
even if the cable is accidentally unplugged. This means that you do not need to worry about
reconfiguring complex settings to ensure smooth data transmission. If the USB cable is
accidentally unplugged, simply plug it back into the same port and the converter will automatically
reconnect with the host and continue to transfer data. This feature not only eliminates the need for
reconfiguration, but also reduces the probability of data loss.
Package Checklist
The following items are included in your UPort package:
y UPort 1100 Series USB-to-serial converter
y UPort Documentation and Software CD
y UPort 1100 Series Quick Installation Guide
y 5-year Warranty Statement
The UPort 1130/1130I/1150/1150I also come with the following item:
y Mini DB9F-to-Terminal-Block Converter
NOTE: Please notify your sales representative if any of the above items are missing or damaged.
1-2

UPort 1100 Series User’s Manual Introduction
Product Features
The UPort converter has the following features:
y Full-Speed USB operation at up to 12 Mbps
y Additional I/O or IRQ not required
y Serial transmission speed up to 921.6 Kbps
y 64-byte FIFO and built-in hardware and software flow control
y Built-in 15 KV ESD protection
y Support for RS-422, 2-wire RS-485, and 4-wire RS-485 (UPort 1130/1130I/1150/1150I)
y Terminal block adaptor (UPort 1130/ 1130I/1150/1150I)
y 2 KV Optical Isolation Protection (UPort 1130I/1150I only)
Product Specifications
USB
Version USB 1.1 (also compatible with USB 1.0 and 2.0)
Connector USB type B
Speed 12 Mbps
Serial Interface
No. of Ports 1
RS-232 TxD, RxD, RTS, CTS, DTR, DSR, DCD, GND
RS-422 TxD+(B), TxD-(A), RxD+(B), RxD-(A),GND
RS-485 4-wire: TxD+(B), TxD-(A), RxD+(B), RxD-(A), GND 2-wire:
Data+(B), Data-(A), GND
Connector Male DB9
FIFO 64 bytes
Serial line protection 15 KV ESD on chip for all signals
Serial Communication Parameters
Parity None, Even, Odd, Space, Mark
Data bits 5, 6, 7, 8
Stop bits 1, 1.5, 2
Flow control
UPort 1130/1130I: XON/XOFF
UPort 1110/1150/1150I: RTS/CTS, XON/XOFF
Speed 50 bps to 921.6 Kbps
Power Requirements
Power Consumption
UPort 1110: 30mA@5VDC
UPort 1130: 60mA@5VDC
UPort 1130I: 65mA@5VDC
UPort 1150: 77mA@5VDC
UPort 1150I: 260mA@5VDC
Mechanical
Dimensions
UPort 1110/1130/1130I/1150: 37.5 x 20.5 x 60 mm (L x W x H)
UPort 1150I: 52 x 80 x 22 mm (L x W x H)
Material UPort 1110/1130/1130I/1150: ABS + PC
1-3

UPort 1100 Series User’s Manual Introduction
UPort 1150I: Metal
Gross Weight
UPort 1110/1130/1130I/1150: 60 g (0.13 lb)
UPort 1150I: 80 g (0.17 lb)
Environmental
Operating Temperature 0°C to 55°C (32°F to 131°F)
Storage Temperature -20°C to 70°C (-4°F to 185°F)
Operating Humidity 5% RH to 95% RH
Regulatory Approvals
EN55022 Class B, EN55024, EN61000-3-2, EN61000-3-3, IEC
61000-4-2, IEC 61000-4-3, IEC 61000-4-4, IEC 61000-4-5, IEC
61000-4-8, IEC 61000-4-11, FCC Part 15 Class B
Warranty
5 years
1-4

UPort 1100 Series User’s Manual Introduction
LED Indicators
Active
RxD
TxD
1110
USB-to-Serial Adaptor
RS-232
Active
RxD
TxD
1150
USB-to-Serial Adaptor
RS-232/422/485
UPort 1110
UPort 1150
UPort 1150 I
UPort 1130 I
Active
RxD
TxD
1130
USB-to-Serial Adaptor
UPort 1130
RS-422/485
UPort 1110/1130/1130I/1150 LED description:
Name Color Description
Active Red
This LED indicates normal operation.
Steady: The UPort is operational.
Off: Fault condition exists. There may be a problem with the converter,
the driver installation, or PC configuration.
TxD Green Blinking: Serial device is transmitting data.
RxD Yellow Blinking: Serial device is receiving data.
UPort 1150I LED description:
Name Color Description
Active Red
Steady: The UPort is operational.
Off: Fault condition exists. There may be a problem with the converter,
the driver installation, or PC configuration.
TxD Green Blinking: Serial device is transmitting data.
RxD Yellow Blinking: Serial device is receiving data.
DTR, DSR,
RTS, CTS,
DCD
Red
Steady: Require these signals to operate.
Off: Disable these signals to operate.
1-5

UPort 1100 Series User’s Manual Introduction
TR
150 KX
1K
21
ON DIP
3
Adjustable Pull High/low, Terminator Resistors for the RS-485 Port
In some critical environments, you may need to add termination resistors to prevent the reflection
of serial signals. When using termination resistors, it is important to set the pull high/low resistors
correctly so that the electrical signal is not corrupted. The UPort uses DIP switches to set the pull
high/low resistor values for each serial port.
To set the pull high/low resistors to 150 KΩ, make sure both of the assigned DIP switches are in
the OFF position.
To set the pull high/low resistors to 1 KΩ, make sure both of the assigned DIP switches are in
the ON position. This is the default setting.
1 2 3
SW
Pull High Pull Low Terminator
ON
1KΩ 1KΩ 120 Ω
OFF
150 KΩ 150 KΩ Disable
1-6

2
2
Chapter 2 Installation and Configuration
Installation of the converter is a simple process. First install the driver, then plug the converter into
a USB port. When the converter is plugged in, Windows will load the correct drivers for the
converter and the new COM port. In this chapter, basic installation and configuration procedures
are explained. Although the installation screens will be for Windows 2000, the procedures are
essentially the same for Windows 98 and later versions.
The following topics are covered in this chapter:
Initial Driver Installation
¾ Hardware Installation
¾ Windows 98/ME and Windows 2000
¾ Windows XP, Windows 2003/Vista, and Windows 2008 (32-bit and 64-bit)
¾ Configuring the COM Port
¾ Configuring the Converter
¾ Removing the Converter
¾ Uninstalling the Driver
Advanced UPort 1100 Driver Functions
Enable Fixed-base COM Mode
Install Linux Driver
¾ Linux Kernel 2.4.20 and above
¾ Linux Kernel 2.6.x
Installing the Windows CE Driver
¾ Installation with an installation package for Win CE 6.0
¾ Installation with an installation package for Win CE 5.0
¾ Removing the Moxa WinCE 5.0 / CE 6.0 Driver
¾ Installation with a CAB File
¾ Removing the Moxa WinCE 5.0 / CE 6.0 Driver

UPort 1100 Series User’s Manual Installation and Configuration
Initial Driver Installation
The Documentation and Software CD contain the drivers for the converter. You may also
download the drivers at www.moxa.com
. The installation procedure is the same for all Windows
operating systems.
Use Windows Explorer to locate the driver installation file, which will be Setup or Install. On the
Documentation and Software CD, this file will be located in the UPort 1100/Software folder, filed
by operating system. Double-click the Setup or Install file.
1. The Setup Wizard will open. Click Next to begin installing the driver.
2-2

UPort 1100 Series User’s Manual Installation and Configuration
2. Click Next to install the driver in the indicated folder, or use the drop-down folder list to
locate a different folder.
2-3

UPort 1100 Series User’s Manual Installation and Configuration
3. Click Install to proceed with the installation.
2-4

UPort 1100 Series User’s Manual Installation and Configuration
4. A window will pop up cautioning you that this software has not passed Windows logo testing.
This is a standard warning, and Moxa has thoroughly tested the driver for safe Windows
operation. Please click STOP Installation to proceed.
5. Click Finish to complete the installation of the driver.
2-5

UPort 1100 Series User’s Manual Installation and Configuration
Hardware Installation
After installing the driver, plug the converter into any upstream USB port, such as a USB port on
your computer. Windows will automatically detect the converter and begin installing the driver.
When the Windows finishes installing the driver for the converter, it will then detect a new COM
port, and will then install another driver for the new COM port.
ATTENTION
For best results, we recommend that you install the driver before plugging the converter into the
USB port. Please refer to the previous section on Initial Driver Installation for instructions.
Windows 98/ME and Windows 2000
The following instructions are for Windows 98 and Windows 2000 systems:
1. After plugging the converter into a USB port, the Found New Hardware window should
open automatically. The USB icon indicates that the USB port is being installed. No action is
required.
2. Windows 98 users may skip to the next step. On Windows 2000 systems, a window will pop
up cautioning you that this software has not passed Windows logo testing. This is a standard
warning, and Moxa has thoroughly tested the driver for safe Windows operation. Please click
Yes to proceed.
2-6

UPort 1100 Series User’s Manual Installation and Configuration
3. Windows will automatically detect and install the new serial port. No further action is required
Windows XP, Windows 2003/Vista, and Windows 2008 (32-bit and
64-bit)
The following instructions are for Windows XP, Windows 2003/Vista, and Windows 2008
systems.
1. After plugging the converter into a USB port, Windows will automatically detect the new
device. The Found New Hardware balloon will appear in the bottom right corner of the
Windows desktop. No action is required yet.
2. After a moment, the Found New Hardware Wizard will open. If you see the following screen,
select No, not this time, then click Next.
2-7

UPort 1100 Series User’s Manual Installation and Configuration
3. On the next window that appears, select Install the software automatically (Recommended),
then click Next.
4. The installation wizard will search for the correct drivers. After a moment, a window will pop
up cautioning you that this software has not passed Windows logo testing. This is a standard
warning, and Moxa has thoroughly tested the driver for safe Windows operation. Please click
Continue Anyway to proceed.
2-8

UPort 1100 Series User’s Manual Installation and Configuration
5. Windows will spend a few moments installing the UPort driver.
6. The next window indicates that Windows has completed the installation. Click Finish to
continue with installation procedure.
7. After Windows has completed installing the converter, it will automatically detect the new
COM port. The Found New Hardware balloon will appear in the bottom right corner of the
Windows desktop.
2-9

UPort 1100 Series User’s Manual Installation and Configuration
8. The Found New Hardware Wizard will open. If you see the following screen, select No, not
this time, then click Next.
9. After a moment, the Found New Hardware Wizard will open. Select Install the software
automatically (Recommended), then click Next.
2-10

UPort 1100 Series User’s Manual Installation and Configuration
10. The installation wizard will search for the correct drivers. After a moment, a window will pop
up cautioning you that this software has not passed Windows logo testing. This is a standard
warning, and Moxa has thoroughly tested the driver for safe Windows operation. Please click
Continue Anyway to proceed.
11. Windows will spend a few moments installing the driver.
2-11
Page is loading ...
Page is loading ...
Page is loading ...
Page is loading ...
Page is loading ...
Page is loading ...
Page is loading ...
Page is loading ...
Page is loading ...
Page is loading ...
Page is loading ...
Page is loading ...
Page is loading ...
Page is loading ...
Page is loading ...
Page is loading ...
Page is loading ...
Page is loading ...
Page is loading ...
Page is loading ...
Page is loading ...
Page is loading ...
Page is loading ...
Page is loading ...
Page is loading ...
Page is loading ...
Page is loading ...
Page is loading ...
Page is loading ...
-
 1
1
-
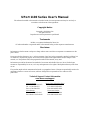 2
2
-
 3
3
-
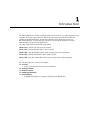 4
4
-
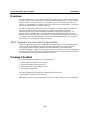 5
5
-
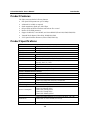 6
6
-
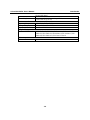 7
7
-
 8
8
-
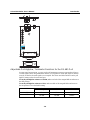 9
9
-
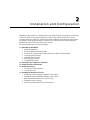 10
10
-
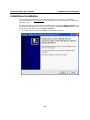 11
11
-
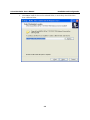 12
12
-
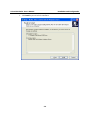 13
13
-
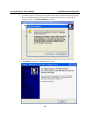 14
14
-
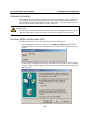 15
15
-
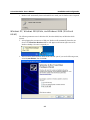 16
16
-
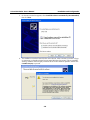 17
17
-
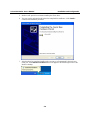 18
18
-
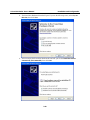 19
19
-
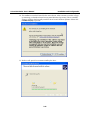 20
20
-
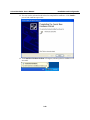 21
21
-
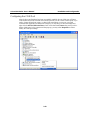 22
22
-
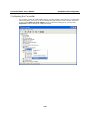 23
23
-
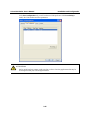 24
24
-
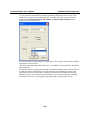 25
25
-
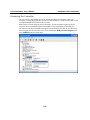 26
26
-
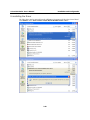 27
27
-
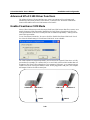 28
28
-
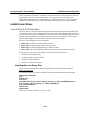 29
29
-
 30
30
-
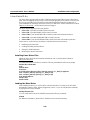 31
31
-
 32
32
-
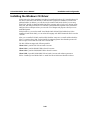 33
33
-
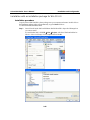 34
34
-
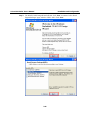 35
35
-
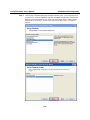 36
36
-
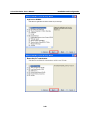 37
37
-
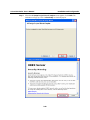 38
38
-
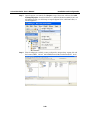 39
39
-
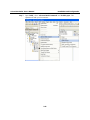 40
40
-
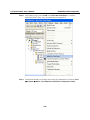 41
41
-
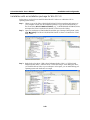 42
42
-
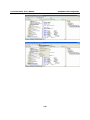 43
43
-
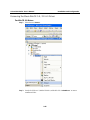 44
44
-
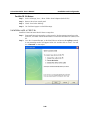 45
45
-
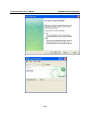 46
46
-
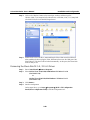 47
47
-
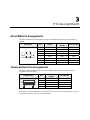 48
48
-
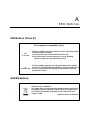 49
49
Moxa UPORT 1130I User manual
- Category
- Cable interface/gender adapters
- Type
- User manual
- This manual is also suitable for
Ask a question and I''ll find the answer in the document
Finding information in a document is now easier with AI
Related papers
-
Moxa Technologies UPORT 1110 User manual
-
Moxa UPORT 1100 series Quick setup guide
-
Moxa UPORT 1130 V1 Datasheet
-
Moxa UPort 2210/2410 Series Quick setup guide
-
Moxa Technologies UPort 2000 Series Quick Install Guide
-
Moxa Technologies UPort 1200/1400/1600 Series Quick Install Guide
-
Moxa UPORT 2410 User manual
-
Moxa UPort 2210/2410 Series User manual
-
Moxa UPORT 1610-8 Datasheet
-
Moxa UPort 1200/1400/1600 Series Quick setup guide
Other documents
-
Moxa Technologies 1150 User manual
-
 Moxa Technologies UPORT 1110 User manual
Moxa Technologies UPORT 1110 User manual
-
Moxa Technologies 1100 User manual
-
Equip 133322 Datasheet
-
 Moxa Technologies 1100 User manual
Moxa Technologies 1100 User manual
-
Moxa Technologies Uport 1400/1600 User manual
-
Intellisystem IT-485I-USB User guide
-
 MicroMemory MMUSB2.0/2048 Datasheet
MicroMemory MMUSB2.0/2048 Datasheet
-
 Hexin Technology HXSP-485C User manual
Hexin Technology HXSP-485C User manual
-
Moxa Technologies 1600 User manual