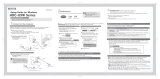Page is loading ...

p.2
Table of Contents
G DRIVE
USB
®
Welcome to G-DRIVE
Table of Contents
Safety & General Use
Safety Precautions ................................................... 4
Backup Your Data .................................................... 5
About Your G-DRIVE
Introduction .............................................................. 7
What’s in the Box .................................................... 8
System Requirements ............................................ 9
Overview of the Drive ........................................... 9
Using Your Drive on Mac
Easy Installation for Mac .....................................11
Optimize Performance ........................................11
Use with Time Machine .......................................12
Disconnect the Drive ............................................14
Maintenance for Your Drive
Initialize Drive for Mac ........................................16
Restore the Drive Icon .........................................19
Reformat with Partitions ..................................... 21
Using Your Drive on Windows
Windows Use ...........................................................26
Cross Platform Use ................................................27
Support & Warranty
Technical Support .................................................31
Limited Warranty ...................................................32
Copyright ..................................................................34

p.4
Safety & General Use
G DRIVE
USB
®
Safety Precautions
G-DRIVE warranty may be void as a result of the failure to respect the precautions listed here. If
you detect a problem with your drive, please contact our
Technical Support department.
Please read our Limited Warranty.
• Servicing: Your drive contains no user-serviceable parts. If it appears to be malfunctioning,
have it inspected by a qualied G-Technology Technical Support representative.
•
Moisture: Place the device away from moisture or liquids. To reduce the risk of damage, do
not expose this drive to rain or moisture. Do not use it in damp or wet conditions. Never place
objects containing liquids on the drive as they may spill into its openings.
•
Ventilation: Place the device in a vented area. The drive should never be placed near or over a
radiator or heat source.
• Temperature: Do not expose this drive to temperatures outside the range of 5°C to 35°C (41°F
to 95°F); or to operational humidity beyond 5-80%, non-condensing, or non-operating humidity
beyond 10-90%, non-condensing. Avoid placing your drive near a source of heat, or exposing it
to sunlight (even through a window), or in an environment that is too cold or humid.
• Physical Damage: Do not place heavy objects on the drive. Never use excessive force on
your drive.

p.5
Safety & General Use
G DRIVE
USB
®
Backup Your Data
The disk drive contained in your G-DRIVE device is a delicate electronic instrument and
is susceptible to damage due to excessive physical shock. Under no circumstances will
G-Technology be held liable for the recovery or restoration of lost data. Any loss, corruption
or destruction of data while using a G-Technology drive is the sole responsibility of the user.
Make two backups
To help prevent the loss of your data, we highly recommend that you keep TWO copies of
your data in separate storage locations. Keep one copy on your G-Technology drive. Keep a
second copy on your internal hard drive, another G-Technology drive, or a form of removable
storage media.

p.7
About Your G-DRIVE
G DRIVE
USB
®
Introduction
Thank you for purchasing the G-DRIVE® from G-Technology®. G-DRIVE hard drives are the
ideal storage solutions for content creation professionals.
G-DRIVE high-speed interface external storage systems oer the ultimate in exibility by
providing connectivity for USB 3.0, eSATA, FireWire® 800. With a massive storage capacity,
G-DRIVE is the perfect high-performance solution for storage intensive applications
including audio/video editing, digital photography, music libraries and high-speed data
back up.
You will love how G-DRIVE looks and sounds. It features the latest HGST 7200 RPM drive
with up to 64MB of cache, encased in a rugged, stylish and recyclable enclosure. The drive
is whisper quiet with an integrated fan-less cooling system that ensures reliable operation
and long life.
G-DRIVE is ideal for automatically backing up your Mac® using Time Machine®. You can also
use the drive on a Windows® computer or work cross platform.
intro

p.8
About Your G-DRIVE
G DRIVE
USB
®
What’s in the Box
The following items are included in the box:
• G-DRIVE hard drive
• (1) USB 3.0 cable, (backwards compatible to USB 2.0)
• (1) eSATA cable
• (1) FireWire 800 cable
• AC Power adapter
If any items are missing, please contact G-Technology at support@g-technology.com
or call (888) 426-5214.

p.9
About Your G-DRIVE
G DRIVE
USB
®
Overview of the Drive
This diagram shows the helpful features of your G-DRIVE. There is a Power & Activity LED
on the front of the unit and a Heat Sink beneath it. The activity LED will glow when the
unit is switched on. It will ash brighter as data is transferred to or from the hard drive.
On the rear of the unit is a Kensington™ security slot, a USB 3.0 port, a eSATA port, two
FireWire 800 ports, a DC Power In and an On/O Switch.
System Requirements
G-DRIVE supports the folllowing Operating Systems. The drive is set up at the factory
for use with Mac OS® systems, and formatted as ‘HFS+ with Journaling’.
• Mac OS 10.6 +
• Windows 8, 7, Vista and XP®
NOTE: G-DRIVE models larger than 2TB are not supported by Windows XP and older
32-bit operating systems. These OS’s are limited to a maximum volume size of 2.2TB.

p.11
Using Your Drive on Mac
®
G DRIVE
USB
®
Easy Installation for Mac
G-DRIVE attaches to your computer via
the USB 3.0 (backwards compatible with
USB 2.0), eSATA or one of two FireWire
800 ports. Choose the connection
appropriate for your system and connect
G-DRIVE with the matching supplied
cable.
Connect the power cord to the unit and
plug the other end into a surge protector
or wall outlet. Turn on the power switch.
The drive will automatically mount on the
desktop if you are running Mac OS.
Optimize Performance
G-DRIVE can be connected to any Mac machine equipped with a USB 3.0, eSATA,
FireWire 800 port. For Windows, use the USB port.
For best performance, we recommend connecting your G-DRIVE via USB 3.0.

p.12
Using Your Drive on Mac
®
G DRIVE
USB
®
Use with Time Machine
G-DRIVE works perfectly and easily with Time Machine. Time Machine is an application
that ships with your Mac and provides automatic backup for your les. The following
steps will quickly set up G-DRIVE with Time Machine.
1. When you attach G-DRIVE for the rst time, the Time Machine dialog box should
automatically appear. Click the Use as Backup Disk button.
2. If the Time Machine dialog box did not launch, go to the Apple® Menu> System
Preferences. Click on the Time Machine icon. The Time Machine Preference panel will
open. Click the Select Backup Disk button.

p.13
Using Your Drive on Mac
®
G DRIVE
USB
®
3. In the dialog box that appears, select the G-DRIVE. Click the Use for Backup button.
4. Make sure the Time Machine switch is set to ON. You can set its options by clicking
the Options button. Do this to choose volumes, folders or les you do NOT want to
backup.
G-DRIVE will now back up your important les automatically with Time Machine.
It’s that easy!

p.14
Using Your Drive on Mac
®
G DRIVE
USB
®
Disconnect the Drive
A great feature of G-DRIVE is its ability to be connected and disconnected while your
computer is running. To prevent failures and/or data loss, it is important to follow the
steps below when disconnecting or ‘unmounting’ the drive from your computer.
1. Before powering down and disconnecting the G-DRIVE, unmount the drive
by simply dragging the G-DRIVE icon to the trash located in the dock.
Keyboard shortcut: Select the drive icon and hit Command+E.
2. It is safe to remove the drive from your system when the drive icon is no longer
present on your desktop.
Helpful links
• To use G-DRIVE on Windows, go to Windows Use.
• To use G-DRIVE on Mac and Windows together, go to Cross Platform Use.

p.16
Maintenance for Your Drive
G DRIVE
USB
®
Initialize Drive for Mac
G-DRIVE was factory-formatted for use or ‘initialized’ for Mac OS. You can
reinitialize if you would like to quickly erase the contents of the drive. Here are
the steps.
1. First, open the Disk Utility program. This application is located on your hard drive
under Applications/Utilities/Disk Utility. The window below will appear. Your
G-DRIVE will be displayed in the left-hand column.
2. Select the G-DRIVE by clicking its drive icon in the left-side column. Information
about the drive willl be displayed at the bottom of the window.
3. Select the Erase tab to view the formatting options. By default, the Format pop-up
menu is set to the Mac OS Extended (Journaled) option.

p.17
Maintenance for Your Drive
G DRIVE
USB
®
4. Choose the Format option that you prefer.
• Mac OS Extended (Journaled): Use this format if you intend to use the drive for
Time Machine or to create a separate bootable installation of OS X
®
.
• Mac OS Extended: Use this format for best performance and media storage.
To select, click the Format pop-up and its option to Mac OS Extended.
5. Click the Erase button in the lower right corner of the window. A dialog box will
appear asking if you want to erase the G-DRIVE partition.

p.18
Maintenance for Your Drive
G DRIVE
USB
®
WARNING: THIS NEXT STEP WILL ERASE ALL DATA ON YOUR DRIVE.
6. Click on the Erase button to continue. A progress bar in the lower right corner of the
window will show the progress of the disk’s reformatting.
7. After the drive is reinitialized, you should automatically see the Time Machine dialog
box.
• Click the Use as Backup Disk button if you want to use the drive with
Time Machine. For more info using the drive with Time Machine, go here.
• Click the Don’t Use or Decide Later button if you do not want to use
Time Machine at this point.
8. Quit the Disk Utility program. After reinitializing the drive, the custom icon for
G-DRIVE has been erased. You can optionally restore this icon with the steps on the
next page.

p.19
Maintenance for Your Drive
G DRIVE
USB
®
Restore the Drive Icon
If the G-DRIVE drive icon was erased during the reinitializing process (see the previous
section), you can restore the icon with the following easy steps.
NOTE: This process is not required for the operation of G-DRIVE. However, it will make
your drive’s appearance on the computer desktop look nicer and more accurate.
1. To get the G-Technology icon package, go to g-technology.com/support and navigate
to your product. There will be a link to download the icons.
2. Once downloaded, it should automatically open the G-Technology Icons folder as
shown below. If not, double-click the Zip le to open. Then double-click the DMG le to
open the G-Technology Icons package.
3. Click to select the drive icon for G-DRIVE in the package window. Press Command+C to
copy the icon. (below)

p.20
Maintenance for Your Drive
G DRIVE
USB
®
4. Select the G-DRIVE icon on your desktop and press Command+I. This opens
its Get Info window. (below left)
5. Select the default icon in the Get Info window. (below left)
6. Press Command+V to paste the custom G-DRIVE icon into the Get Info window.
(below right)
The icon for your G-DRIVE has been restored and you can close the Get Info
window. Your drive is now fully ready for use!
/