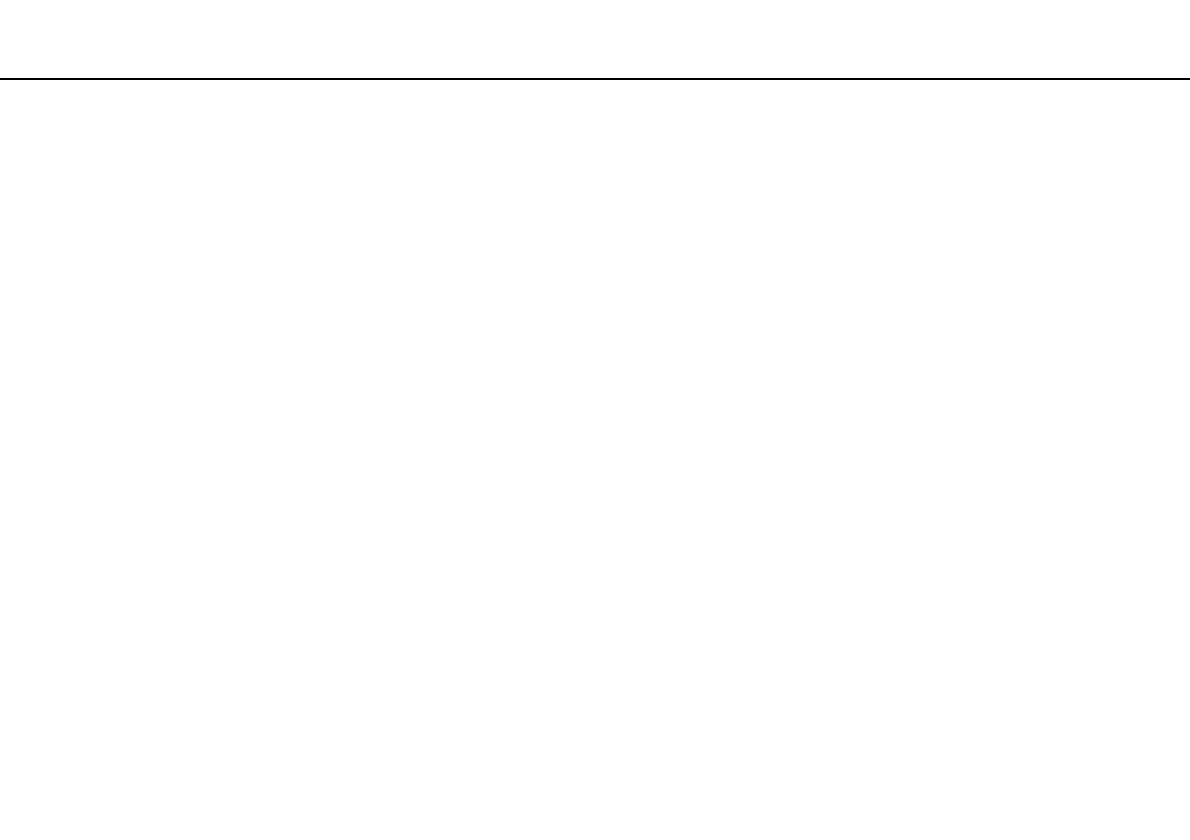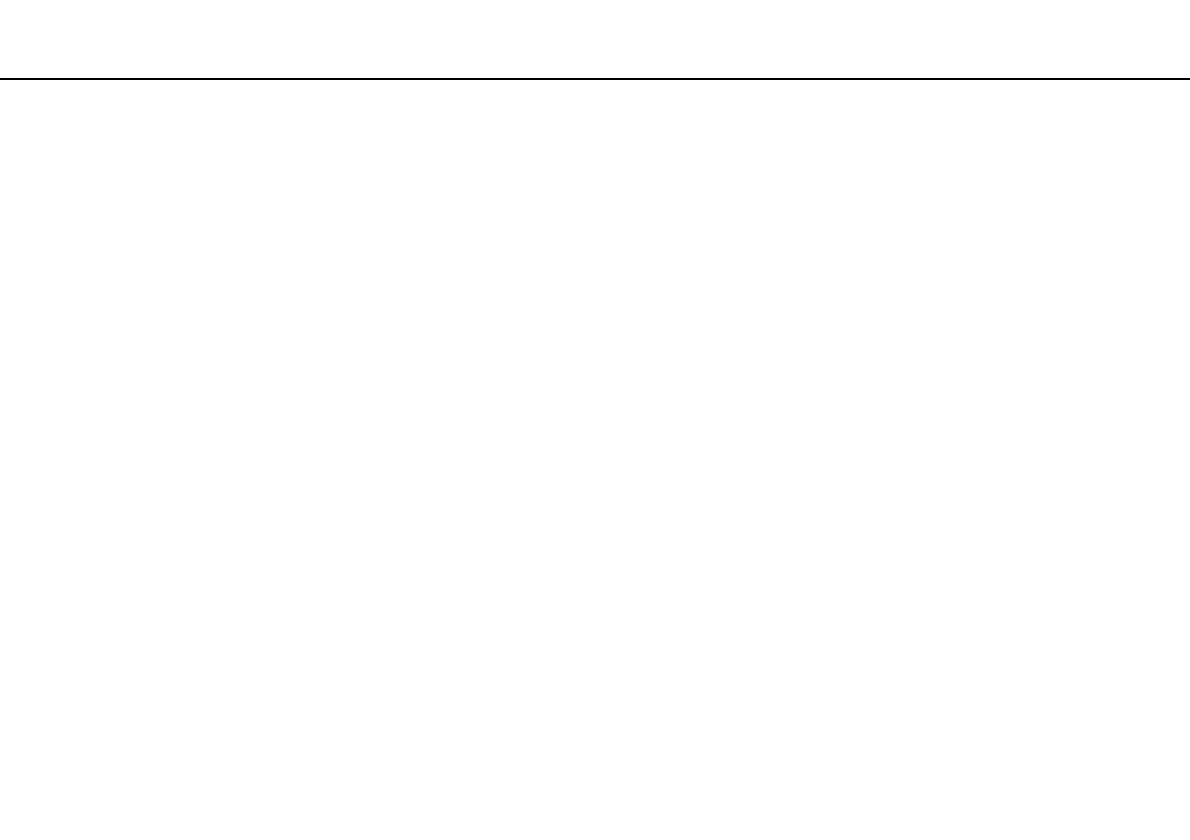
2
nN
Contents
Before Use.......................................................................... 4
Finding More about Your VAIO Computer .................... 5
Ergonomic Considerations ............................................ 7
Getting Started.................................................................... 9
Locating Controls and Ports........................................ 10
About the Indicator Lights ........................................... 16
Connecting a Power Source ....................................... 17
Using the Battery Pack................................................ 18
Shutting Down Your Computer Safely ........................ 25
Updating Your Computer ............................................ 26
Using Your VAIO Computer.............................................. 27
Using the Keyboard..................................................... 28
Using the Touch Pad................................................... 30
Using Special-function Buttons ................................... 31
Using the Built-in MOTION EYE Camera.................... 32
Using the Optical Disc Drive ....................................... 33
Using the Memory Stick .............................................. 40
Using Other Modules / Memory Cards........................ 45
Using the Internet........................................................ 50
Using the Network (LAN) ............................................ 52
Using the Wireless LAN .............................................. 53
Using Peripheral Devices ..................................................60
Connecting External Speakers or Headphones ..........61
Connecting an External Display ..................................62
Selecting Display Modes .............................................65
Using the Multiple Monitors Function ..........................67
Connecting an External Microphone ...........................70
Connecting a USB Device ...........................................71
Connecting an i.LINK Device.......................................73
Customizing Your VAIO Computer....................................75
Setting the Password...................................................76
Using the VAIO Control Center ...................................81
Using the Power Saving Modes ..................................82
Using the VAIO Power Management...........................87
Configuring Your Modem.............................................89
Upgrading Your VAIO Computer.......................................91
Adding and Removing Memory ...................................92