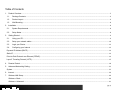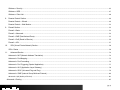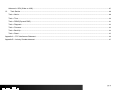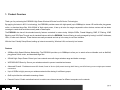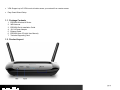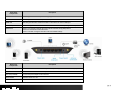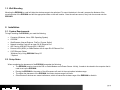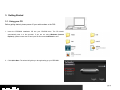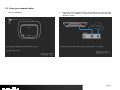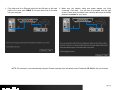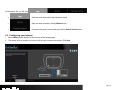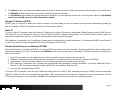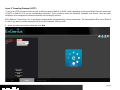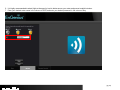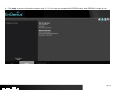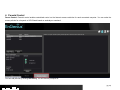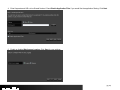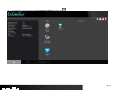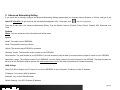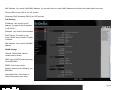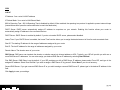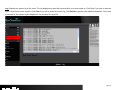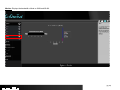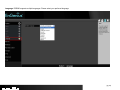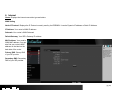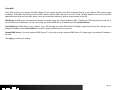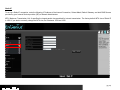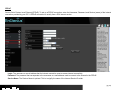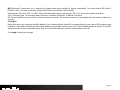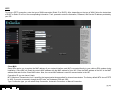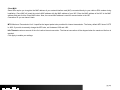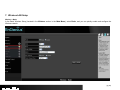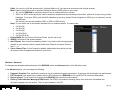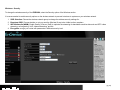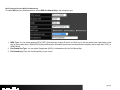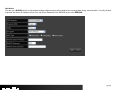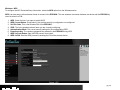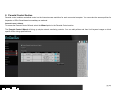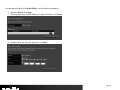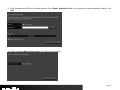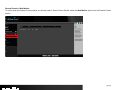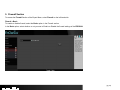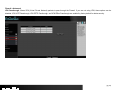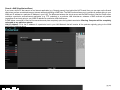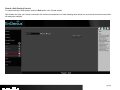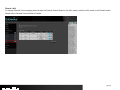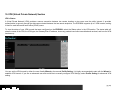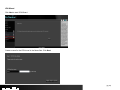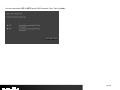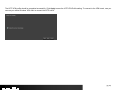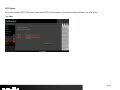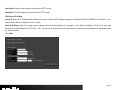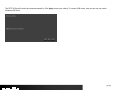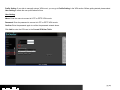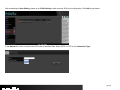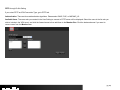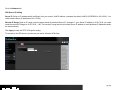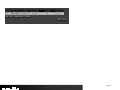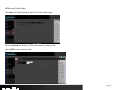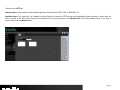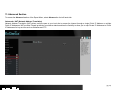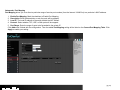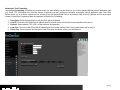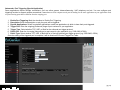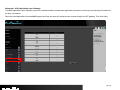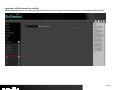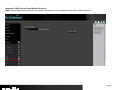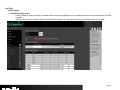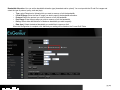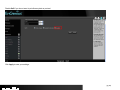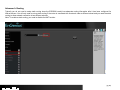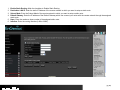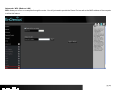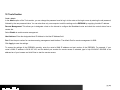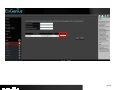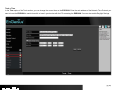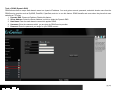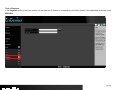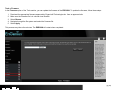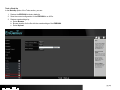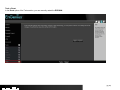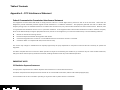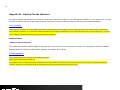[ pg. 1]
ESR300H / ESR150H
11N X-TRA RANGE Wireless Router
V1.0

[ pg. 2]
Table of Contents
1.
Product Overview .......................................................................................................................................................................................................................... 5
1.1.
Package Contents................................................................................................................................................................................................................ 6
1.2.
Product Layout ..................................................................................................................................................................................................................... 6
1.3.
Wall Mounting ....................................................................................................................................................................................................................... 8
2.
Installation ...................................................................................................................................................................................................................................... 8
2.1.
System Requirements ......................................................................................................................................................................................................... 8
2.2.
Setup Notes .......................................................................................................................................................................................................................... 8
3.
Getting Started ............................................................................................................................................................................................................................... 9
3.1.
Using your CD ...................................................................................................................................................................................................................... 9
3.2.
Setup your network cables ............................................................................................................................................................................................... 10
3.3.
Login your Router .............................................................................................................................................................................................................. 12
3.4.
Configuring your Internet .................................................................................................................................................................................................. 13
Dynamic IP Address (DHCP) ........................................................................................................................................................................................................ 14
Static IP ............................................................................................................................................................................................................................................. 14
Point-to-Point Protocol over Ethernet (PPPoE) .......................................................................................................................................................................... 14
Layer 2 Tunneling Protocol (L2TP) ............................................................................................................................................................................................... 15
4.
Parental Control ........................................................................................................................................................................................................................... 18
5.
Advanced Networking Setting ................................................................................................................................................................................................... 22
System .............................................................................................................................................................................................................................................. 22
6.
Internet .......................................................................................................................................................................................................................................... 30
7.
Wireless LAN Setup .................................................................................................................................................................................................................... 40
Wireless > Basic .......................................................................................................................................................................................................................... 40
Wireless > Advanced .................................................................................................................................................................................................................. 41

[ pg. 3]
Wireless > Security ..................................................................................................................................................................................................................... 43
Wireless > WPS ........................................................................................................................................................................................................................... 47
Wireless > Client List .................................................................................................................................................................................................................. 48
8.
Parental Control Section ............................................................................................................................................................................................................ 49
Parental Control > Wizard .......................................................................................................................................................................................................... 49
Parental Control > Web Monitor ................................................................................................................................................................................................ 52
9.
Firewall Section ........................................................................................................................................................................................................................... 53
Firewall > Basic............................................................................................................................................................................................................................ 53
Firewall > Advanced.................................................................................................................................................................................................................... 54
Firewall > DMZ (Demilitarized Zone) ........................................................................................................................................................................................ 55
Firewall > DoS (Denial of Service) ............................................................................................................................................................................................ 56
Firewall > ACL ............................................................................................................................................................................................................................. 57
10.
VPN (Virtual Private Network) Section ................................................................................................................................................................................ 58
VPN > Status ............................................................................................................................................................................................................................... 58
11.
Advanced Section .................................................................................................................................................................................................................. 74
Advanced > NAT (Network Address Translation) .................................................................................................................................................................. 74
Advanced > Port Mapping .......................................................................................................................................................................................................... 75
Advanced > Port Forwarding ..................................................................................................................................................................................................... 76
Advanced > Port Triggering (Special Application) ................................................................................................................................................................. 77
Advanced > ALG (Application Layer Gateway) ...................................................................................................................................................................... 78
Advanced > UPnP (Universal Plug and Play) ......................................................................................................................................................................... 79
Advanced > IGMP (Internet Group Multicast Protocol) ......................................................................................................................................................... 80
Advanced > QoS (Quality of Service) ............................................................................................................................................................................................. 81
Advanced > Routing ....................................................................................................................................................................................................................... 85

[ pg. 4]
Advanced > WOL (Wake on LAN) ............................................................................................................................................................................................ 87
12.
Tools Section .......................................................................................................................................................................................................................... 88
Tools > Admin .............................................................................................................................................................................................................................. 88
Tools > Time ................................................................................................................................................................................................................................ 90
Tools > DDNS (Dynamic DNS) ................................................................................................................................................................................................. 91
Tools > Diagnosis ........................................................................................................................................................................................................................ 92
Tools > Firmware ......................................................................................................................................................................................................................... 93
Tools > Back-Up .......................................................................................................................................................................................................................... 94
Tools > Reset ............................................................................................................................................................................................................................... 95
Appendix A – FCC Interference Statement ..................................................................................................................................................................................... 96
Appendix B – Industry Canada statement ....................................................................................................................................................................................... 97

[ pg. 5]
1. Product Overview
Thank you for purchasing the ESR300H High Power Wireless N Router from EnGenius Technologies.
By applying the latest in 802.11n technology, the ESR300H provides users with high speed (up to 300Mbps) to stream HD multimedia, play games
online, or download large files. With 200mW of high output power, it has up to twice the range compared to other wireless routers and has better
coverage to reach what would be normally weak or dead spots.
The ESR300H also has all the standard security features contained in routers today. Multiple SSIDs, Firewall Mapping, DMZ, IP Filtering, ICMP
Blocking, and VPN Pass Through are all standard features within the ESR300H. Content filtering is easily managed by basing it on MAC Addresses,
URLs, or other such features. These features are easily accessed and set up in the easy to use User Interface.
With the User Friendly Setup Wizard, setting up internet connectivity, Wireless LAN, and security is a breeze.
Features
• 300Mbps High Speed Wireless Networking: The ESR300H provides up to 300Mbps to allow you to watch online multimedia such as Netflix®,
play games online, music, and download large files.
• 200mW High Output Power: Extend your home network area with longer wireless range and better coverage.
• WEP/WPA/WP2 Security: Secure your wireless network to prevent unauthorized access
• Advanced Firewall: Provides
advanced SPI firewall, Denial of Service (DoS) attack blocking, MAC filtering, and URL filtering to secure high-speed network
connections.
• Up to 4 SSIDs to highly secure your wireless network while sharing it to different groups.
• QoS to prioritize the multimedia streaming of data.
• Parental Control: Enable centralized control to restrict some Internet access for different computers on the network

[ pg. 6]
• VPN: Support up to 5 VPN tunnels to better secure your network from remote access
• Easy Smart Wizard Setup
1.1. Package Contents
1. ESR300H Wireless N Router
2. 2dBi Antenna
3. ESR300H Quick Installation Guide
4. 12V/1A Power Adaptor
5. Ethernet Cable
6. ESR300H User CD (with User Manual)
7. Technical Supporting Card
1.2. Product Layout

[ pg. 7]
Front Panel
Components
Description
Power LED This LED goes ON when the power is being supplied to the router.
WLAN LED This LED goes ON when the RF (wireless LAN) feature is enabled.
WAN LED This LED goes ON when an Ethernet cable is connected to the router’s WAN port.
LAN (1 – 4 ) LEDs These LEDs go ON when an Ethernet cable is connected to the corresponding router LAN port.
WPS button
Press 1-to 5 seconds to activate the router’s Wi-Fi Protected Setup (WPS) feature.
Press 6-to-10 seconds to reboot the router.
Press 11 seconds or longer to reset the router to its default settings.
Back Panel
Components
Description
LAN Ports (1 – 4) Use an Ethernet cable to connect each port to a computer on your Local Area Network (LAN).
WAN /Internet Port Use an Ethernet cable to connect this port to a cable or DSL modem.
DC-Jack (POWER) Connect the power adapter to this connector.
Power Switch Turns the router on or off.
Antenna Connector Interface for the antennas.

[ pg. 8]
1.3. Wall Mounting
Mounting the ESR300H to a wall will allow the wireless range to be optimized. To mount the device in the wall, measure the distance of the
mounting holes of the ESR300H and drill the appropriate holes on the wall location. Once the nails are secure, firmly lock the mounts onto the
ESR300H.
2. Installation
2.1. System Requirements
To begin installing the ESR300H, you need the following:
• Computer (Windows, Linux, OSX Operating System)
• CD-ROM*
• Web Browser (Internet Explorer, FireFox, Chrome, Safari)
• Network Interface Card with an open RJ-45 Ethernet Port
• WiFi Card or USB WiFi Dongle (802.11 B/G/N)**
• External xDSL (ADSL) or Cable Modem with an open RJ-45 Ethernet Port
• CAT5 Ethernet Cables
*Windows Only: Using ESR300H Setup CD
**Optional
2.2. Setup Notes
When considering the placement of the ESR300H remember the following:
• The ESR300H must be close to the DSL or Cable Modem and a Power Source. Initially, it needs to be closed to the computer that is
used to set up the ESR300H.
• Placing the ESR300H in the center of the office space will result in the most optimal wireless range.
• The higher the placement of the ESR300H, the better wireless range it will have.
• Other electronic devices can cause interference, which will cause the wireless range of the ESR300H to diminish.

[ pg. 9]
3. Getting Started
3.1. Using your CD
Before getting started, please power off your cable modem or the DSL.
1. Insert the ESR300H Installation CD into your CD-ROM drive. The CD should
automatically start in a few seconds. If you are not using Windows (Internet
Explorer), please browse the CD and open the file names index.html to start.
2. Click Quick Start. The wizard will guide you through setting up your ESR300H.

[ pg. 10]
3.2. Setup your network cables
1. Power on ESR300H.
2. Plug either end of an Ethernet cable into the WAN port on the back panel
of the router (see CABLE 1). Plug the other end of the cable into your
cable/DSL modem.

[ pg. 11]
3.
Plug either end of an Ethernet cable into the LAN port on the back
panel of the router (see CABLE 2). Plug the other end of the cable
into your computer.
4. Make sure the network cable and power adapter are firmly
connected. Click Next. You will then be prompted with the login
screen. Please enter the default user name as admin and the default
password as admin for your router.
NOTE: If the browser is not automatically prompted. Please manually enter the default router IP address 192.168.0.1 into your browser.

[ pg. 12]
3.3. Login your Router
1. Once logged in, the landing page will display information about the ESR300H.
2. Icon introduction
On the top right, you will see four icons:
• Home
• Setup Wizard Mode
• Advanced Networking Setting
• Exit

[ pg. 13]
On the bottom left, you will see:
• View the router information and connection status
• Open the setup wizard by clicking Wizard button
• Customize the parent control setting by clicking Parent Control button
3.4. Configuring your Internet
1. Select Wizard on the bottom left hand corner of the landing page.
2. The wizard will then explain to you that it will set up the internet connection. Click Next.

[ pg. 14]
3. The Wizard will then proceed to automatically detect the type of internet connection being used based on the connection on the WAN port of
the ESR300H. Please wait a few seconds to finish detecting the internet connection.
4. If the ESR300H does not detect the appropriate internet connection, you can select the correct one on the drop down menu of Login Method
(also known as WAN protocol / Internet Connection method).
Dynamic IP Address (DHCP)
A DHCP type of connection is where your internet connection is usually always on and your internet service provider automatically provides you
with an IP address. A DHCP connection is usually from a Cable internet service.
Static IP
To set up a Static IP connection, enter the following: IP Address of the Internet Connection, Subnet Mask, Default Gateway, and both DNS Servers.
This information can be obtained by either your Internet Service provider or Network Administrator. If your internet service provider requires a
username and password to connect, you will then be prompted to enter the correct information.
MTU: Maximum Transmission Unit. It specifies the largest packet size permitted for internet transmission. The factory default MTU size of Static IP
is 1500. If you wish to manually change the MTU size, set it between 1200 and 1500.
Point-to-Point Protocol over Ethernet (PPPoE)
Point-to-Point Protocol over Ethernet (PPPoE): To set up a PPPoE connection, enter the Username, Password, and Service (name) of the internet
connection provided by your ISP. Click Next and the ESR300H should connect to the internet successfully. A PPPoE connection is usually from a
DSL internet service.
1. Login: The username or e-mail address that the internet connection uses to access internet connectivity.
2. Password: The password that corresponds to the username or e-mail address used to connect to the internet in the PPPoE.
3. Service Name: The Service Name is optional. This is to signify the name of the Internet Service Provider.
4. MTU: Maximum Transmission Unit. It specifies the largest packet size permitted for internet transmission. The factory default MTU size of
Static IP is 1500. If you wish to manually change the MTU size, set it between 1200 and 1500.
5. Point-to-Point Tunneling Protocol (PPTP)
To set up a PPTP connection, enter the type of WAN connection (Static IP or DHCP). After, depending on the type of WAN, follow the instructions
of DHCP or Static IP to fill out the corresponding information. Then, proceed to enter the Username, Password, Service, and Connection ID of the
PPTP internet connection. Once completed, click Next. Once configured, the internet connection will successfully connect.

[ pg. 15]
Layer 2 Tunneling Protocol (L2TP)
To set up an L2TP connection, enter the type of WAN connection (Static IP or DHCP). After, depending on the type of WAN, follow the instructions
of DHCP or Static IP to fill out the corresponding information. Then, proceed to enter the Username, Password, and Service. Click next when
completed. Once configured, the internet connection will successfully connect.
MTU: Maximum Transmission Unit. It specifies the largest packet size permitted for internet transmission. The factory default MTU size of Static IP
is 1500. If you wish to manually change the MTU size, set it between 1200 and 1500.
5. When the internet connection is detected, click Next.

[ pg. 16]
6. It is highly recommended to select High as the security level to better secure your router and prevent outside intrusion.
7. Enter your desired router name in the column of SSID, and enter your desired password in the column of Key.

[ pg. 17]
8. Click Apply to save the information entered in step 13 -14. You have now completed the ESR300H setup. Now ESR300H is ready for use.

[ pg. 18]
4. Parental Control
Parent Control: Parental control enables centralized control on the Internet access restriction for each connected computer. You can make the
access policies for a keyword or URL filtered based on weekdays or weekend.
You can add policies by clicking Add Policy. You will then be prompted to:

[ pg. 19]
1. Name the Policy. Click Next.
2. Select the device (by its MAC Address) to apply the policy to. Click Next.
3. Schedule when the policy will be active. Click Next.

[ pg. 20]
4. Enter Keywords and URLs to be filtered/ blocked. Check Enable Application Filter if you would like the application filtering. Click Next.
5. Enable or disable Web Access Logging. Click Save for your settings.
Page is loading ...
Page is loading ...
Page is loading ...
Page is loading ...
Page is loading ...
Page is loading ...
Page is loading ...
Page is loading ...
Page is loading ...
Page is loading ...
Page is loading ...
Page is loading ...
Page is loading ...
Page is loading ...
Page is loading ...
Page is loading ...
Page is loading ...
Page is loading ...
Page is loading ...
Page is loading ...
Page is loading ...
Page is loading ...
Page is loading ...
Page is loading ...
Page is loading ...
Page is loading ...
Page is loading ...
Page is loading ...
Page is loading ...
Page is loading ...
Page is loading ...
Page is loading ...
Page is loading ...
Page is loading ...
Page is loading ...
Page is loading ...
Page is loading ...
Page is loading ...
Page is loading ...
Page is loading ...
Page is loading ...
Page is loading ...
Page is loading ...
Page is loading ...
Page is loading ...
Page is loading ...
Page is loading ...
Page is loading ...
Page is loading ...
Page is loading ...
Page is loading ...
Page is loading ...
Page is loading ...
Page is loading ...
Page is loading ...
Page is loading ...
Page is loading ...
Page is loading ...
Page is loading ...
Page is loading ...
Page is loading ...
Page is loading ...
Page is loading ...
Page is loading ...
Page is loading ...
Page is loading ...
Page is loading ...
Page is loading ...
Page is loading ...
Page is loading ...
Page is loading ...
Page is loading ...
Page is loading ...
Page is loading ...
Page is loading ...
Page is loading ...
Page is loading ...
-
 1
1
-
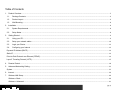 2
2
-
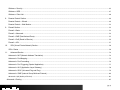 3
3
-
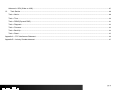 4
4
-
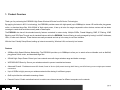 5
5
-
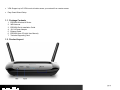 6
6
-
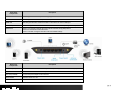 7
7
-
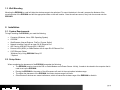 8
8
-
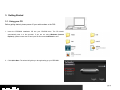 9
9
-
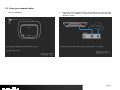 10
10
-
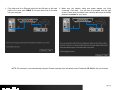 11
11
-
 12
12
-
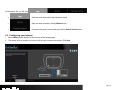 13
13
-
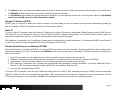 14
14
-
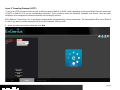 15
15
-
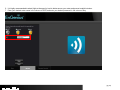 16
16
-
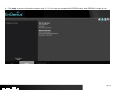 17
17
-
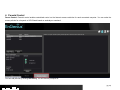 18
18
-
 19
19
-
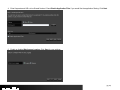 20
20
-
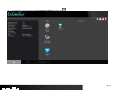 21
21
-
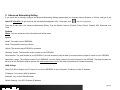 22
22
-
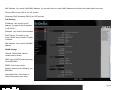 23
23
-
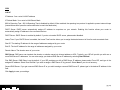 24
24
-
 25
25
-
 26
26
-
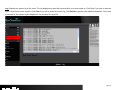 27
27
-
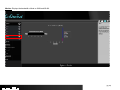 28
28
-
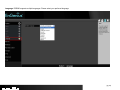 29
29
-
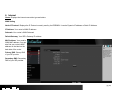 30
30
-
 31
31
-
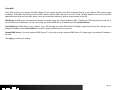 32
32
-
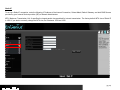 33
33
-
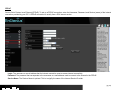 34
34
-
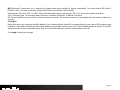 35
35
-
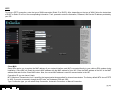 36
36
-
 37
37
-
 38
38
-
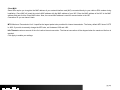 39
39
-
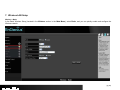 40
40
-
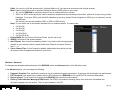 41
41
-
 42
42
-
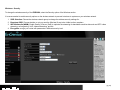 43
43
-
 44
44
-
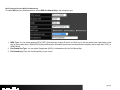 45
45
-
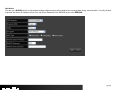 46
46
-
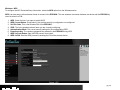 47
47
-
 48
48
-
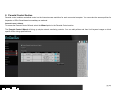 49
49
-
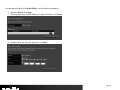 50
50
-
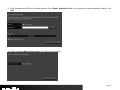 51
51
-
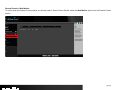 52
52
-
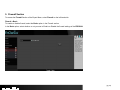 53
53
-
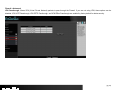 54
54
-
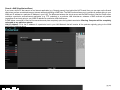 55
55
-
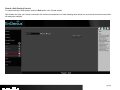 56
56
-
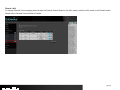 57
57
-
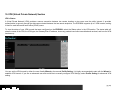 58
58
-
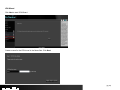 59
59
-
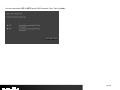 60
60
-
 61
61
-
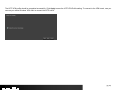 62
62
-
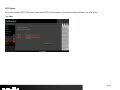 63
63
-
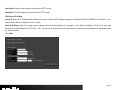 64
64
-
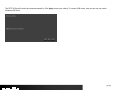 65
65
-
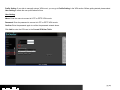 66
66
-
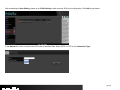 67
67
-
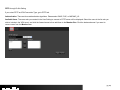 68
68
-
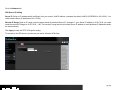 69
69
-
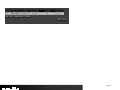 70
70
-
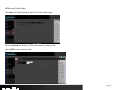 71
71
-
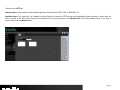 72
72
-
 73
73
-
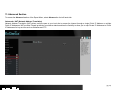 74
74
-
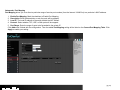 75
75
-
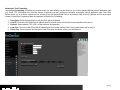 76
76
-
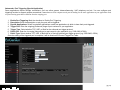 77
77
-
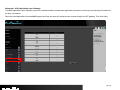 78
78
-
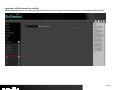 79
79
-
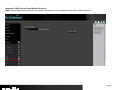 80
80
-
 81
81
-
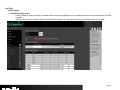 82
82
-
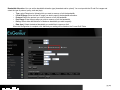 83
83
-
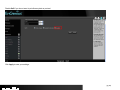 84
84
-
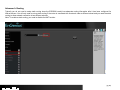 85
85
-
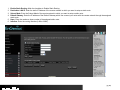 86
86
-
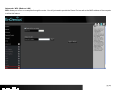 87
87
-
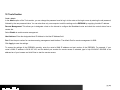 88
88
-
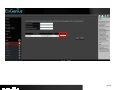 89
89
-
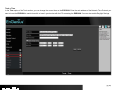 90
90
-
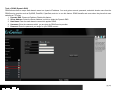 91
91
-
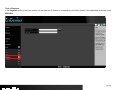 92
92
-
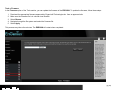 93
93
-
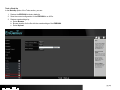 94
94
-
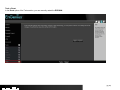 95
95
-
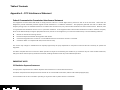 96
96
-
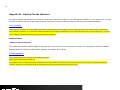 97
97
EnGenius ESR300H Installation guide
- Category
- Routers
- Type
- Installation guide
Ask a question and I''ll find the answer in the document
Finding information in a document is now easier with AI
Related papers
Other documents
-
Belkin SURF N300 User manual
-
Advantek Networks AWR-RT-11N2 User manual
-
Advantek Networks AWR-1054GR User manual
-
Intellinet Wireless G 4-Port VPN Router User manual
-
Evolveo WR153ND User manual
-
LogiLink WL0129 User manual
-
LogiLink WL0129 User manual
-
LogiLink WL0129 User manual
-
Mercury Asus RT-N56U Dual-Band Gigabit Wireless-N Router Operating instructions
-
D-Link DI-724GU User manual