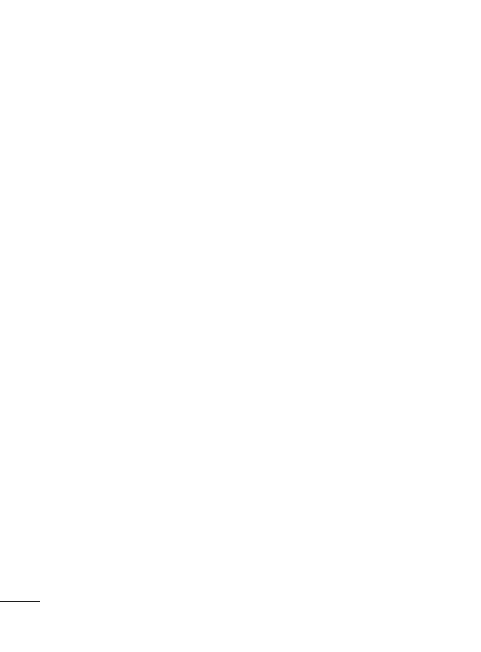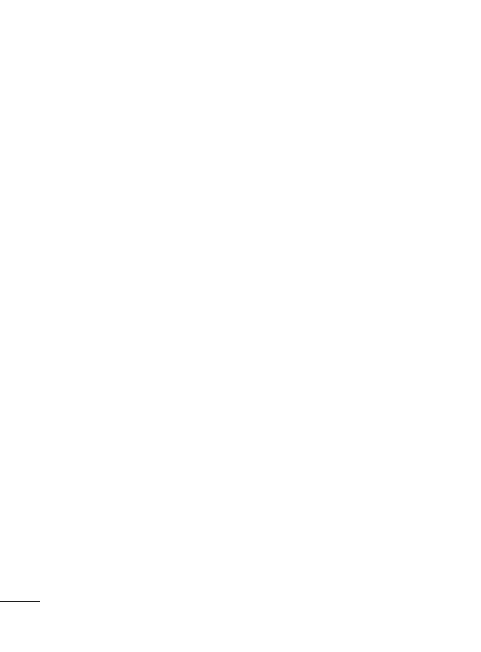
10
ABC Manual Mode
This mode allows you to enter
letters by pressing the key
labeled with the required
letter once, twice, three or
four times until the letter is
displayed.
123 Mode
Type numbers using one
keystroke per number. You
can also add numbers while
remaining in letter modes
by pressing and holding the
desired key.
Message Folders
Press Menu and select
Messaging. The folder
structure used on your GU230
is fairly self-explanatory.
Create message - Allows you
to create new messages.
Inbox - All the messages you
receive are placed in your
Inbox.
My mailbox - Contains all
your email messages.
Drafts - If you don’t have time
to finish writing a message,
you can save what you have
done so far here.
Outbox - This is a temporary
storage folder while messages
are being sent. It also stores
any messages that have failed
to send.
Sent items - All the messages
you send are placed in your
Sent folder.
Saved Items - You can access
your saved messages, text
templates and multimedia
templates here.
Emoticons - A list of useful
pre-written emoticons that
can be used for a quick reply.