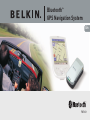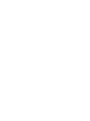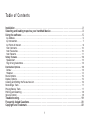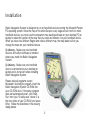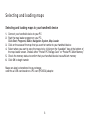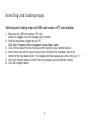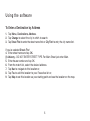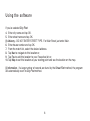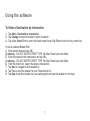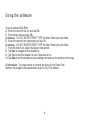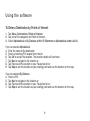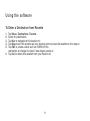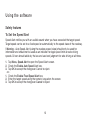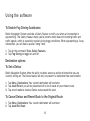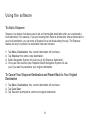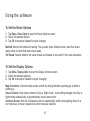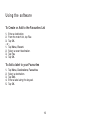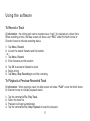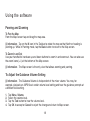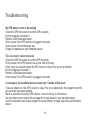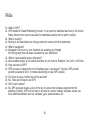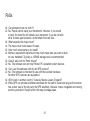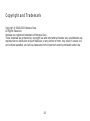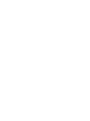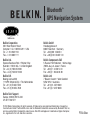Bluetooth
™
GPS Navigation System
F8T051
En


Table of Contents
Installation . . . . . . . . . . . . . . . . . . . . . . . . . . . . . . . . . . . . . . . . . . . . . . . . . . . . . . . . . . . . . . . . 2
Selecting and loading maps tou your handheld device . . . . . . . . . . . . . . . . . . . . . . . . . . . . . . 3
Using the software . . . . . . . . . . . . . . . . . . . . . . . . . . . . . . . . . . . . . . . . . . . . . . . . . . . . . . . . . . 5
by Address . . . . . . . . . . . . . . . . . . . . . . . . . . . . . . . . . . . . . . . . . . . . . . . . . . . . . . . . . . . . . . . . . . . . . . . . 5
by Intersection . . . . . . . . . . . . . . . . . . . . . . . . . . . . . . . . . . . . . . . . . . . . . . . . . . . . . . . . . . . . . . . . . . . . . . 7
by Points of Interest. . . . . . . . . . . . . . . . . . . . . . . . . . . . . . . . . . . . . . . . . . . . . . . . . . . . . . . . . . . . . . . . . . 9
from Contacts . . . . . . . . . . . . . . . . . . . . . . . . . . . . . . . . . . . . . . . . . . . . . . . . . . . . . . . . . . . . . . . . . . . . . 10
from Favourites . . . . . . . . . . . . . . . . . . . . . . . . . . . . . . . . . . . . . . . . . . . . . . . . . . . . . . . . . . . . . . . . . . . . 10
from Recents . . . . . . . . . . . . . . . . . . . . . . . . . . . . . . . . . . . . . . . . . . . . . . . . . . . . . . . . . . . . . . . . . . . . . . 11
Safety Features . . . . . . . . . . . . . . . . . . . . . . . . . . . . . . . . . . . . . . . . . . . . . . . . . . . . . . . . . . . . . . . . . . . . . 12
Speed Alert . . . . . . . . . . . . . . . . . . . . . . . . . . . . . . . . . . . . . . . . . . . . . . . . . . . . . . . . . . . . . . . . . . . . . . . 12
Fog Driving Assistance. . . . . . . . . . . . . . . . . . . . . . . . . . . . . . . . . . . . . . . . . . . . . . . . . . . . . . . . . . . . . . . 13
Destination Options. . . . . . . . . . . . . . . . . . . . . . . . . . . . . . . . . . . . . . . . . . . . . . . . . . . . . . . . . . . . . . . . . . 13
Detour . . . . . . . . . . . . . . . . . . . . . . . . . . . . . . . . . . . . . . . . . . . . . . . . . . . . . . . . . . . . . . . . . . . . . . . . . . . 13
Stopover . . . . . . . . . . . . . . . . . . . . . . . . . . . . . . . . . . . . . . . . . . . . . . . . . . . . . . . . . . . . . . . . . . . . . . . . . 14
Route Options . . . . . . . . . . . . . . . . . . . . . . . . . . . . . . . . . . . . . . . . . . . . . . . . . . . . . . . . . . . . . . . . . . . . . . 15
Display Options . . . . . . . . . . . . . . . . . . . . . . . . . . . . . . . . . . . . . . . . . . . . . . . . . . . . . . . . . . . . . . . . . . . . . 15
Creating and Editing the Favourites List . . . . . . . . . . . . . . . . . . . . . . . . . . . . . . . . . . . . . . . . . . . . . . . . . . . 16
Recording a Track . . . . . . . . . . . . . . . . . . . . . . . . . . . . . . . . . . . . . . . . . . . . . . . . . . . . . . . . . . . . . . . . . . . 17
Playing Back a Track . . . . . . . . . . . . . . . . . . . . . . . . . . . . . . . . . . . . . . . . . . . . . . . . . . . . . . . . . . . . . . . . . 17
Panning and Zooming . . . . . . . . . . . . . . . . . . . . . . . . . . . . . . . . . . . . . . . . . . . . . . . . . . . . . . . . . . . . . . . . 18
Volume Control . . . . . . . . . . . . . . . . . . . . . . . . . . . . . . . . . . . . . . . . . . . . . . . . . . . . . . . . . . . . . . . . . . . . . 18
Troubleshooting . . . . . . . . . . . . . . . . . . . . . . . . . . . . . . . . . . . . . . . . . . . . . . . . . . . . . . . . . . . 19
Frequently Asked Questions. . . . . . . . . . . . . . . . . . . . . . . . . . . . . . . . . . . . . . . . . . . . . . . . . . 20
Copyright and Trademark . . . . . . . . . . . . . . . . . . . . . . . . . . . . . . . . . . . . . . . . . . . . . . . . . . . . 22
1

2
Installation
Belkin Navigation System is designed to run on handheld devices running the Microsoft Pocket
PC operating system. Since the map of the entire Europe is very large and will not fit on most
handheld devices, you must use the companion map loading software on your desktop PC (or
laptop) to select the portion of the map that you need and transfer it to your handheld device.
When you travel to a different Region and need a different map, the map loader will let you
change the maps on your handheld device.
(!) Advisory - Make sure your handheld
device's ActiveSync software is installed
before you install the Belkin Navigation
System.
(!) Advisory - Make sure your handheld
device is connected to your desktop (or
laptop) and is turned on before installing
Belkin Navigation System.
Please close all programs except
Microsoft's ActiveSync program. Insert the
Belkin Navigation System CD-ROM into
your CD-ROM drive. If the setup program
does not automatically start, click Start,
Run, then type “D:\setup.exe” where D: is
the drive letter of your CD-ROM, and press
Enter. Follow the directions in the ensuing
dialog boxes.

Selecting and loading maps
3
Selecting and loading maps to your handheld device
1. Connect your handheld device to your PC
2. Start the map loader program on your PC.
Click Start, Programs, Belkin, Navigation System, Map Loader
3. Click on the areas of the map that you want to transfer to your handheld device
4. Select where you want to copy the maps to by clicking on the “Location” box at the bottom of
the map loader screen. Choose either “Pocket PC Storage Card” or “Pocket PC Main Memory.”
5. Check the memory status to confirm that your handheld device has sufficient memory
6. Click OK to begin transfer
Maps can also be transferred to your storage
card thru a USB card reader or a PC card (PCMCIA) adapter.

Selecting and loading maps via USB card reader or PC card adapter
1. Make sure the USB card reader or PC card
adapter is plugged in and the storage card is inserted.
2. Start the map loader program on your PC.
Click Start, Programs, Belkin, Navigation System, Map Loader.
3. Click on the areas of the map that you want to transfer to your handheld device
4. Select where you want to copy the maps to by clicking on the “Location” box at the
bottom of the map loader screen. The storage card should appear as a drive letter, e.g. “E:.”
5. Check the memory status to confirm that your storage card has sufficient memory
6. Click OK to begin transfer
Selecting and loading maps
4

Using the software
5
To Enter a Destination by Address
1. Tap Menu, Destinations, Address.
2. Tap Change to select the city in which to search.
3. Tap Street First to enter the street name first or City First to entry the city name first.
If you've selected Street First
4. Enter street name and tap OK.
(!) Advisory - DO NOT ENTER STREET TYPE. For Main Street just enter Main.
5. Enter house number and tap OK.
6. From the match list, select the desired address.
7. Tap Nav to navigate to this location or;
8. Tap Fav to add this location to your Favourites list or;
9. Tap Map to set this location as your starting point and see the location on the map.

6
Using the software
If you've selected City First
4. Enter city name and tap OK.
5. Enter street name and tap OK.
(!) Advisory - DO NOT ENTER STREET TYPE. For Main Street just enter Main.
6. Enter house number and tap OK.
7. From the match list, select the desired address.
8. Tap Nav to navigate to this location or;
9. Tap Fav to add this location to your Favourites list or;
10. Tap Map to set this location as your starting point and see the location on the map.
(i) Information - If a large number of records are found by the Street First method, the program
will automatically revert to City First method.

7
Using the software
To Enter a Destination by Intersection
1. Tap Menu, Destinations, Intersection.
2. Tap Change to select the state in which to search.
3. Tap either Street First to enter the street name first or City First to enter the city name first.
If you've selected Street First
4. Enter street name and tap OK.
(!) Advisory - DO NOT ENTER STREET TYPE. For Main Street just enter Main.
5. Enter the name of the cross street and tap OK.
(!) Advisory - DO NOT ENTER STREET TYPE. For Main Street just enter Main.
6. From the match list, select the desired intersection.
7. Tap Nav to navigate to this location or;
8. Tap Fav to add this location to your Favourites list or;
9. Tap Map to set this location as your starting point and see the location on the map.

Using the software
If you've selected City First
4. Enter the name of the city and tap OK.
5. Enter street name and tap OK.
(!) Advisory - DO NOT ENTER STREET TYPE. For Main Street just enter Main.
6. Enter the name of the cross street and tap OK.
(!) Advisory - DO NOT ENTER STREET TYPE. For Main Street just enter Main.
7. From the match list, select the desired intersection.
8. Tap Nav to navigate to this location or;
9. Tap Fav to add this location to your Favourites list or;
10. Tap Map to set this location as your starting point and see the location on the map.
(i) Information - If a large number of records are found by the Street First
method, the program will automatically revert to City First method.
8

Using the software
To Enter a Destination by Points of Interest
1. Tap Menu, Destinations, Points of Interest.
2. Tap one of the categories for Points of Interest.
3. Select Alphabetical or By Distance within 15 Kilometres or Alphabetical under List All.
If you've selected Alphabetical
4. Enter the name of the destination.
5. Select a matching POI location from the list.
6. Tap OK to accept the location. The location details will be shown.
7. Tap Nav to navigate to this location or;
8. Tap Fav to add this location to your Favourites list or;
9. Tap Map to set this location as your starting point and see the location on the map.
If you've selected By Distance
4. Select a POI
5. Tap Nav to navigate to this location or;
6. Tap Fav to add this location to your Favourites list or;
7. Tap Map to set this location as your starting point and see the location on the map.
9

Using the software
To Enter a Destination from Contacts
(!) Advisory - This feature obtains the list of names from the Outlook's Contacts list. You must
first create or have already created one using the Contacts application. In order for Belkin
Navigation System to find a match for the address, the contact's information must be
accurate. In some cases, a match to an abbreviated word may not be found.
1. Tap Menu, Destinations, Contacts.
2. Select a name from the list.
3. Tap Home, Office, or Other to set it as the destination.
To Enter a Destination from Favourites
1. Tap Menu, Destinations, Favourites.
2. Select a destination from the list if you have already created one.
3. Tap Nav to navigate to this location or;
4. Tap Map to set this location as your starting point and see the location on the map or;
5. Tap Edit to create a label such as HOME for this
destination or change the label if one already exists or;
6. Tap Del to delete this location from your Favourites list.
10

Using the software
To Enter a Destination from Recents
1. Tap Menu, Destinations, Recents.
2. Select the destination.
3. Tap Nav to navigate to this location or;
4. Tap Map to set this location as your starting point and see the location on the map or;
5. Tap Edit to create a label such as HOME for this
destination or change the label if one already exists or;
6. Tap Del to delete this location from your Recent list.
11

Safety features
To Set the Speed Alert
Speed Alert notifies you with an audible sound when you have exceeded the target speed.
Target speed can be set to a fixed speed or automatically to the speed class of the roadway.
! Warning - Auto Speed Alert (using the roadway speed class) should only be used for
information and should not be used as an indicator for legal speed limits or safe driving
speeds. Drivers should abide by the law and use best judgment for safe driving at all times.
1. Tap Menu, Speed Alert to open the Speed Alert screen.
2. Check the Enable Auto Speed Alert box.
3. Tap OK to accept the changes or Cancel to reject.
- or -
1. Check the Enable Fixed Speed Alert box.
2. Enter the target speed using the numeric keypad on the screen.
3. Tap OK to accept the changes or Cancel to reject.
Using the software
12

Using the software
13
To Enable Fog Driving Assistance
Belkin Navigation System provides a Safety Feature to notify you when an intersection is
approaching. This safety measure helps you to become more aware of incoming traffic and
traffic signals, which is especially needed during foggy conditions. When approaching a 4-way
intersection, you will hear a special "dong" tone.
1. Tap on the command Tools, Safety Features.
2. Tap Fog Driving to toggle on and off.
Destination options
To Set a Detour
Belkin Navigation System offers the ability to detour around a section of street that you are
currently driving on. The Detour feature will only be present if a destination has been entered.
1. Tap Menu, Destinations. Your current destination will be shown.
2. Tap Avoid Rd and you will be presented with a list of roads on your chosen route.
3. Tap one of roads to create a Detour route around this road.
To Cancel Detour and Revert Back to the Original Route
1. Tap Menu, Destinations. Your current destination will be shown.
2. Tap Avoid Rd, Reset.

Using the software
To Add a Stopover
Stopover is a feature that allows you to set an intermediate destination after you've selected a
final destination. For example, if you are traveling from Paris to Amsterdam, where Amsterdam is
your final destination, you can enter a Stopover for a rest break along the way. The Stopover
feature will only be present if a destination has been entered.
1. Tap Menu, Destinations. Your current destination will be shown.
2. Tap Stopover then enter a new destination.
3. Belkin Navigation System will route you to the Stopover destination.
4. Once you have reached your Stopover, Belkin Navigation System will ask
you if you want to proceed to your original destination.
To Cancel Your Stopover Destination and Revert Back to Your Original
Destination
1. Tap Menu, Destinations. Your current destination will be shown.
2. Tap Clear Dest.
3. Tap Yes when prompted to continue to original destination.
14

Using the software
To Set the Route Options
1. Tap Menu, Route Opts to open the Route Options screen.
2. Select the desired options
3. Tap OK to accept or Cancel to reject changes
Method: Selects the method of routing. The quickest route, shortest route, route that favors
major roads, or route that favors local roads.
Toll Roads: Selects whether toll roads should be included or excluded in the route calculation.
To Set the Display Options
1. Tap Menu, Display Opts to open the Display Options screen.
2. Select the desired option(s).
3. Tap OK to accept or Cancel to reject change(s)
Map Orientation: Orients the Map screen so that the driving direction is pointing up or North is
pointing up.
Colour Scheme: Sets colour scheme to Day or Night mode. Auto setting changes from Day to
Night mode automatically at approximately sunrise and sunset.
Guidance Screen: Sets the Guidance screen to automatically switch when getting closer to a
turn maneuver, or have it appear only when manually selected.
15

Using the software
16
To Create or Add to the Favourites List
1. Enter a destination.
2. From the match list, tap Fav.
3. Tap OK.
- or -
1. Tap Menu, Recent.
2. Select a recent destination.
3. Tap Fav.
4. Tap OK.
To Add a label to your Favourites
1. Tap Menu, Destinations, Favourites.
2. Select a destination.
3. Tap Edit.
4. Enter a label using the keypad.
5. Tap OK.

Using the software
17
To Record a Track
(i) Information - the driving path can be recorded as a “track” for playback at a future time.
When recording a track, the Map screen will show a red “REC” under the North Arrow or
Direction Arrow to indicate recording status.
1. Tap Menu, Record.
2. Accept the default filename and file location.
- or -
1. Tap Menu, Record.
2. Enter filename and file location.
3. Tap OK to accept or Cancel to reject.
4. Begin driving.
5. Tap Menu, Stop Recording to end the recording.
To Playback a Previous-Recorded Track
(i) Information - When playing a track, the Map screen will show “PLAY” under the North Arrow
or Direction Arrow to indicate playback status.
1. Tap the commands File, Play Track.
2. Select the track file.
3. Playback will begin automatically.
4. Tap the commands File, Stop Playback to stop the playback.

Using the software
18
Panning and Zooming
To Pan the Map
From the Map screen tap and drag the map area.
(i) Information - Tap on the N icon in the Taskbar to rotate the map so that North or heading is
pointing up. While in Panning mode, tap the Back button to return to the Map screen.
To Zoom In and Out
Use your handheld's hardware up and down buttons to zoom in and zoom out. You can also use
the zoom icons (+/-) at the bottom of the Map screen.
(i) Information - The Map screen is the only view that allows zooming and panning.
To Adjust the Guidance Volume Setting
(i) Information - The Guidance Volume is independent of the mixer volume. You may, for
example, playback an .MP3 file at certain volume level setting and hear the guidance prompts at
a different level setting.
1. Tap Menu, Volume.
2. Select the volume level.
3. Tap the Test button to hear the volume level.
4. Tap OK to accept or Cancel to reject the change and return to Map screen.
Page is loading ...
Page is loading ...
Page is loading ...
Page is loading ...
Page is loading ...
Page is loading ...
-
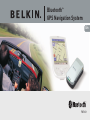 1
1
-
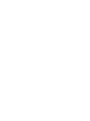 2
2
-
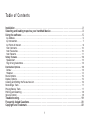 3
3
-
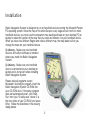 4
4
-
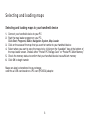 5
5
-
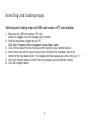 6
6
-
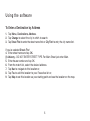 7
7
-
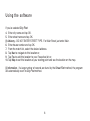 8
8
-
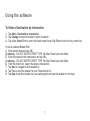 9
9
-
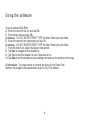 10
10
-
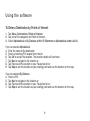 11
11
-
 12
12
-
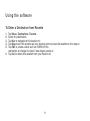 13
13
-
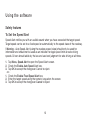 14
14
-
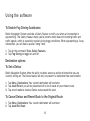 15
15
-
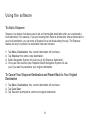 16
16
-
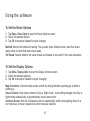 17
17
-
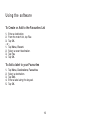 18
18
-
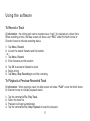 19
19
-
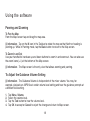 20
20
-
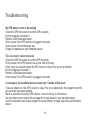 21
21
-
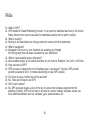 22
22
-
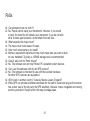 23
23
-
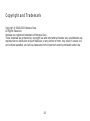 24
24
-
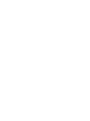 25
25
-
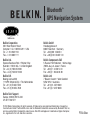 26
26
Belkin F8T051EA User manual
- Type
- User manual
- This manual is also suitable for
Ask a question and I''ll find the answer in the document
Finding information in a document is now easier with AI
Related papers
Other documents
-
 Intellinav GPS Receiver UM_IN-KIG02-112706.QXD User manual
Intellinav GPS Receiver UM_IN-KIG02-112706.QXD User manual
-
 Intellinav IN-KIG01 User manual
Intellinav IN-KIG01 User manual
-
Nextar NXRGZ3 - Flat Screen GPS Unit User manual
-
Nextar X3-Elite User manual
-
Nextar X4B Specification
-
HP iPAQ 310 Travel Companion User guide
-
Nextar W3 User manual
-
Nextar P3 Software Manual
-
 Fine Digital GPS Receiver 500 User manual
Fine Digital GPS Receiver 500 User manual
-
Nextar X3-RE User manual