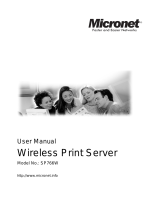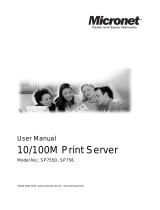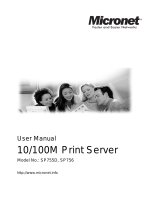Page is loading ...

Network Guide
Read this manual carefully before you use this machine and keep it handy for future reference. For safe and correct use, be sure to read the
Safety Information in the "Copy Reference" before using the machine.
Functions Available over a Network
Connecting the Network Cable to the Network
Setting Up the Machine on a Network
Windows Configuration
Using the Printer Function
Configuring the Network Interface Board Using a Web Browser
Appendix
1
2
3
4
5
6
7

Introduction
This manual contains detailed instructions and notes on the operation and use of this machine. For your
safety and benefit, read this manual carefully before using the machine. Keep this manual in a handy
place for quick reference.
Important
Contents of this manual are subject to change without prior notice. In no event will the company be li-
able for direct, indirect, special, incidental, or consequential damages as a result of handling or oper-
ating the machine.
Two kinds of size notation are employed in this manual. With this machine refer to the metric version.
Trademarks
Microsoft
®
, Windows
®
and Windows NT
®
are registered trademarks of Microsoft Corporation in the
United States and/or other countries.
Other product names used herein are for identification purposes only and might be trademarks of their
respective companies. We disclaim any and all rights to those marks.
The proper names of the Windows operating systems are as follows:
• The product name of Windows
®
98 is Microsoft
®
Windows 98.
• The product name of Windows
®
Me is Microsoft
®
Windows Millennium Edition (Windows Me).
• The product names of Windows
®
2000 are as follows:
Microsoft
®
Windows
®
2000 Advanced Server
Microsoft
®
Windows
®
2000 Server
Microsoft
®
Windows
®
2000 Professional
• The product names of Windows
®
XP are as follows:
Microsoft
®
Windows
®
XP Professional
Microsoft
®
Windows
®
XP Home Edition
• The product names of Windows
TM
Server 2003 are as follows:
Microsoft
®
Windows
TM
Server 2003 Standard Edition
Microsoft
®
Windows
TM
Server 2003 Enterprise Edition
Microsoft
®
Windows
TM
Server 2003 Web Edition
Note:
Some illustrations in this manual might be slightly different from the machine.

i
Manuals for This Machine
The following manuals describe the operational procedures of this machine. For
particular functions, see the relevant parts of the manual.
Note
❒ Manuals provided are specific to machine type.
❒ Adobe Acrobat Reader is necessary to view the manuals as a PDF file.
❖ General Settings Guide
Provides an overview of the machine and describes System Settings (paper
trays, Key Operator Tools, etc.) and troubleshooting.
❖ Network Guide (this manual)
Describes procedures for configuring the machine and computers in a net-
work environment.
❖ Copy Reference
Describes operations, functions, and troubleshooting for the machine’s copier
function.
❖ Printer/Scanner Reference
Describes system settings, operations, functions, and troubleshooting for the
machine’s printer/scanner function.

ii
TABLE OF CONTENTS
Manuals for This Machine ......................................................................................i
How to Read This Manual .....................................................................................1
1. Functions Available over a Network
Using the Printer....................................................................................................3
Network TWAIN Scanner.......................................................................................4
2. Connecting the Network Cable to the Network
Confirming the Connection...................................................................................5
Connecting to the Ethernet Interface .........................................................................6
3. Setting Up the Machine on a Network
User Tools Menu (Interface Settings) ..................................................................7
Printer.........................................................................................................................7
Network TWAIN Scanner ...........................................................................................7
Network Configuration................................................................................................8
Settings You Can Change with User Tools................................................................9
4. Windows Configuration
Configuring TCP/IP ..............................................................................................11
Configuring a Windows 98SE / Me Computer..........................................................11
Configuring a Windows 2000 Computer ..................................................................11
Configuring a Windows XP Computer......................................................................12
Configuring a Windows Server 2003 computer........................................................12
5. Using the Printer Function
Printing with a Print Server.................................................................................13
Printing without a Print Server ...........................................................................14
Using TCP/IP Port Type P10001 .............................................................................14
Using Standard TCP/IP Port ....................................................................................15
Using LPR Port ........................................................................................................15
Using the IPP Port....................................................................................................16
6. Configuring the Network Interface Board Using a Web Browser
Features ................................................................................................................17
Settings You Can Change with a Web Browser................................................18
Configuring the Network Interface Board Settings ..........................................19

iii
7. Appendix
Using DHCP..........................................................................................................21
SNMP.....................................................................................................................22
Error Messages on the Display ..........................................................................23
Messages without Code Numbers ...........................................................................23
Messages with Code Numbers ................................................................................24
Specifications.......................................................................................................25
INDEX......................................................................................................... 26

iv

1
How to Read This Manual
Symbols
In this manual, the following symbols are used:
R
WARNING:
This symbol indicates a potentially hazardous situation which, if instructions
are not followed, could result in death or serious injury.
R
CAUTION:
This symbol indicates a potentially hazardous situation which, if instructions
are not followed, may result in minor or moderate injury, or damage to proper-
ty.
* The statements above are notes for your safety.
Important
If this instruction is not followed, paper might be misfed, originals might be
damaged, or data might be lost. Be sure to read this.
Preparation
This symbol indicates prior knowledge or preparation is required before opera-
tion.
Note
This symbol indicates precautions for operation, or actions to take after mal-op-
eration.
Limitation
This symbol indicates numerical limits, functions that cannot be used together,
or conditions in which a particular function cannot be used.
Reference
This symbol indicates a reference.
[]
Keys that appear on the machine's display.
[]
Keys and buttons that appear on the computer's display.
{}
Keys built into the machine's control panel.
{}
Keys on the computer's keyboard.

2

3
1. Functions Available over a
Network
This machine provides printer and scanner functions over a network.
Using the Printer
The network interface board is compatible with Windows 2000 (TCP/IP, IPP
*1
), Windows XP (TCP/IP, IPP
*1
), Windows Server 2003 (TCP/IP, IPP
*1
), and
Windows 98SE / Me protocols. This allows you to operate the machine in a net-
work that uses different protocols and operating systems.
*1
IPP (Internet Printing Protocol) is a protocol for printing via the Internet.
Reference
For details about what settings to make, see p.7 “Setting Up the Machine on a
Network”.
For details about using this function, see p.13 “Using the Printer Function”.
ANY004S
Windows Server 2003
Windows 2000/XP
Windows 98SE/Me
Windows 2000/XP
Windows Server 2003
(Print Server)
Windows 98SE/Me

Functions Available over a Network
4
1
Network TWAIN Scanner
You can use the scanning function of this machine from a computer connected
via a network. You can scan documents the same way you would if you were
using a scanner connected directly to your computer.
Reference
For details about what settings to make, see p.7 “Setting Up the Machine on a
Network”.
For details about using this function, see “Using the Network TWAIN Scan-
ner Function”, Scanner Reference.
ANY003S

5
2. Connecting the Network
Cable to the Network
Confirming the Connection
1. 10BASE-T/100BASE-TX port
Port for connecting the network interface
cable.
ANY002S

Connecting the Network Cable to the Network
6
2
Connecting to the Ethernet
Interface
The network interface board supports
10BASE-T or 100BASE-TX connec-
tions.
A Turn off the main power switch.
Important
❒ Make sure the main power is
off. See “Turning On the Pow-
er”, Copy Reference.
B Loop the network interface cable
and attach the ferrite core.
Note
❒
The network interface cable loop
should be about 10 cm (4”)(A)
from the end of the cable (clos-
est end to the printer). The fer-
rite core at the end of the cable
should be a ring type.
C Connect the network interface ca-
ble to the 10BASE-T/100BASE-TX
port.
D Turn on the main power switch.
1. Indicator (green)
Remains green when the machine is
properly connected to the network.
2. Indicator (yellow)
Turns yellow when 100 BASE-TX is
operating. Turns off when 10 BASE-T
is operating.
AAW026S1
ANY001S
AAW022S1
1.
2.

7
3. Setting Up the Machine on
a Network
User Tools Menu (Interface Settings)
This section describes the network settings you can change with User Tools (In-
terface Settings). Make settings according to functions you want to use and the
interface to be connected.
Important
❒ These settings should be made by the systems administrator, or after consult-
ing with the systems administrator.
Reference
For details about settings, see p.9 “Settings You Can Change with User Tools”
❖ Viewing the Information Displayed in the List
$ These items must be set to use the function. Be sure to set them before at-
tempting to use the corresponding function.
❍ These items must be set if required.
Printer
*1
Check [Effective] is selected for TCP/IP.
Network TWAIN Scanner
*1
Check [Effective] is selected for TCP/IP.
Settings
Interface Settings/Network
See p.9 “Interface Settings”.
IP Address $
Gateway Address ❍
Effective Protocol
*1
$
Ethernet Speed ❍
Settings
Interface Settings/Network
See p.9 “Interface Settings”.
IP Address $
Gateway Address ❍
Effective Protocol
*1
$
Ethernet Speed ❍

Setting Up the Machine on a Network
8
3
Network Configuration
Any change you make with User
Tools remains in effect even if the
main power switch or operation
switch is turned off, or the {Clear
Modes} key is pressed.
Configuring the network using the
control panel
Note
❒ Operations for Interface Settings
are different from normal opera-
tions. After using User Tools, press
the {User Tools/Counter} key to exit.
❒ If the key operator code has been
set, the key operator code entry
screen appears. Enter the code, and
then press the {OK} key. For de-
tails about the key operator code,
see General Settings Guide.
A Press the {User Tools/Counter} key.
B Select [Interface Settings] using the
{U} or {T} key, and then press
the {OK} key.
C Select the setting you want to
change, and then press the {OK}
key.
D
Change the setting, and then press
the {OK} key.
Note
❒ Press the {Escape} key to cancel
the setting.
E Press the {User Tools/Counter} key.
Configuring the network using other utilities
As well as using the control panel to make network settings, utilities such as a
Web browser can also be used. The following table shows available settings:
Note
❒❍ Indicates machine settings can be changed.
❒ - Indicates the setting cannot be changed from that device.
Name on the control panel Web browser
Interface Set-
tings
Network IP Address Auto-Obtain (DHCP) ❍
Specify IP Add. ❍
Subnet M ❍
Mac Add. -
Gateway Address ❍
Effective Protocol -
Ethernet Speed
-

User Tools Menu (Interface Settings)
9
3
Settings You Can Change with
User Tools
Interface Settings
❖ IP Address
Before using this machine in the
network environment, you must
configure the IP address and sub-
net mask.
•Auto-Obtain (DHCP)
•Specify
When you select [Specify], enter
[IP Address:]and [Sub-net Mask:]
as “xxx.xxx.xxx.xxx”(“x” indi-
cates a number).
• IP Address: 011.022.033.044
•
Sub-net Mask: 000.000.000.000
Note
❒ Default: Auto-Obtain (DHCP)
❒ When you select [Specify], be
sure not to set the same [IP Ad-
dress:] as that of another ma-
chines on the network.
❒ The physical address (MAC ad-
dress) also appears.
❖ Gateway Address
A gateway is a connection or inter-
change point between two net-
works. Configure the gateway
address for the router or host com-
puter used as a gateway.
•
Gateway Address:000.000.000.000
Note
❒ Default: 000.000.000.000
❖ Effective Protocol
Select the protocol to use in the
network.
• TCP/IP:Effective/Invalid
Note
❒ Default: TCP/IP: Effective
❖ Ethernet Speed
Set the access speed for networks.
Select a speed that matches your
network environment. [Auto Select]
should usually be selected.
•Auto Select
• 100Mbps Fixed
•10Mbps Fixed
Note
❒ Default: Auto Select

Setting Up the Machine on a Network
10
3

11
4. Windows Configuration
Configuring TCP/IP
This describes how to configure Win-
dows for TCP/IP and IPP.
Configuring a Windows 98SE /
Me Computer
Follow the procedure below to con-
figure a Windows 98SE / Me compu-
ter to use TCP/IP.
A Open [Control Panel], and then
double-click the Network icon.
Make sure [TCP/IP] is selected in
the [The following network compo-
nents are installed] box on the [Con-
figuration] tab.
Note
❒ Select TCP/IP if it is not already
selected.
❒ If TCP/IP is not installed, click
[Add] on the [Configuration] tab to
install it. For details about in-
stalling TCP/IP, see Windows
98SE / Me Help.
B Click [Properties].
C Configure TCP/IP using the ap-
propriate IP address, subnet
mask, and other settings.
Check with the network adminis-
trator that the settings are correct.
Configuring a Windows 2000
Computer
Follow the procedure below to con-
figure a Windows 2000 computer to
use TCP/IP.
A On the [Start] menu, point to [Set-
tings], and then click [Network and
Dial-up Connections].
B Double-click [Local Area Connec-
tion]. On the [General] tab, click
[Properties].
C
Make sure
[
Internet Protocol (TCP/IP)
]
is selected in the [Components
checked are used by this connection]
box on the [General] tab.
Note
❒ Select TCP/IP if it is not already
selected.
❒ If TCP/IP is not installed, click
[Install] on the [General] tab to in-
stall it. For details about install-
ing TCP/IP, see Windows 2000
Help.
D Click [Properties].
E Configure TCP/IP using the ap-
propriate IP address, subnet
mask, and other settings.
Check with the network adminis-
trator that the settings are correct.

Windows Configuration
12
4
Configuring a Windows XP
Computer
Follow the procedure below to con-
figure a Windows XP computer to use
TCP/IP.
A On the [Start] menu, click [Control
Panel], and then click [Network Con-
nections].
B Click [Network Connections], and
then double-click [Local Area Con-
nection].
C On the [General] tab, click [Proper-
ties].
D
Make sure
[
Internet Protocol (TCP/IP)
]
is selected in the [This connection
uses the following items] box on the
[General] tab.
Note
❒ Select TCP/IP if it is not already
selected.
❒ If TCP/IP is not installed, click
[Install] on the [General] tab to in-
stall it. For details about install-
ing TCP/IP, see Windows XP
Help.
E Click [Properties].
F Configure TCP/IP using the ap-
propriate IP address, subnet
mask, and other settings.
Check with the network adminis-
trator that the settings are correct.
Configuring a Windows Server
2003 computer
Follow the procedure below to con-
figure a Windows Server 2003 com-
puter to use TCP/IP.
A On the [Start] menu, point to [Con-
trol Panel], point to [Network Connec-
tions], and then click [Local Area
Connection].
B On the [General] tab, click [Proper-
ties].
C
Make sure
[
Internet Protocol (TCP/IP)
]
is selected in the [This connection
uses the following items] box on the
[General] tab.
Note
❒ Select TCP/IP if it is not already
selected.
❒ If TCP/IP is not installed, click
[Install] on the [General] tab to in-
stall it. For details about install-
ing TCP/IP, see Windows
Server 2003 Help.
D Click [Properties].
E Configure TCP/IP using the ap-
propriate IP address, subnet
mask, and other settings.
Check with the network adminis-
trator that the settings are correct.

13
5. Using the Printer Function
Printing with a Print Server
This describes how to configure a cli-
ent computer on a network using
Windows 2000 / XP, Windows Server
2003 as a print server.
When using a Windows 2000 / XP, or
Windows Server 2003 print server, se-
lect a shared printer on Windows
2000 / XP, or Windows Server 2003.
This section describes running [Add
Printer Wizard] on each client compu-
ter, and adding the Windows 2000 /
XP, and Windows Server 2003 print
servers as the network printer.
These instructions are for Windows
98SE.
This section assumes the client is al-
ready configured to communicate
with a Windows 2000 / XP, or Win-
dows Server 2003 print server. Do not
begin the following procedure until
the client computer is set up and con-
figured correctly.
A Right-click [Network Neighborhood],
and then click [Explore] in the con-
text menu.
B On the network tree, double-click
the name of the computer used as
the print server. The printers con-
nected to the network are dis-
played.
C Double-click the name of the
printer you want to use, and then
click [Yes].
The printer icon appears in the
[Printers] window.
Windows 98SE/Me
Windows 2000/XP
Windows Server 2003
Print Server
Windows 98SE/Me
Windows 2000/XP
Windows Server 2003
Client
ANY005S

Using the Printer Function
14
5
Printing without a Print Server
You can use this machine as a net-
work printer without connecting to a
print server.
You can configure the following
ports:
❖ TCP/IP Port Type P10001
You can print via TCP/IP using
TCP/IP Port Type P10001.
Note
❒ A TCP/IP Port Type P10001 can
be used with Windows 98SE /
Me.
❖ Standard TCP/IP port
You can print via TCP/IP using a
standard TCP/IP port.
Note
❒ A standard TCP/IP port can be
used with Windows 2000 / XP
or Windows Server 2003.
❖ LPR port
You can print via TCP/IP using an
LPR port.
Note
❒ An LPR port can be used with
Windows 2000 / XP, or Win-
dows Server 2003.
❖ IPP port
You can print via ipp or http using
an IPP port.
Note
❒ An IPP port can be used with
Windows XP, or Windows
Server 2003.
Using TCP/IP Port Type P10001
TCP/IP Port Type P10001 can be used
with Windows 98SE / Me when a
printer driver have been installed.
A In the [Printers] window, click the
icon of the printer you want to
use. On the [File] menu, click
[Properties].
B Click the [Details] tab, and then
click [Add Port].
C Click [Other] radio button, and
then click [TCP/IP Port Type P10001],
and then click [OK].
Add TCP/IP Port Type P10001
Wizard will start.
D Click [Next >].
E Enter the IP address, and then
click [Next >].
Note
❒ Enter [Port Name:] if necessary.
F Click [Finish].
/