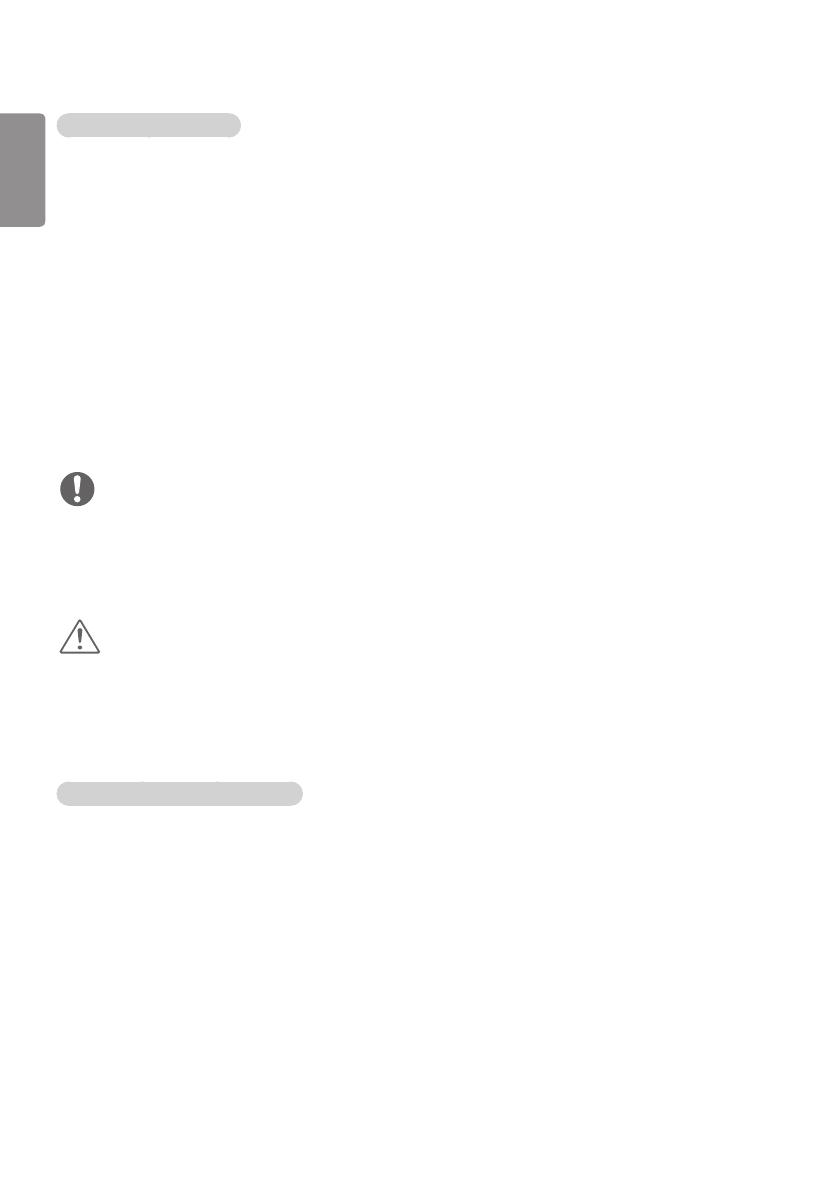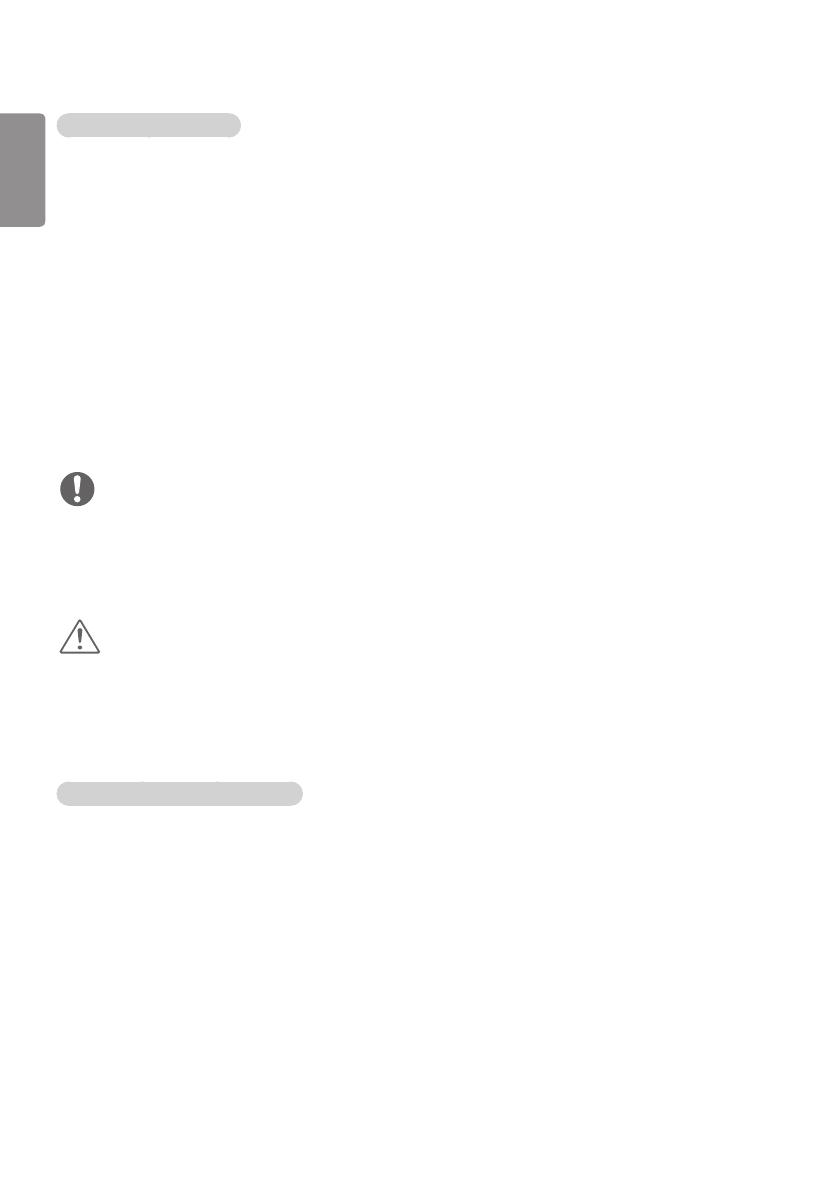
10
ENGLISH
• If you want to access the Internet directly on your display, the Internet connection should always be on.
• If you cannot access the Internet, check the network conditions from a PC on your network.
• When you use Network Setting, check the LAN cable or check if DHCP in the router is turned on.
• If you do not complete the network settings, the network may not function correctly.
Tips for Network Setting
• Use a standard LAN cable (Cat5 or higher with a RJ45 connector) with this display.
• Many network connection problems during set-up can often be fixed by re-setting the router or modem.
After connecting the display to the home network, quickly power off and/or disconnect the power cable of
the home network router or cable modem, then power on and/or connect the power cable again.
• Depending on the Internet Service Provider (ISP), the number of devices that can receive Internet service
may be limited by the applicable terms of service. For details, contact your ISP.
• LG is not responsible for any malfunction of the display and/or the Internet connection feature due
to communication errors/malfunctions associated with your Internet connection, or other connected
equipment.
• LG is not responsible for problems with your Internet connection.
• You may experience undesired results if the network connection speed does not meet the requirements of
the content being accessed.
• Some Internet connection operations may not be possible due to certain restrictions set by the Internet
Service Provider (ISP) supplying your Internet connection.
• Any fees charged by an ISP including, without limitation, connection charges are your responsibility.
• Do not connect a modular telephone cable to the LAN port.
• Since there are various connection methods, please follow the specifications of your telecommunication
carrier or Internet Service Provider.
• Network Setting menu will not be available until the display is connected to a physical network.
CAUTION
NOTE
Tips for Wireless Network Setting
• Wireless networks can be subject to interference from other devices operating at a frequency of 2.4 GHz
(wireless phones, Bluetooth devices or microwave ovens). There may also be interference from devices with
a frequency of 5 GHz, same as other Wi-Fi devices.
• The surrounding wireless environment can cause the wireless network service to run slowly.
• If you do not turn off the entire local home network, network traffic may occur on some devices.
• For an AP connection, an access point device that supports wireless connection is required and the wireless
connection feature must be enabled on the device. Contact your service provider regarding availability of
wireless connection on your access point.
• Check the SSID and security settings of the AP for AP connection. Refer to the appropriate documentation
for SSID and security settings of the AP.
• Invalid settings on network devices (wired/wireless line sharer, hub) can cause the monitor to run slowly or
not operate properly. Install the devices correctly according to the appropriate manual and set the network.
• Connection method may differ according to the AP manufacturer.