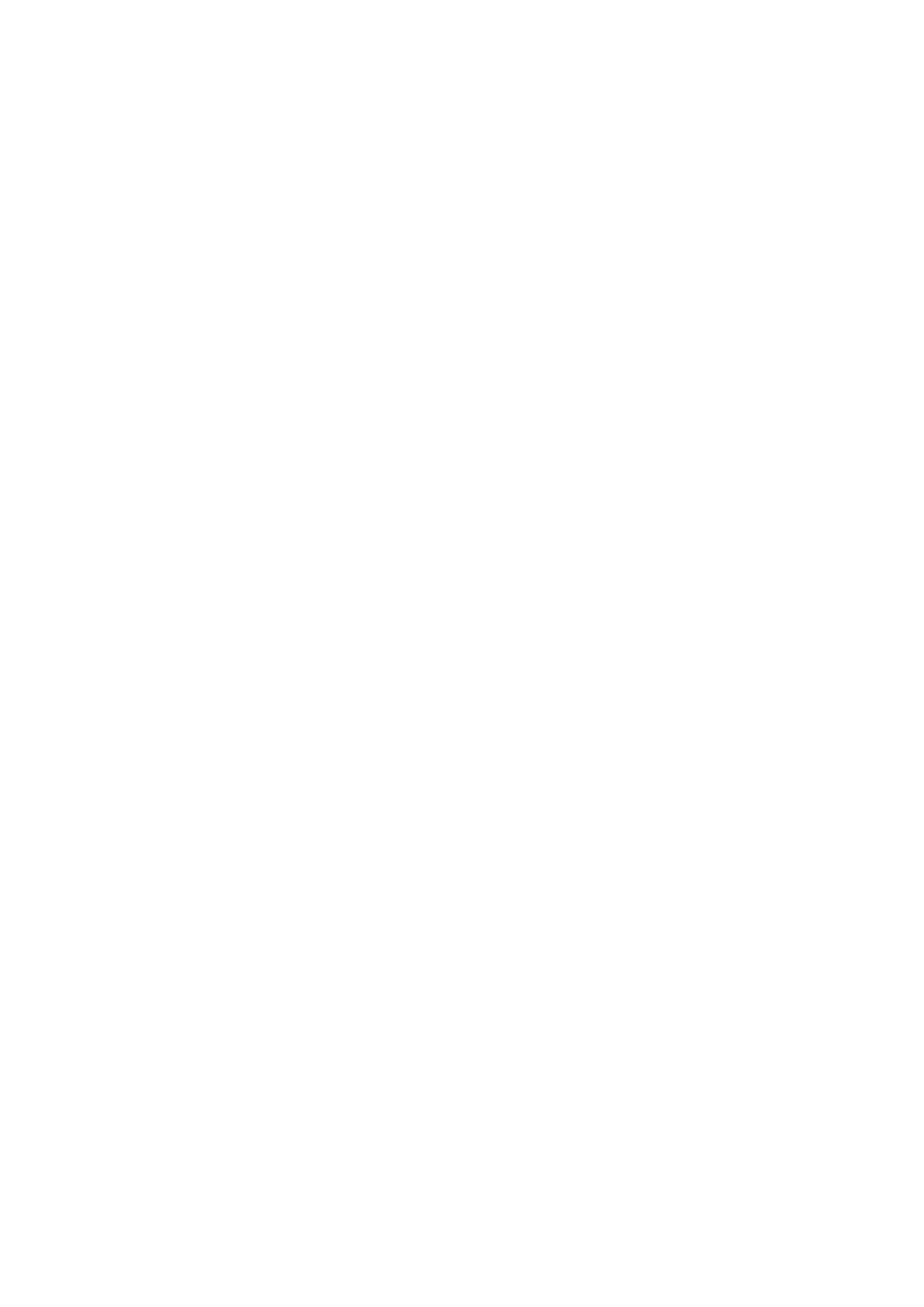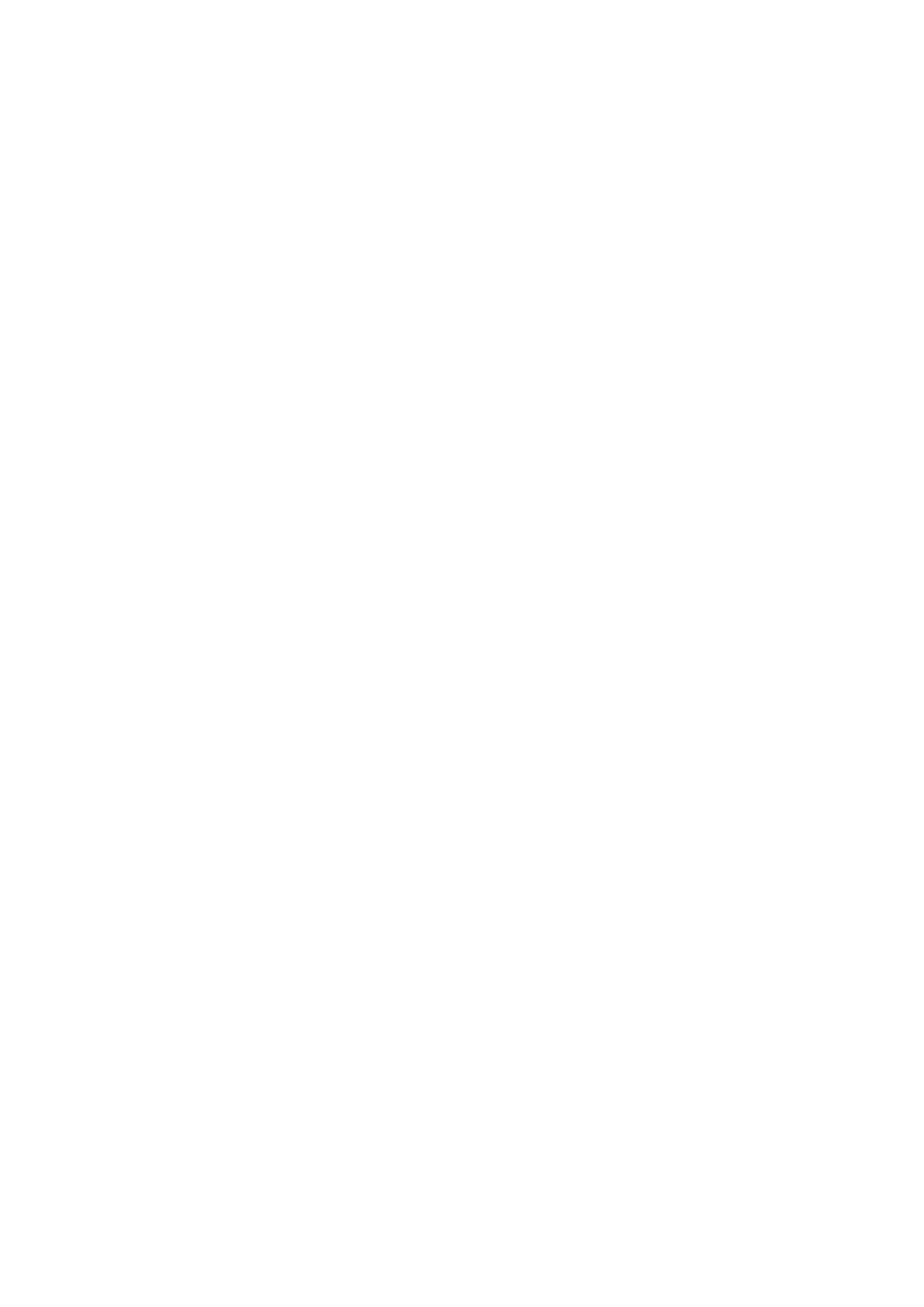
Installing the M.2 2280 PCIe solid-state drive...........................................................................................................36
Memory modules................................................................................................................................................................. 37
Removing the memory modules.................................................................................................................................. 37
Installing the memory modules.....................................................................................................................................38
SD card reader (optional)...................................................................................................................................................38
Removing the SD card reader......................................................................................................................................38
Installing the SD card reader........................................................................................................................................ 39
Processor fan and heat-sink assembly............................................................................................................................. 40
Removing the processor fan and 125 W heat-sink assembly.................................................................................. 40
Removing the processor fan.........................................................................................................................................41
Installing the processor fan.......................................................................................................................................... 42
Installing the processor fan and 125 W heat-sink assembly.....................................................................................43
Removing the processor fan and 65 W heat-sink assembly....................................................................................44
Installing the processor fan and 65 W heat-sink assembly...................................................................................... 45
Processor..............................................................................................................................................................................46
Removing the processor...............................................................................................................................................46
Installing the processor................................................................................................................................................. 47
Graphics card.......................................................................................................................................................................48
Removing the graphics card........................................................................................................................................ 48
Installing the graphics card...........................................................................................................................................49
Graphical processing unit................................................................................................................................................... 50
Removing the powered GPU....................................................................................................................................... 50
Installing the powered GPU..........................................................................................................................................52
Coin-cell battery.................................................................................................................................................................. 53
Removing the coin-cell battery....................................................................................................................................53
Installing the coin-cell battery...................................................................................................................................... 54
WLAN card...........................................................................................................................................................................55
Removing the WLAN card........................................................................................................................................... 55
Installing the WLAN card..............................................................................................................................................56
Slim optical-drive................................................................................................................................................................. 58
Removing the Slim-Optical Disk Drive........................................................................................................................ 58
Installing the Slim-Optical Disk Drive...........................................................................................................................59
Slim optical-drive bracket...................................................................................................................................................60
Removing the slim-ODD bracket.................................................................................................................................60
Installing the slim-ODD bracket................................................................................................................................... 60
Chassis fan............................................................................................................................................................................61
Removing the chassis fan............................................................................................................................................. 61
Installing the chassis fan............................................................................................................................................... 62
VR heat sink......................................................................................................................................................................... 63
Removing the VR heat sink..........................................................................................................................................63
Installing the VR heat sink............................................................................................................................................ 64
Speaker.................................................................................................................................................................................65
Removing the speaker.................................................................................................................................................. 65
Installing the speaker.....................................................................................................................................................66
Power button....................................................................................................................................................................... 67
Removing the power button........................................................................................................................................ 67
Installing the power button...........................................................................................................................................68
Power-supply unit............................................................................................................................................................... 69
Removing the power-supply unit................................................................................................................................ 69
Installing the power-supply unit....................................................................................................................................71
4
Contents