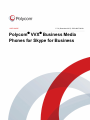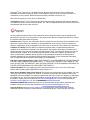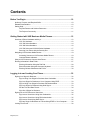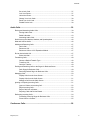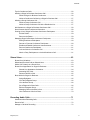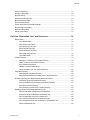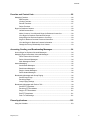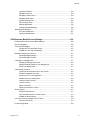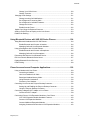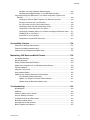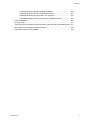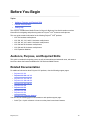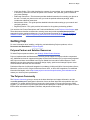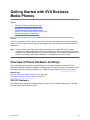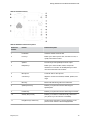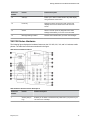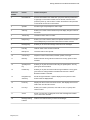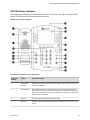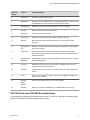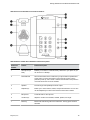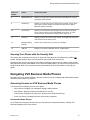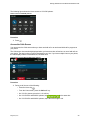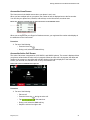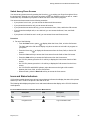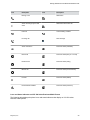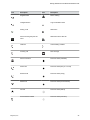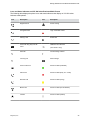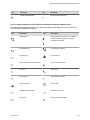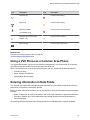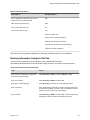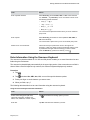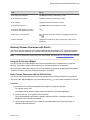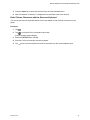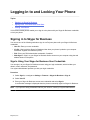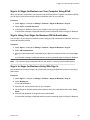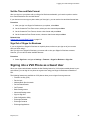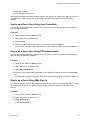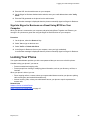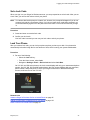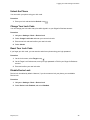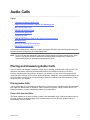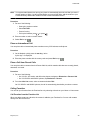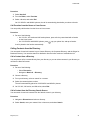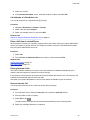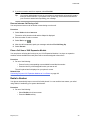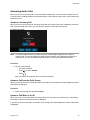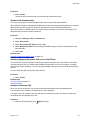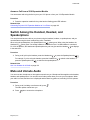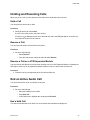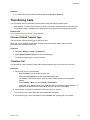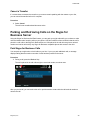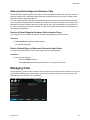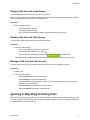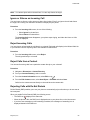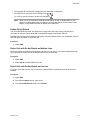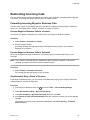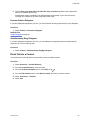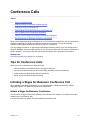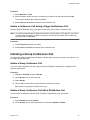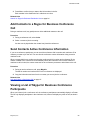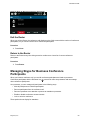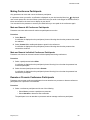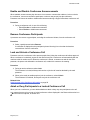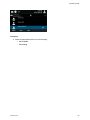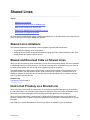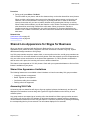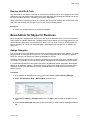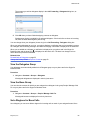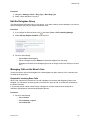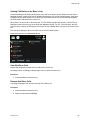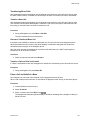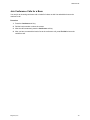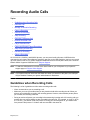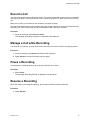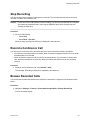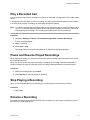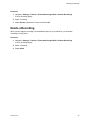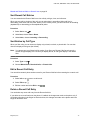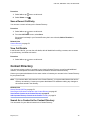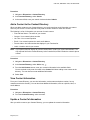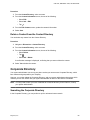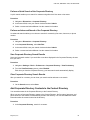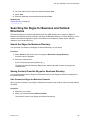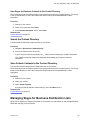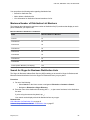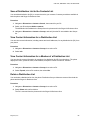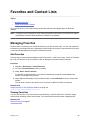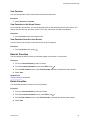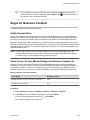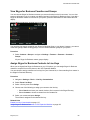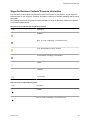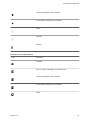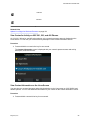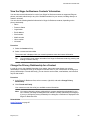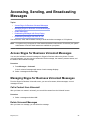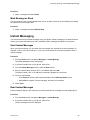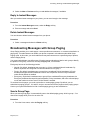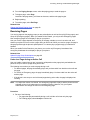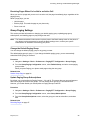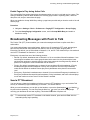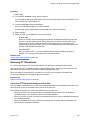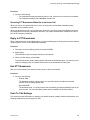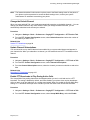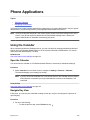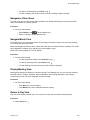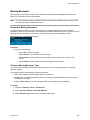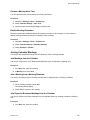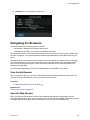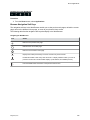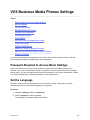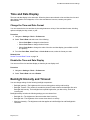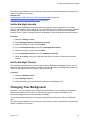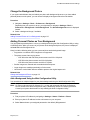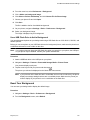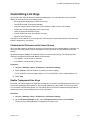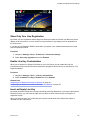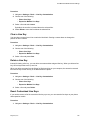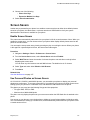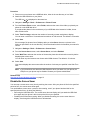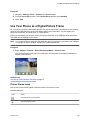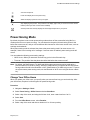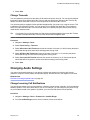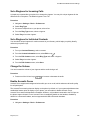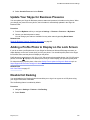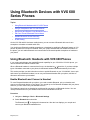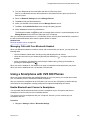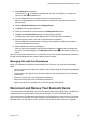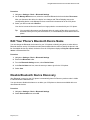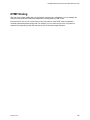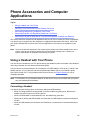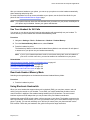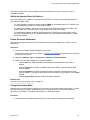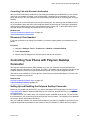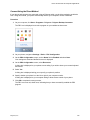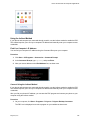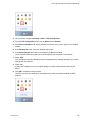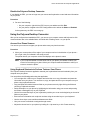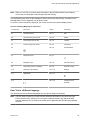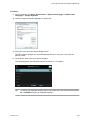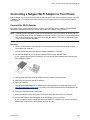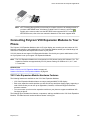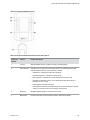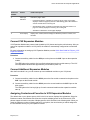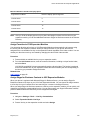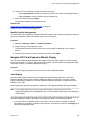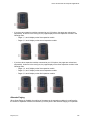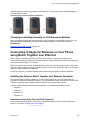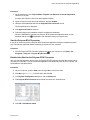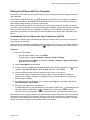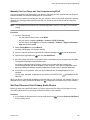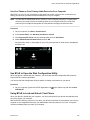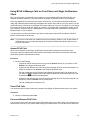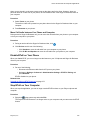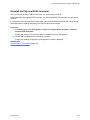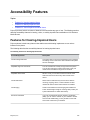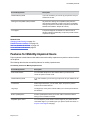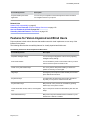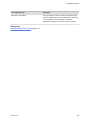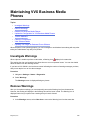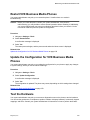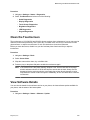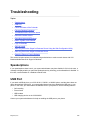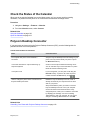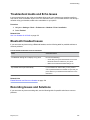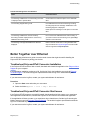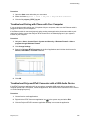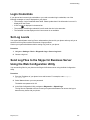USER GUIDE 5.7.0 | December 2017 | 3725-49077-003A
Polycom
®
VVX
®
Business Media
Phones for Skype for Business

Copyright
©
2017, Polycom, Inc. All rights reserved. No part of this document may be reproduced,
translated into another language or format, or transmitted in any form or by any means, electronic or
mechanical, for any purpose, without the express written permission of Polycom, Inc.
6001 America Center Drive San Jose, CA 95002 USA
Trademarks Polycom
®
, the Polycom logo and the names and marks associated with Polycom products
are trademarks and/or service marks of Polycom, Inc. and are registered and/or common law marks in the
United States and various other countries.
All other trademarks are property of their respective owners. No portion hereof may be reproduced or
transmitted in any form or by any means, for any purpose other than the recipient's personal use, without
the express written permission of Polycom.
Disclaimer While Polycom uses reasonable efforts to include accurate and up-to-date information in this
document, Polycom makes no warranties or representations as to its accuracy. Polycom assumes no
liability or responsibility for any typographical or other errors or omissions in the content of this document.
Limitation of Liability Polycom and/or its respective suppliers make no representations about the
suitability of the information contained in this document for any purpose. Information is provided "as is"
without warranty of any kind and is subject to change without notice. The entire risk arising out of its use
remains with the recipient. In no event shall Polycom and/or its respective suppliers be liable for any
direct, consequential, incidental, special, punitive or other damages whatsoever (including without
limitation, damages for loss of business profits, business interruption, or loss of business information),
even if Polycom has been advised of the possibility of such damages.
End User License Agreement BY USING THIS PRODUCT, YOU ARE AGREEING TO THE TERMS OF
THE END USER LICENSE AGREEMENT (EULA) . IF YOU DO NOT AGREE TO THE TERMS OF THE
EULA, DO NOT USE THE PRODUCT, AND YOU MAY RETURN IT IN THE ORIGINAL PACKAGING TO
THE SELLER FROM WHOM YOU PURCHASED THE PRODUCT.
Patent Information The accompanying product may be protected by one or more U.S. and foreign
patents and/or pending patent applications held by Polycom, Inc.
Open Source Software Used in this Product This product may contain open source software. You may
receive the open source software from Polycom up to three (3) years after the distribution date of the
applicable product or software at a charge not greater than the cost to Polycom of shipping or distributing
the software to you. To receive software information, as well as the open source software code used in
this product, contact Polycom by email at [email protected] (for video products) or
[email protected] (for voice products).
Customer Feedback We are striving to improve our documentation quality and we appreciate your
feedback. Email your opinions and comments to [email protected].
Polycom Support Visit the Polycom Support Center for End User License Agreements, software
downloads, product documents, product licenses, troubleshooting tips, service requests, and more.

Contents
Before You Begin............................................................................................. 10
Audience, Purpose, and Required Skills...........................................................................10
Related Documentation.....................................................................................................10
Getting Help...................................................................................................................... 11
Polycom Partner and Solution Resources..............................................................11
The Polycom Community....................................................................................... 11
Getting Started with VVX Business Media Phones.......................................12
Overview of Phone Hardware and Keys........................................................................... 12
VVX 201 Hardware.................................................................................................12
VVX 300 Series Hardware..................................................................................... 14
VVX 400 Series Hardware..................................................................................... 16
VVX 500 Series and VVX 600 Series Hardware.................................................... 17
Securing Your Phone with the Security Slot...........................................................19
Navigating VVX Business Media Phones......................................................................... 19
Accessing Screens on VVX Business Media Phones............................................ 19
Icons and Status Indicators.................................................................................... 22
Using a VVX Phone as a Common Area Phone............................................................... 27
Entering Information in Data Fields...................................................................................27
Entering Information Using the Dial Pad................................................................ 28
Enter Information Using the Onscreen Keyboard...................................................29
Entering Chinese Characters with PinYin.............................................................. 30
Logging in to and Locking Your Phone......................................................... 32
Signing in to Skype for Business.......................................................................................32
Sign In Using Your Skype for Business User Credentials......................................32
Sign in to Skype for Business on Your Computer Using BToE.............................. 33
Sign In Using Your Skype for Business PIN Authentication...................................33
Sign in to Skype for Business Using Web Sign In..................................................33
Set the Time and Date Format............................................................................... 34
Sign Out of Skype for Business..............................................................................34
Signing into a VVX Phone as a Guest User......................................................................34
Sign In as a Guest User Using User Credentials................................................... 35
Sign In as a Guest User Using PIN Authentication................................................ 35
Sign In as a Guest Using Web Sign In................................................................... 35
Sign Into Skype for Business as a Guest Using BTOE on Your Computer............36
Locking Your Phone..........................................................................................................36
Polycom, Inc. 1

Set a Lock Code.....................................................................................................37
Lock Your Phone....................................................................................................37
Unlock the Phone................................................................................................... 38
Change Your Lock Code........................................................................................ 38
Reset Your Lock Code........................................................................................... 38
Disable Device Lock...............................................................................................38
Audio Calls........................................................................................................39
Placing and Answering Audio Calls.................................................................................. 39
Placing Audio Calls................................................................................................ 39
Redial a Number.................................................................................................... 43
Answering Audio Calls........................................................................................... 44
Switch Among the Handset, Headset, and Speakerphone............................................... 46
Mute and Unmute Audio................................................................................................... 46
Holding and Resuming Calls.............................................................................................47
Hold a Call..............................................................................................................47
Resume a Call........................................................................................................47
Resume a Call on a VVX Expansion Module......................................................... 47
End an Active Audio Call...................................................................................................47
End a Held Call...................................................................................................... 47
Transferring Calls..............................................................................................................48
Choose a Default Transfer Type............................................................................ 48
Transfer a Call........................................................................................................48
Cancel a Transfer...................................................................................................49
Parking and Retrieving Calls on the Skype for Business Server...................................... 49
Park Skype for Business Calls............................................................................... 49
Retrieving Parked Skype for Business Calls.......................................................... 50
Managing Calls................................................................................................................. 50
Display Calls from the Lines Screen...................................................................... 51
Display Calls from the Calls Screen....................................................................... 51
Manage a Call from the Calls Screen.....................................................................51
Ignoring or Rejecting Incoming Calls................................................................................ 51
Ignore or Silence an Incoming Call........................................................................ 52
Reject Incoming Calls.............................................................................................52
Reject Calls from a Contact....................................................................................52
Rejecting Calls with Do Not Disturb....................................................................... 52
Redirecting Incoming Calls............................................................................................... 54
Forwarding Incoming Skype for Business Calls..................................................... 54
Divert Calls to a Contact.........................................................................................55
Conference Calls.............................................................................................. 56
Contents
Polycom, Inc. 2

Tips for Conference Calls..................................................................................................56
Initiating a Skype for Business Conference Call............................................................... 56
Initiate a Skype for Business Conference.............................................................. 56
Initiate a Conference Call during a Skype for Business Call.................................. 57
Initiating a Group Conference Call.................................................................................... 57
Initiate a Group Conference Call............................................................................ 57
Initiate a Group Conference Call with a Distribution List........................................ 57
Add Contacts to a Skype for Business Conference Call................................................... 58
Send Contacts Active Conference Information................................................................. 58
Viewing a List of Skype for Business Conference Participants.........................................58
Exit the Roster........................................................................................................59
Return to the Roster............................................................................................... 59
Managing Skype for Business Conference Participants................................................... 59
Muting Conference Participants............................................................................. 60
Demote or Promote Conference Participants.........................................................60
Enable and Disable Conference Announcements..................................................61
Remove Conference Participants...........................................................................61
Lock and Unlock a Conference Call....................................................................... 61
Admit or Deny Participants to a Locked Conference Call...................................... 61
Shared Lines.....................................................................................................63
Shared Line Limitations.....................................................................................................63
Missed and Received Calls on Shared Lines....................................................................63
Hold a Call Privately on a Shared Line............................................................................. 63
Shared Line Appearance for Skype for Business............................................................. 64
Shared Line Appearance Limitations..................................................................... 64
Answering SLA Calls..............................................................................................64
Resume Held SLA Calls.........................................................................................65
Boss-Admin for Skype for Business..................................................................................65
Assign Delegates................................................................................................... 65
View the Delegates Group..................................................................................... 66
View the Boss Group..............................................................................................66
Set a Ringtone for Boss Calls................................................................................ 66
Edit the Delegates Group....................................................................................... 67
Managing Calls on the Boss's Line........................................................................ 67
Join Conference Calls for a Boss........................................................................... 70
Recording Audio Calls.....................................................................................71
Guidelines when Recording Calls..................................................................................... 71
Record a Call.................................................................................................................... 72
Manage a Call while Recording........................................................................................ 72
Contents
Polycom, Inc. 3

Pause a Recording............................................................................................................72
Resume a Recording........................................................................................................ 72
Stop Recording................................................................................................................. 73
Record a Conference Call.................................................................................................73
Browse Recorded Calls.....................................................................................................73
Play a Recorded Call........................................................................................................ 74
Pause and Resume Played Recordings........................................................................... 74
Stop Playing a Recording..................................................................................................74
Rename a Recording........................................................................................................ 74
Delete a Recording........................................................................................................... 75
Call Lists, Distribution Lists, and Directories................................................76
Recent Calls......................................................................................................................76
View Recent Calls.................................................................................................. 76
Sort Recent Call Entries......................................................................................... 77
Sort Entries by Call Type........................................................................................77
Edit a Recent Call Entry......................................................................................... 77
Delete a Recent Call Entry..................................................................................... 77
Save a Recent Call Entry....................................................................................... 78
View Call Details.................................................................................................... 78
Contact Directory.............................................................................................................. 78
Search for a Contact in the Contact Directory........................................................78
Add a Contact to the Contact Directory..................................................................79
View Contact Information....................................................................................... 79
Update a Contact's Information..............................................................................79
Delete a Contact from the Contact Directory..........................................................80
Corporate Directory...........................................................................................................80
Searching the Corporate Directory.........................................................................80
Add Corporate Directory Contacts to the Contact Directory...................................81
Searching the Skype for Business and Outlook Directories..............................................82
Search the Skype for Business Directory...............................................................82
Saving Contacts from the Skype for Business Directory........................................82
Search the Outlook Directory................................................................................. 83
Save Outlook Contacts to the Contact Directory....................................................83
Managing Skype for Business Distribution Lists............................................................... 83
Maximum Number of Distribution List Members.................................................... 84
Search for Skype for Business Distribution Lists....................................................84
Save a Distribution List to the Contacts List...........................................................85
View Contact Information for a Distribution List .................................................... 85
View Contact Information for a Member of a Distribution List ............................... 85
Delete a Distribution List ....................................................................................... 85
Contents
Polycom, Inc. 4

Favorites and Contact Lists............................................................................ 86
Managing Favorites...........................................................................................................86
Add Favorites......................................................................................................... 86
Viewing Favorites................................................................................................... 86
Reorder Favorites...................................................................................................87
Delete Favorites..................................................................................................... 87
Skype for Business Contacts............................................................................................ 88
Unified Contact Store............................................................................................. 88
Add a Contact to Your Microsoft Skype for Business Contact List.........................88
View Skype for Business Favorites and Groups.................................................... 89
Assign Skype for Business Contacts to Line Keys.................................................89
Skype for Business Contacts' Presence Information..............................................90
View the Skype for Business Contacts' Information...............................................93
Change the Privacy Relationship for a Contact......................................................93
Accessing, Sending, and Broadcasting Messages.......................................94
Access Skype for Business Voicemail Messages.............................................................94
Managing Skype for Business Voicemail Messages.........................................................94
Call a Contact from Voicemail................................................................................ 94
Delete Voicemail Messages................................................................................... 94
Mark Message as Read......................................................................................... 95
Instant Messaging............................................................................................................. 95
Send Instant Messages..........................................................................................95
Read Instant Messages..........................................................................................95
Reply to Instant Messages..................................................................................... 96
Delete Instant Messages........................................................................................96
Broadcasting Messages with Group Paging..................................................................... 96
Send a Group Page................................................................................................96
Receiving Pages.................................................................................................... 97
Group Paging Settings........................................................................................... 98
Broadcasting Messages with Push to Talk....................................................................... 99
Send a PTT Broadcast........................................................................................... 99
Receiving PTT Broadcasts...................................................................................100
Reply to PTT Broadcasts..................................................................................... 101
End PTT Broadcasts............................................................................................ 101
Push To Talk Settings.......................................................................................... 101
Phone Applications........................................................................................103
Using the Calendar......................................................................................................... 103
Contents
Polycom, Inc. 5

Open the Calendar............................................................................................... 103
Navigate Day View............................................................................................... 103
Navigate to Other Views.......................................................................................104
Navigate Month View........................................................................................... 104
Display Meeting View........................................................................................... 104
Return to Day View.............................................................................................. 104
Meeting Reminders.............................................................................................. 105
Joining Calendar Meetings...................................................................................106
Navigating the Browsers................................................................................................. 107
View the Idle Browser...........................................................................................107
Open the Web Browser........................................................................................ 107
VVX Business Media Phones Settings.........................................................109
Password Required to Access Basic Settings................................................................ 109
Set the Language............................................................................................................109
Time and Date Display....................................................................................................110
Change the Time and Date Format......................................................................110
Disable the Time and Date Display...................................................................... 110
Backlight Intensity and Timeout...................................................................................... 110
Set the Backlight Intensity.................................................................................... 111
Set the Backlight Timeout.................................................................................... 111
Changing Your Background............................................................................................ 111
Change the Background Picture.......................................................................... 112
Adding Personal Photos as Your Background..................................................... 112
Reset Your Background....................................................................................... 113
Customizing Line Keys....................................................................................................114
Customize the Columns on the Lines Screen...................................................... 114
Enable Transparent Line Keys............................................................................. 114
Show Only Your Line Registration....................................................................... 115
Enable Line Key Customization........................................................................... 115
Insert an Empty Line Key..................................................................................... 115
Clear a Line Key...................................................................................................116
Delete a Line Key................................................................................................. 116
Reset Customized Line Keys............................................................................... 116
Screen Savers.................................................................................................................117
Enable Screen Savers..........................................................................................117
Use Personal Photos as Screen Savers.............................................................. 117
Disable the Screen Saver.....................................................................................118
Use Your Phone as a Digital Picture Frame................................................................... 119
Picture Frame Icons............................................................................................. 119
Power-Saving Mode........................................................................................................120
Contents
Polycom, Inc. 6

Change Your Office Hours................................................................................... 120
Change Timeouts................................................................................................. 121
Changing Audio Settings.................................................................................................121
Change Incoming Call Notifications..................................................................... 121
Set a Ringtone for Incoming Calls........................................................................122
Set a Ringtone for Individual Contacts................................................................. 122
Change the Volume..............................................................................................122
Enable Acoustic Fence.........................................................................................122
Update Your Skype for Business Presence.................................................................... 123
Adding a Profile Photo to Display on the Lock Screen....................................................123
Disable Hot Desking........................................................................................................123
Using Bluetooth Devices with VVX 600 Series Phones..............................124
Using Bluetooth Headsets with VVX 600 Phones...........................................................124
Enable Bluetooth and Connect a Headset........................................................... 124
Managing Calls with Your Bluetooth Headset...................................................... 125
Using a Smartphone with VVX 600 Phones....................................................................125
Enable Bluetooth and Connect a Smartphone..................................................... 125
Managing Calls with Your Smartphone................................................................ 126
Disconnect and Remove Your Bluetooth Device............................................................ 126
Edit Your Phone's Bluetooth Device Name.....................................................................127
Disable Bluetooth Device Discovery............................................................................... 127
DTMF Dialing.................................................................................................................. 128
Phone Accessories and Computer Applications........................................ 129
Using a Headset with Your Phone.................................................................................. 129
Connecting a Headset..........................................................................................129
Use Your Headset for All Calls.............................................................................130
Reactivate Headset Memory Mode...................................................................... 130
Using Electronic Hookswitch................................................................................ 130
Disconnect Your Headset.....................................................................................132
Controlling Your Phone with Polycom Desktop Connector............................................. 132
Setting Up and Enabling the Polycom Desktop Connector.................................. 132
Using the Polycom Desktop Connector................................................................136
Connecting a Netgear Wi-Fi Adapter to Your Phone...................................................... 139
Connect the Wi-Fi Adapter................................................................................... 139
Connecting Polycom VVX Expansion Modules to Your Phone.......................................140
VVX Color Expansion Module Hardware Features.............................................. 140
Connect VVX Expansion Modules....................................................................... 142
Connect Additional Expansion Modules...............................................................142
Assigning Contacts and Favorites to VVX Expansion Modules........................... 142
Contents
Polycom, Inc. 7

Navigate VVX Color Expansion Module Paging...................................................144
Changing the Backlight Intensity on VVX Expansion Modules............................ 146
Connecting to Skype for Business on Your Phone using Better Together over
Ethernet......................................................................................................................146
Installing the Polycom Better Together over Ethernet Connector........................ 146
Pairing Your Phone with Your Computer............................................................. 148
Set Your Phone as Your Primary Audio Device................................................... 149
Use BToE to Open the Web Configuration Utility.................................................150
Using BToE to Lock and Unlock Your Phone.......................................................150
Using BToE to Manage Calls on Your Phone and Skype for Business Client..... 151
Disable BToE on Your Phone.............................................................................. 152
Stop BToE on Your Computer..............................................................................152
Uninstall the Polycom BToE Connector............................................................... 153
Accessibility Features .................................................................................. 154
Features for Hearing-Impaired Users..............................................................................154
Features for Mobility-Impaired Users.............................................................................. 155
Features for Vision-Impaired and Blind Users................................................................ 156
Maintaining VVX Business Media Phones................................................... 158
Investigate Warnings.......................................................................................................158
Remove Warnings...........................................................................................................158
Restart VVX Business Media Phones.............................................................................159
Update the Configuration for VVX Business Media Phones........................................... 159
Test the Hardware...........................................................................................................159
Clean the Touchscreen................................................................................................... 160
View Software Details..................................................................................................... 160
Updating Your Skype for Business Phone Software.......................................................161
View Software Update Information.......................................................................161
Update Your Skype for Business Phone Software...............................................161
Update Skype for Business Software Later..........................................................161
Troubleshooting............................................................................................. 162
Speakerphone.................................................................................................................162
USB Port......................................................................................................................... 162
Check the Status of the Calendar................................................................................... 163
Polycom Desktop Connector...........................................................................................163
Troubleshoot Audio and Echo Issues............................................................................. 164
Bluetooth Headset Issues............................................................................................... 164
Recording Issues and Solutions......................................................................................164
Better Together over Ethernet.........................................................................................165
Contents
Polycom, Inc. 8

Troubleshoot Polycom BToE Connector Installation............................................165
Troubleshoot Polycom BToE Connector Start Issues.......................................... 165
Troubleshoot Pairing with Phone with Your Computer.........................................166
Troubleshoot Polycom BToE Connector with a USB Audio Device..................... 166
Login Credentials............................................................................................................ 167
Set Log Levels................................................................................................................ 167
Send Log Files to the Skype for Business Server Using the Web Configuration Utility.. 167
Send Log Files to the Skype for Business Server...........................................................168
Reset the Phone to Factory Defaults.............................................................................. 168
Contents
Polycom, Inc. 9

Before You Begin
Topics:
• Audience, Purpose, and Required Skills
• Related Documentation
▪ Getting Help
This Polycom VVX Business Media Phones for Skype for Business User Guide contains overview
information for navigating and performing tasks on Polycom
®
VVX
®
business media phones.
This user guide contains information for the following Polycom
®
VVX
®
products:
• VVX 201 business media phones
• VVX 300, 301, 310, and 311 business media phones
• VVX 400, 401, 410, and 411 business media phones
• VVX 500 and 501 business media phones
• VVX 600 and 601 business media phones
• VVX Expansion Modules
Audience, Purpose, and Required Skills
This guide is intended for beginning users, as well as intermediate and advanced users, who want to
learn more about the features available with VVX Business Media Phones.
Related Documentation
For additional information about Polycom VVX products, view the following support pages:
• Polycom VVX 201
• Polycom VVX 300 and 310
• Polycom VVX 301 and 311
• Polycom VVX 400 and 410
• Polycom VVX 401 and 411
• Polycom VVX 500
• Polycom VVX 501
• Polycom VVX 600
• Polycom VVX 601
• Polycom VVX Expansion Modules
You can view the following types of documents on each product support page:
• Quick Tips—A quick reference on how to use the phone's most basic features.
Polycom, Inc. 10

• Quick Start Guide—This guide describes the contents of your package, how to assemble the phone
or accessory, and how to connect the phone to the network. The quick start guide is included in
your phone package.
• Wallmount Instructions—This document provides detailed instructions for mounting your phone on
the wall. To install your phone on the wall, you need the optional wallmount package, which
includes the wallmount instructions.
• Administrator Guide—This guide provides detailed information about setting up your network and
configuring features.
• Regulatory Notice—This guide provides information for all regulatory and safety guidance.
You can also view Feature Descriptions and Technical Notifications on the Polycom Voice Support page.
These documents describe workarounds to existing issues and provide expanded descriptions and
examples for phone settings and features. You can find these documents on the Polycom Profiled UC
Software Features and Polycom Engineering Advisories and Technical Notifications support pages.
Getting Help
For more information about installing, configuring, and administering Polycom products, refer to
Documents and Downloads at Polycom Support.
Polycom Partner and Solution Resources
To find all Polycom partner solutions, see Strategic Global Partner Solutions.
Polycom Implementation and Maintenance services provide support for Polycom solution components
only. Additional services for supported third-party Unified Communications (UC) environments integrated
with Polycom solutions are available from Polycom Global Services and its certified Partners. These
additional services help customers successfully design, deploy, optimize and manage Polycom visual
communications within their UC environments.
Professional Services for Microsoft Integration is mandatory for Microsoft Office Communications Server,
Microsoft Lync Server 2013, Skype for Business Server 2015, or Office 365 integrations. For additional
information and details, refer to http://www.polycom.com/services/professional_services/index.html or
contact your local Polycom representative.
The Polycom Community
The Polycom Community gives you access to the latest developer and support information, and the
community enables you to participate in discussion forums to share ideas and solve problems with your
colleagues. To register with the Polycom Community, simply create a Polycom online account. When
logged in, you can access Polycom support personnel and participate in developer and support forums to
find the latest information on hardware, software, and partner solutions topics.
Before You Begin
Polycom, Inc. 11

Getting Started with VVX Business
Media Phones
Topics:
• Overview of Phone Hardware and Keys
• Navigating VVX Business Media Phones
• Using a VVX Phone as a Common Area Phone
• Entering Information in Data Fields
Before you use your phone, take a few moments to familiarize yourself with its features and user
interface.
The terms “the phone” and “your phone” refer to any of the business media phones. Unless specifically
noted in this guide, especially with regard to phone graphics, all VVX business media phones operate in
similar ways.
Note: As you read this guide, keep in mind that certain features are configurable by your system
administrator or determined by your network environment. As a result, some features may not be
enabled or may operate differently on your device. Additionally, the examples and graphics in this
guide may not directly reflect what is displayed or is available on your device screen.
Overview of Phone Hardware and Keys
Use the following figures and tables to understand your VVX phone's hardware features. For more
information about attaching phone hardware, including how to connect your phone to the network, see the
Quick Start Guide for your phone available on your phone's support page on Polycom Voice Support.
Related Links
Use Your Phone as a Digital Picture Frame on page 119
Use Personal Photos as Screen Savers on page 117
VVX 201 Hardware
The following figure displays the hardware features on the VVX 201 business media phones. The table
lists each feature numbered in the figure.
Polycom, Inc. 12

VVX 201 hardware features
VVX 201 Hardware Feature Descriptions
Reference
Number
Feature Feature Description
1 Hookswitch Holds the handset and ends calls.
2 Line keys Enable you to select a phone line, view calls on a line, or
quickly call a favorite contact.
3 Speaker Provides ringer and speakerphone audio output.
4 Dialpad keys Enable you to enter numbers, letters, and special
characters. You can also use the dialpad keys to select
menu items that have index numbers.
5 Microphone Transmits audio to other phones.
6 Volume keys Adjust the volume of the handset, headset, speaker, and
ringer.
7 Mute key Mutes local audio during calls and conferences.
8 Speakerphone key Enables you to place and receive calls using the
speakerphone.
9 Headset key Enables you to place and receive calls through a headset.
10 Security slot (on side) Enables you to attach a universal security cable lock to
your phone so you can secure it to a desktop.
11 Navigation keys / Select key Scrolls through information or options displayed on the
phone's screen. Selects a field of displayed data.
Getting Started with VVX Business Media Phones
Polycom, Inc. 13

Reference
Number
Feature Feature Description
12 Soft keys Enable you to select context sensitive keys that display
along the bottom of the screen.
13 Home key Displays the Home screen from other screens and
displays the Lines and Calls screen from the Home
screen.
14 Screen Shows a 2.5-inch (6.35 cm) diagonal screen with a
backlight that enables you to view menus and data.
15 Message Waiting Indicator Flashes red to indicate when you have new messages.
VVX 300 Series Hardware
The following figure displays the hardware features on the VVX 300, 301, 310, and 311 business media
phones. The table lists each feature numbered in the figure.
VVX 300 series hardware features
VVX 300 Series Hardware Feature Descriptions
Reference
Number
Feature Feature Description
1 Security slot (on
top)
Enables you to attach a universal security cable lock to your phone so you
can secure it to a desktop.
Getting Started with VVX Business Media Phones
Polycom, Inc. 14

Reference
Number
Feature Feature Description
2 Reversible tab Secures the handset in the cradle when your phone stand is positioned at
a high angle. To secure the handset, remove the tab, reverse it so the
protrusion points up, and re-insert it. Position the handset so the protrusion
on the tab fits into the slot on the handset.
3 Speaker Provides ringer and speakerphone audio output.
4 Soft keys Enable you to select context sensitive keys that display along the bottom of
the screen.
5 Transfer key Transfers an active call to a contact.
6 Dialpad keys Enable you to enter numbers, letters, and special characters. You can also
use the dialpad keys to select menu items that have index numbers.
7 Messages key Enables you to access and manage instant and voice messages.
8 Hold key Holds an active call or resumes a held call.
9 Microphone Transmits audio to other phones.
10 Volume keys Adjust the volume of the handset, headset, speaker, and ringer.
11 Mute key Mutes local audio during calls and conferences. The key glows red when
activated.
12 Speakerphone
key
Enables you to place and receive calls using the speakerphone. The key
glows green when activated.
13 Headset key Enables you to place and receive calls through a headset. The key glows
green when an analog headset is activated and blue when a USB or
Bluetooth headset is activated.
14 Navigation key/
Select key
Scrolls through information or options displayed on the phone's screen.
Selects a field of displayed data.
15 Home key Displays the Home screen from other screens, and displays the Lines and
Calls screen from the Home screen.
16 Line keys Enable you to select a phone line, view calls on a line, or quickly call a
favorite contact.
17 Screen Shows a 3.2-inch (8.3 cm) diagonal screen with a backlight that enables
you to view menus and data.
18 Message Waiting
Indicator
Flashes red to indicate when you have new messages.
Getting Started with VVX Business Media Phones
Polycom, Inc. 15

VVX 400 Series Hardware
The following figure displays the hardware features on the VVX 400, 401, 410, and 411 business media
phones. The table lists each feature numbered in the figure.
VVX 400 series hardware features
VVX 400 Series Hardware Feature Descriptions
Reference
Number
Feature Feature Description
1 Security slot
(on top)
Enables you to attach a universal security cable lock to your phone so you can
secure it to a desktop.
2 Reversible tab Secures the handset in the cradle when your phone stand is positioned at a
high angle. To secure the handset, remove the tab, reverse it so the protrusion
points up, and re-insert it. Position the handset so the protrusion on the tab fits
into the slot on the handset.
3 Speaker Provides ringer and speakerphone audio output.
4 Soft keys Enable you to select context sensitive keys that display along the bottom of the
screen.
Getting Started with VVX Business Media Phones
Polycom, Inc. 16

Reference
Number
Feature Feature Description
5 Transfer key Transfers an active call to a contact.
6 Dialpad keys Enable you to enter numbers, letters, and special characters. You can also use
the dialpad keys to select menu items that have index numbers.
7 Messages key Enables you to access and manage instant and voice messages.
8 Hold key Holds an active call or resumes a held call.
9 Microphone Transmits audio to other phones.
10 Volume keys Adjust the volume of the handset, headset, speaker, and ringer.
11 Mute key Mutes local audio during calls and conferences. The key glows red when
activated.
12 Speakerphone
key
Enables you to place and receive calls using the speakerphone. The key glows
green when activated.
13 Headset key Enables you to place and receive calls through a headset. The key glows
green when an analog headset is activated, and blue when a USB or Bluetooth
headset is activated.
14 Navigation key/
Select key
Scrolls through information or options displayed on the phone's screen. Selects
a field of displayed data.
15 Home key Displays the Home screen from other screens, and displays the Lines and
Calls screens from the Home screen.
16 Line keys Enable you to select a phone line, view calls on a line, or quickly call a favorite
contact.
17 Screen Shows a 3.5-inch (8.89 cm) diagonal screen with a backlight that enables you
to view menus and data.
18 Message
Waiting
Indicator
Flashes red to indicate when you have new messages.
19 USB Port Enables you to attach a USB flash drive or USB headset (VVX 411 only).
VVX 500 Series and VVX 600 Series Hardware
The following figure displays the hardware features on the VVX 500, 501, 600, and 601 business media
phones. The table lists each feature numbered in the figure.
Getting Started with VVX Business Media Phones
Polycom, Inc. 17

VVX 500 series and VVX 600 series hardware features
VVX 500 Series and 600 Series Hardware Feature Descriptions
Reference
Number
Feature Feature Description
1 Security slot (on
back)
Enables you to attach a universal security cable lock to your phone so you
can secure it to a desktop.
2 Reversible tab Secures the handset in the cradle when your phone stand is positioned at
a high angle. To secure the handset, remove the tab, reverse it so the
protrusion points up, and re-insert it. Position the handset so the protrusion
on the tab fits into the slot on the handset.
3 Speaker Provides ringer and speakerphone audio output.
4 Dialpad keys Enable you to enter numbers, letters, and special characters. You can also
use the dialpad keys to select menu items that have index numbers.
5 Microphone Transmits audio to other phones.
6 Volume keys Adjust the volume of the handset, headset, speaker, and ringer.
7 Mute key Mutes local audio during calls and conferences. The key glows red when
activated.
Getting Started with VVX Business Media Phones
Polycom, Inc. 18
Page is loading ...
Page is loading ...
Page is loading ...
Page is loading ...
Page is loading ...
Page is loading ...
Page is loading ...
Page is loading ...
Page is loading ...
Page is loading ...
Page is loading ...
Page is loading ...
Page is loading ...
Page is loading ...
Page is loading ...
Page is loading ...
Page is loading ...
Page is loading ...
Page is loading ...
Page is loading ...
Page is loading ...
Page is loading ...
Page is loading ...
Page is loading ...
Page is loading ...
Page is loading ...
Page is loading ...
Page is loading ...
Page is loading ...
Page is loading ...
Page is loading ...
Page is loading ...
Page is loading ...
Page is loading ...
Page is loading ...
Page is loading ...
Page is loading ...
Page is loading ...
Page is loading ...
Page is loading ...
Page is loading ...
Page is loading ...
Page is loading ...
Page is loading ...
Page is loading ...
Page is loading ...
Page is loading ...
Page is loading ...
Page is loading ...
Page is loading ...
Page is loading ...
Page is loading ...
Page is loading ...
Page is loading ...
Page is loading ...
Page is loading ...
Page is loading ...
Page is loading ...
Page is loading ...
Page is loading ...
Page is loading ...
Page is loading ...
Page is loading ...
Page is loading ...
Page is loading ...
Page is loading ...
Page is loading ...
Page is loading ...
Page is loading ...
Page is loading ...
Page is loading ...
Page is loading ...
Page is loading ...
Page is loading ...
Page is loading ...
Page is loading ...
Page is loading ...
Page is loading ...
Page is loading ...
Page is loading ...
Page is loading ...
Page is loading ...
Page is loading ...
Page is loading ...
Page is loading ...
Page is loading ...
Page is loading ...
Page is loading ...
Page is loading ...
Page is loading ...
Page is loading ...
Page is loading ...
Page is loading ...
Page is loading ...
Page is loading ...
Page is loading ...
Page is loading ...
Page is loading ...
Page is loading ...
Page is loading ...
Page is loading ...
Page is loading ...
Page is loading ...
Page is loading ...
Page is loading ...
Page is loading ...
Page is loading ...
Page is loading ...
Page is loading ...
Page is loading ...
Page is loading ...
Page is loading ...
Page is loading ...
Page is loading ...
Page is loading ...
Page is loading ...
Page is loading ...
Page is loading ...
Page is loading ...
Page is loading ...
Page is loading ...
Page is loading ...
Page is loading ...
Page is loading ...
Page is loading ...
Page is loading ...
Page is loading ...
Page is loading ...
Page is loading ...
Page is loading ...
Page is loading ...
Page is loading ...
Page is loading ...
Page is loading ...
Page is loading ...
Page is loading ...
Page is loading ...
Page is loading ...
Page is loading ...
Page is loading ...
Page is loading ...
Page is loading ...
Page is loading ...
Page is loading ...
Page is loading ...
Page is loading ...
Page is loading ...
Page is loading ...
Page is loading ...
Page is loading ...
-
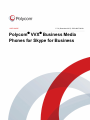 1
1
-
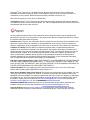 2
2
-
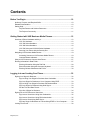 3
3
-
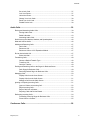 4
4
-
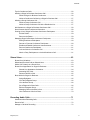 5
5
-
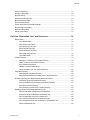 6
6
-
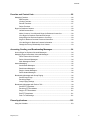 7
7
-
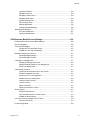 8
8
-
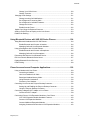 9
9
-
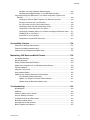 10
10
-
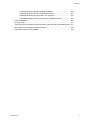 11
11
-
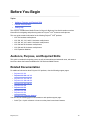 12
12
-
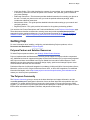 13
13
-
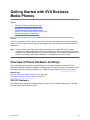 14
14
-
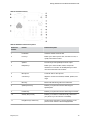 15
15
-
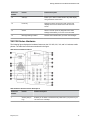 16
16
-
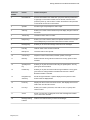 17
17
-
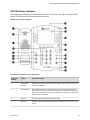 18
18
-
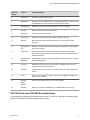 19
19
-
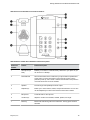 20
20
-
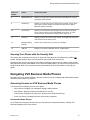 21
21
-
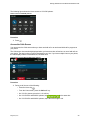 22
22
-
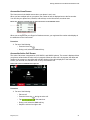 23
23
-
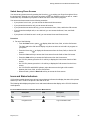 24
24
-
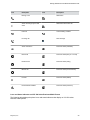 25
25
-
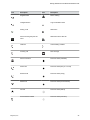 26
26
-
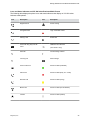 27
27
-
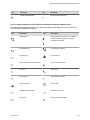 28
28
-
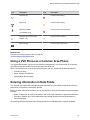 29
29
-
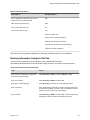 30
30
-
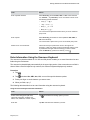 31
31
-
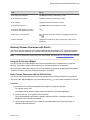 32
32
-
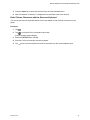 33
33
-
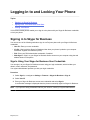 34
34
-
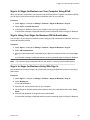 35
35
-
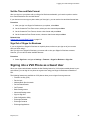 36
36
-
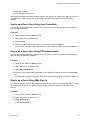 37
37
-
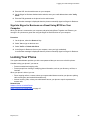 38
38
-
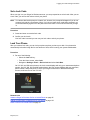 39
39
-
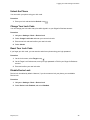 40
40
-
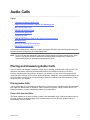 41
41
-
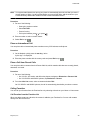 42
42
-
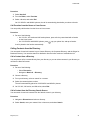 43
43
-
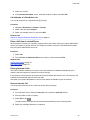 44
44
-
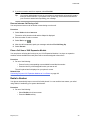 45
45
-
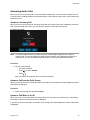 46
46
-
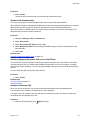 47
47
-
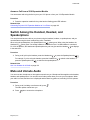 48
48
-
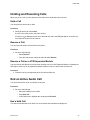 49
49
-
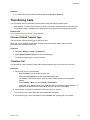 50
50
-
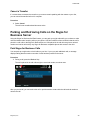 51
51
-
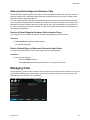 52
52
-
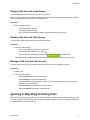 53
53
-
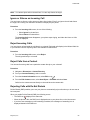 54
54
-
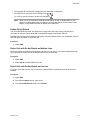 55
55
-
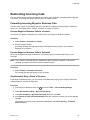 56
56
-
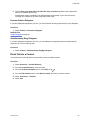 57
57
-
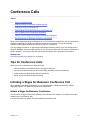 58
58
-
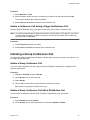 59
59
-
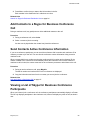 60
60
-
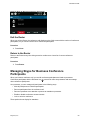 61
61
-
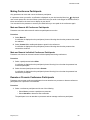 62
62
-
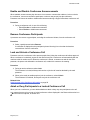 63
63
-
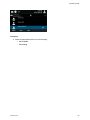 64
64
-
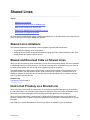 65
65
-
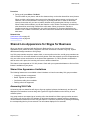 66
66
-
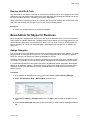 67
67
-
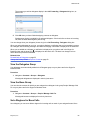 68
68
-
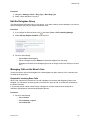 69
69
-
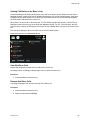 70
70
-
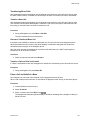 71
71
-
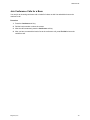 72
72
-
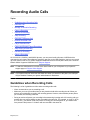 73
73
-
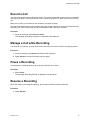 74
74
-
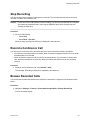 75
75
-
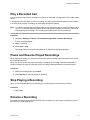 76
76
-
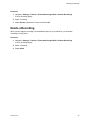 77
77
-
 78
78
-
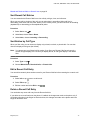 79
79
-
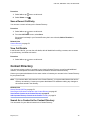 80
80
-
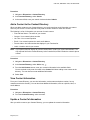 81
81
-
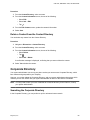 82
82
-
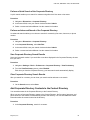 83
83
-
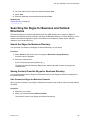 84
84
-
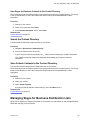 85
85
-
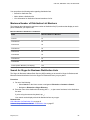 86
86
-
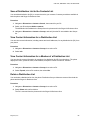 87
87
-
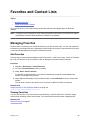 88
88
-
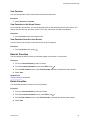 89
89
-
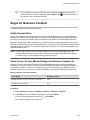 90
90
-
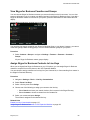 91
91
-
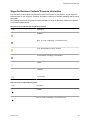 92
92
-
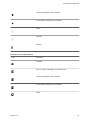 93
93
-
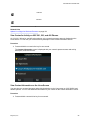 94
94
-
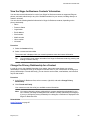 95
95
-
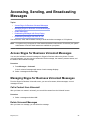 96
96
-
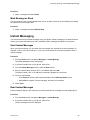 97
97
-
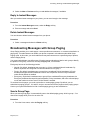 98
98
-
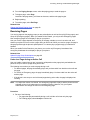 99
99
-
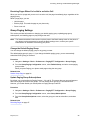 100
100
-
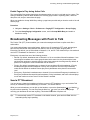 101
101
-
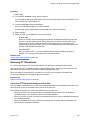 102
102
-
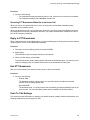 103
103
-
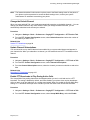 104
104
-
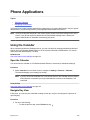 105
105
-
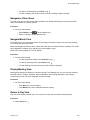 106
106
-
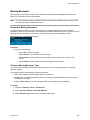 107
107
-
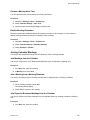 108
108
-
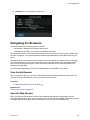 109
109
-
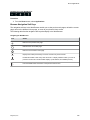 110
110
-
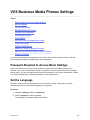 111
111
-
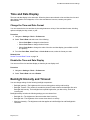 112
112
-
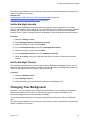 113
113
-
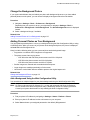 114
114
-
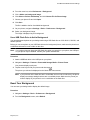 115
115
-
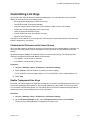 116
116
-
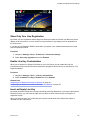 117
117
-
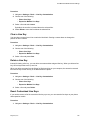 118
118
-
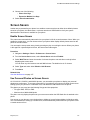 119
119
-
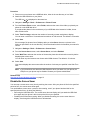 120
120
-
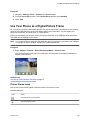 121
121
-
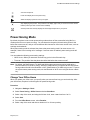 122
122
-
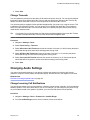 123
123
-
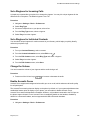 124
124
-
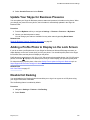 125
125
-
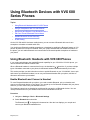 126
126
-
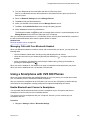 127
127
-
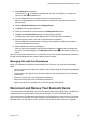 128
128
-
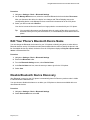 129
129
-
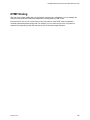 130
130
-
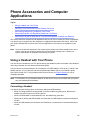 131
131
-
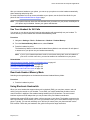 132
132
-
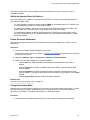 133
133
-
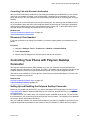 134
134
-
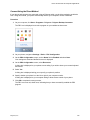 135
135
-
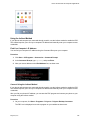 136
136
-
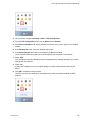 137
137
-
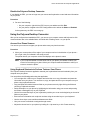 138
138
-
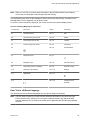 139
139
-
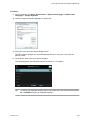 140
140
-
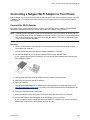 141
141
-
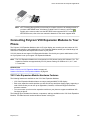 142
142
-
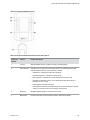 143
143
-
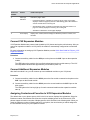 144
144
-
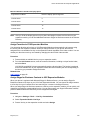 145
145
-
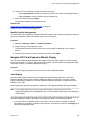 146
146
-
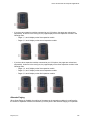 147
147
-
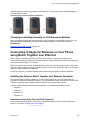 148
148
-
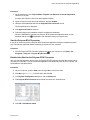 149
149
-
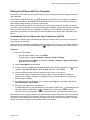 150
150
-
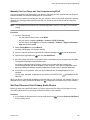 151
151
-
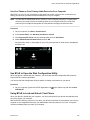 152
152
-
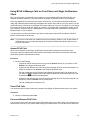 153
153
-
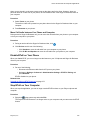 154
154
-
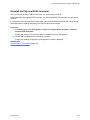 155
155
-
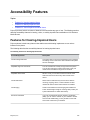 156
156
-
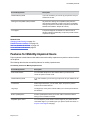 157
157
-
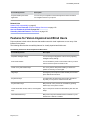 158
158
-
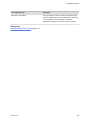 159
159
-
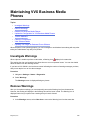 160
160
-
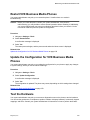 161
161
-
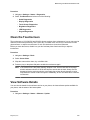 162
162
-
 163
163
-
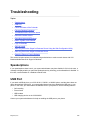 164
164
-
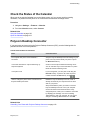 165
165
-
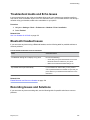 166
166
-
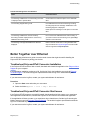 167
167
-
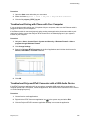 168
168
-
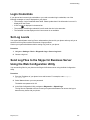 169
169
-
 170
170
Ask a question and I''ll find the answer in the document
Finding information in a document is now easier with AI
Related papers
Other documents
-
Polycom Integra VVX 500 User manual
-
Polycom VVX 101 User manual
-
 Boss Audio Systems HP36RD User manual
Boss Audio Systems HP36RD User manual
-
Polycom VVX 350 User manual
-
Polycom VVX 201 User manual
-
Polycom VVX 500 series Quick Tips
-
ActionTec VOSKYMTV00-01 Quick start guide
-
Polycom VVX 411 User manual
-
Polycom VVX 350 User manual
-
Polycom VVX 1500 Quick Tips