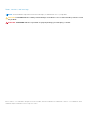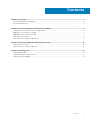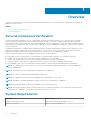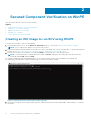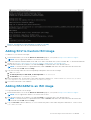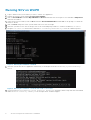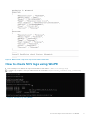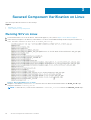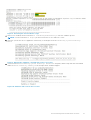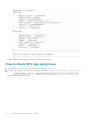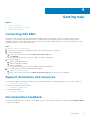Dell EMC Secured Component Verification
Reference Guide for Servers
10 2020
Rev. A00

Notes, cautions, and warnings
NOTE: A NOTE indicates important information that helps you make better use of your product.
CAUTION: A CAUTION indicates either potential damage to hardware or loss of data and tells you how to avoid
the problem.
WARNING: A WARNING indicates a potential for property damage, personal injury, or death.
© 2020 Dell Inc. or its subsidiaries. All rights reserved. Dell, EMC, and other trademarks are trademarks of Dell Inc. or its subsidiaries. Other
trademarks may be trademarks of their respective owners.

Chapter 1: Overview...................................................................................................................... 4
Secured Component Verification.....................................................................................................................................4
System Requirements.........................................................................................................................................................4
Chapter 2: Secured Component Verification on WinPE.................................................................. 6
Creating an ISO image to run SCV using WinPE......................................................................................................... 6
Adding SCV to Custom ISO Image.................................................................................................................................. 7
Adding RACADM to an ISO image................................................................................................................................... 7
Running SCV on WinPE......................................................................................................................................................8
How to check SCV logs using WinPE.............................................................................................................................9
Chapter 3: Secured Component Verification on Linux.................................................................. 10
Running SCV on Linux...................................................................................................................................................... 10
How to check SCV logs using Linux..............................................................................................................................12
Chapter 4: Getting help............................................................................................................... 13
Contacting Dell EMC.........................................................................................................................................................13
Support documents and resources................................................................................................................................13
Documentation feedback................................................................................................................................................. 13
Contents
Contents 3

Overview
This section provides an overview about Secured Component Verification (SCV) and the system requirements for running the
application on the system.
Topics:
• Secured Component Verification
• System Requirements
Secured Component Verification
Secured Component Verification (SCV) is a supply chain assurance offering that enables you to verify that the PowerEdge
server you have received matches what was manufactured in the factory. In order to validate components in a certificate
containing the unique system component IDs is generated during factory assembly process. This certificate is signed in the Dell
factory and is stored in iDRAC9, later used by the SCV application. The SCV application validates the system inventory against
the SCV certificate.
The application generates a validation report detailing the inventory match and mismatches against the SCV certificate. It also
verifies the certificate and Chain of Trust along with the Proof of Possession of the SCV Private key for iDRAC9. Current
implementation supports direct ship customers and does not include VAR or Part Replacement scenarios.
Secure Component Verification (SCV) Application performs the following functions:
● Downloads the SCV Certificate that is stored in iDRAC via RACADM and verifies the SCV certificate and issuer.
● Validates the SCV private key that is paired to the SCV public key in SCV certificate.
● Collects the current inventory of the system including the TPM EK Certificate Serial Number.
● Compares current system inventory against the inventory in the SCV certificate, including TPM EK Serial.
● Any swapping or removal of the components that are captured in the certificate will be identified as a "Mismatch".
NOTE:
SCV validates the virtual network ports as well. In systems with NPAR/NPAReP cards, run the SCV application
before enabling them.
NOTE: Ensure that the TPM is enabled before running the SCV application.
NOTE: SCV does not support InfiniBand and Fibre Channel (FC).
NOTE: SCV application must be run before mapping any storage devices to the system.
NOTE: FlexAddress should be disabled in modular systems, before running the SCV application.
NOTE: If internal and iDRAC USB ports are disabled, the SCV validation will fail.
NOTE: Ensure that any drive which is removed from the system registers in iDRAC or any other iDRAC interface, before
running the SCV validation, or it will report incorrect data in the SCV output.
System Requirements
Category
Requirement
Supported Operating Systems WinPE 10.x and Red Hat Enterprise Linux 7.x
iDRAC Tools version iDRAC Tools 9.5.1 and above.
1
4 Overview

Category Requirement
NOTE: In iDRAC Tools, SCV is an independent application
apart from RACADM and IPMI tool.
iDRAC9 version 4.32.10.00 and above
Software dependencies Python 2.7 and OpenSSL
iDRAC licenses required Secured Component Verification License
NOTE: SCV support is enabled only with local RACADM interface.
Components supported
Baseboard
Processor
OEM
Memory
Power supply
Harddrive
Network card
iDRAC
TPM
System Information
Overview 5

Secured Component Verification on WinPE
This section provides information for the following:
Topics:
• Creating an ISO image to run SCV using WinPE
• Adding SCV to Custom ISO Image
• Adding RACADM to an ISO image
• Running SCV on WinPE
• How to check SCV logs using WinPE
Creating an ISO image to run SCV using WinPE
To create an ISO image to run SCV using WinPE:
1. Download the iDRAC tools from the Drivers & downloads page for your system at https://www.dell.com/support.
NOTE: SCV is supported on iDRAC Tools version 9.5.1 or later.
2. Ensure that Windows ADK and Windows PE add-on for ADK is installed in the system for WinPE 10.x. To download and install
the files, go to https://docs.microsoft.com/en-us/windows-hardware/get-started/adk-install.
3. Run the self-extractor file for iDRAC tools and click Unzip to extract the files to the default location.
NOTE:
To extract the files to a specified location, click on Browse and select the folder where the files need to be
extracted and click OK and then Unzip.
4. Launch command prompt and change directory to the location where the files were extracted. Run the batch file
(WinPE10.x_driverinst.bat) using command prompt to create a bootable ISO image.
Figure 1. Running the batch file through command prompt
5. Once the ISO image is created successfully, open the folder created with the name "WINPE10.x-%timestamp%", to find the
ISO image.
2
6 Secured Component Verification on WinPE

Figure 2. Confirmation of the ISO image created successfully
6. Use this ISO image to boot the SCV environment in the server.
Adding SCV to Custom ISO Image
To add SCV to your custom ISO image:
1. Download the iDRAC tools from the Drivers & downloads page for your system at https://www.dell.com/support.
NOTE: SCV is supported on iDRAC Tools version 9.5.1 or later.
2. Ensure that Windows ADK and Windows PE add-on for ADK is installed in the system for WinPE 10.x. To download and install
the files, go to https://docs.microsoft.com/en-us/windows-hardware/get-started/adk-install.
3. Run the self-extractor file for iDRAC tools and click Unzip to extract the files to the default location.
NOTE:
To extract the files to a specified location, click on Browse and select the folder where the files need to be
extracted and click OK and then Unzip.
4. Copy the following folders into the corresponding folder path in the Custom ISO image:
a. scv to X:\Dell
b. Toolkit\Python27, Toolkit\TPM, Toolkit\OpenSSL to X:\Dell\scv
c. Toolkit\DLLs to X:\windows\system32
5. After copying the files, set the path for the folder using the command set PATH=%PATH%;X:\Dell\scv;X:\Dell
\scv\Python27;X:\Dell\scv\openssl;X:\Dell\scv\tpm;
6. SCV can now be used to run validation.
Adding RACADM to an ISO image
To copy RACADM files into an ISO image:
1. Download the iDRAC tools from the Drivers & downloads page for your system at https://www.dell.com/support.
NOTE: SCV is supported on iDRAC Tools version 9.5.1 or later.
2. Run the self-extractor file for iDRAC tools and click Unzip to extract the files to the default location.
NOTE:
To extract the files to a specified location, click on Browse and select the folder where the files need to be
extracted and click OK and then Unzip.
3. Copy the Racadm folder into directory X:\Dell and set the path for the folder using the command set PATH=%PATH
%;X:\Dell\Racadm.
Secured Component Verification on WinPE
7

Running SCV on WinPE
1. Login to iDRAC in the system where you want to run the SCV application.
2. Launch the Virtual Console and click Connect Virtual Media.
3. Click on Virtual Media and under Map CD/DVD click Browse and select the ISO image for SCV and click on Map Device
and close the window.
4. In the Virtual Console window, click on Boot and select Virtual CD/DVD/ISO and click Yes on the prompt to confirm the
new boot device.
5. Click on Power and power on the system and let it boot into the ISO image.
6. Once the system boots into the ISO image, wait for the command prompt window to load into the directory X:\Dell>
7. Navigate to X:\Dell\scv and run the command scv validateSystemInventory to start the validation process.
Figure 3. Running the validation command
8. Once the system runs the SCV application successfully, it should give the result Validating System Inventory:
Match
Figure 4. Running the validation command and result is successful
9. If the result shows as Validating System Inventory: Mismatch it will specify which component has mismatched
under Mismatch Inventory Summary. For more help contact Technical Support.
8
Secured Component Verification on WinPE

Figure 5. Mismatched component expected and detected details
How to check SCV logs using WinPE
1. After running SCV in WinPE, the logs created will be stored under X:\Dell\scv\scvapp\logs
2. To check logs, navigate to the logs folder and use the command notepad SCVLog_%service-tag%_%timestamp
%.log
Figure 6. Checking logs using WinPE
Secured Component Verification on WinPE
9

Secured Component Verification on Linux
This section provides information for the following:
Topics:
• Running SCV on Linux
• How to check SCV logs using Linux
Running SCV on Linux
1. Download the iDRAC tools from the Drivers & downloads page for your system at https://www.dell.com/support.
2. In the terminal, navigate to the directory where iDRAC Tools file is downloaded and unzip the file using the command tar -
zxvf DellEMC-iDRACTools-Web-LX-X.X.X-XXXX_XXX.tar.gz
Figure 7. Extracting iDRAC tools on Linux
3. Navigate to the directory iDRACTools/scv after the files have been extracted and execute the install_scv.sh script
using the command sh install_scv.sh.
NOTE: To uninstall SCV you can use the command sh uninstall_scv.sh to execute the uninstall_scv.sh script.
3
10 Secured Component Verification on Linux

Figure 8. Executing the SCV installation script
4. Once SCV is installed, run the command scv validateSystemInventory to start the validation process.
NOTE: Use the command scv help to get more information on SCV and how to run it.
5. Once the system runs the SCV application successfully, it should give the result Validating System Inventory:
Match
Figure 9. Running the validation command and result is successful
6. If the result shows as Validating System Inventory: Mismatch it will specify which component has mismatched
under Mismatch Inventory Summary. For more help contact Technical Support.
Figure 10. Validation and result is unsuccessful
Secured Component Verification on Linux
11

Figure 11. Mismatched component expected and detected details
How to check SCV logs using Linux
1. After running SCV in Linux, the logs created will be stored under scvapp\logs
2. To check logs, navigate to the logs folder and use the command vi SCVLog_%service-tag%_%timestamp%.log
Figure 12. Checking logs in Linux
12
Secured Component Verification on Linux

Getting help
Topics:
• Contacting Dell EMC
•
Support documents and resources
• Documentation feedback
Contacting Dell EMC
Dell EMC provides several online and telephone based support and service options. If you do not have an active internet
connection, you can find contact information about your purchase invoice, packing slip, bill, or Dell EMC product catalog.
Availability varies by country and product, and some services may not be available in your area. To contact Dell EMC for sales,
technical assistance, or customer service issues:
Steps
1. Go to www.dell.com/support/home.
2. Select your country from the drop-down menu on the lower right corner of the page.
3. For customized support:
a. Enter your system Service Tag in the Enter your Service Tag field.
b. Click Submit.
The support page that lists the various support categories is displayed.
4. For general support:
a. Select your product category.
b. Select your product segment.
c. Select your product.
The support page that lists the various support categories is displayed.
5. For contact details of Dell EMC Global Technical Support:
a. Click Global Technical Support.
b. Enter your system Service Tag in the Enter your Service Tag field on the Contact Us webpage.
Support documents and resources
● The iDRAC support home page provides access to product documents, technical white papers, how-to videos, and more:
○ www.dell.com/support/idrac
● iDRAC User Guide and other manuals:
○ www.dell.com/idracmanuals
● Dell Technical Support:
○ www.dell.com/support
Documentation feedback
You can rate the documentation or write your feedback on any of our Dell EMC documentation pages and click Send Feedback
to send your feedback.
4
Getting help 13
-
 1
1
-
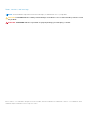 2
2
-
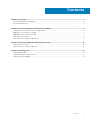 3
3
-
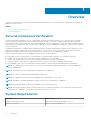 4
4
-
 5
5
-
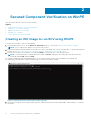 6
6
-
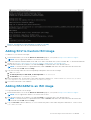 7
7
-
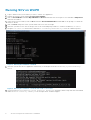 8
8
-
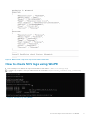 9
9
-
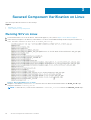 10
10
-
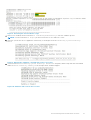 11
11
-
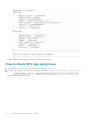 12
12
-
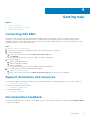 13
13
Ask a question and I''ll find the answer in the document
Finding information in a document is now easier with AI
Related papers
-
Dell Servers Solution Resources Administrator Guide
-
Dell OpenManage Deployment Toolkit Version 6.0.1 User guide
-
Dell OpenManage Deployment Toolkit Version 6.1 User guide
-
Dell OpenManage Deployment Toolkit Version 5.4 Owner's manual
-
Dell OpenManage Deployment Toolkit Version 6.3 User guide
-
Dell OpenManage Deployment Toolkit Version 6.1.2 User guide
-
Dell OpenManage Deployment Toolkit Version 6.2 User guide
-
Dell OpenManage Deployment Toolkit Version 5.5 Owner's manual
-
Dell PowerEdge R6525 Owner's manual
-
Dell PowerEdge XE2420 Owner's manual