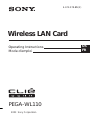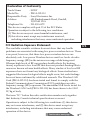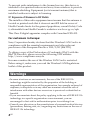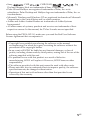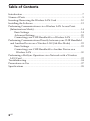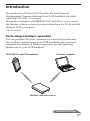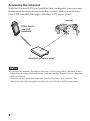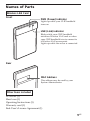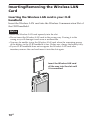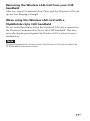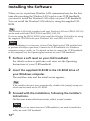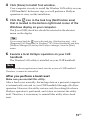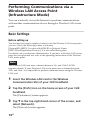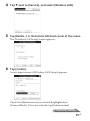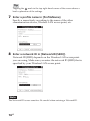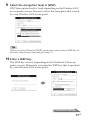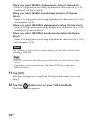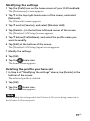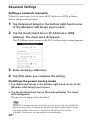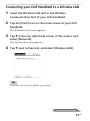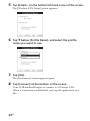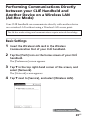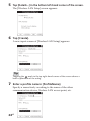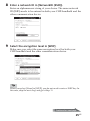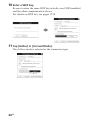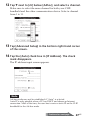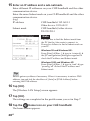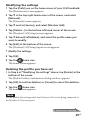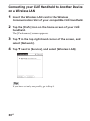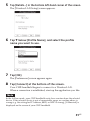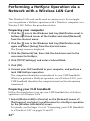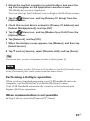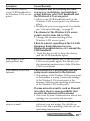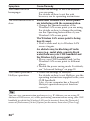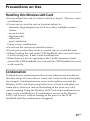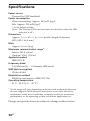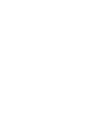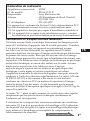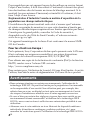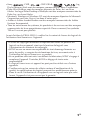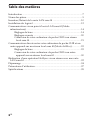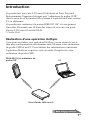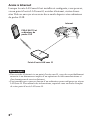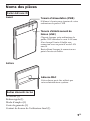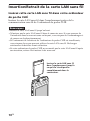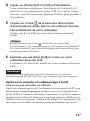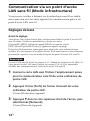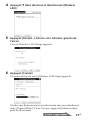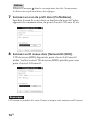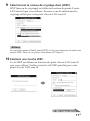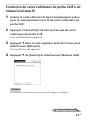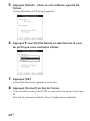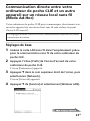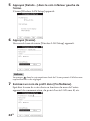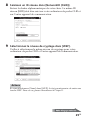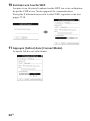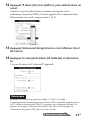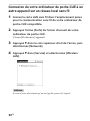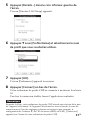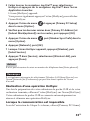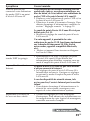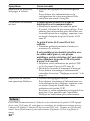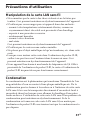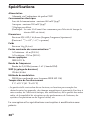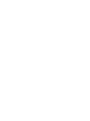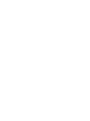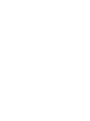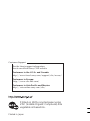4-672-978-21 (2)
Wireless LAN Card
Operating Instructions
Mode d’emploi
2003 Sony Corporation
PEGA-WL110
US
FR

2
US
Owner’s Record
The model number and serial number are located at the rear of the
product. Record the model number and the serial number in the space
provided below. Refer to them whenever you call upon your Sony
dealer regarding this product.
Model Number : PEGA-WL110
Serial Number : __________________
For customers in the U.S.A. and Canada :
NOTICE
This equipment has been tested and found to comply with the limits
for a Class B digital device, pursuant to part 15 of the FCC Rules.
These limits are designed to provide reasonable protection against
harmful interference in a residential installation.
This equipment generates, uses and can radiate radio frequency
energy and, if not installed and used in accordance with the
instructions, may cause harmful interference to radio
communications.
However, there is no guarantee that interference will not occur in a
particular installation. If this equipment does cause harmful
interference to radio or television reception, which can be determined
by turning the equipment off and on, the user is encouraged to try to
correct the interference by one or more of the following measures:
— Change the direction and position of the receiving antenna.
— Increase the distance between the equipment and receiver.
— Connect the equipment into an outlet on a circuit different from
that to which the receiver is connected.
— Consult the dealer or an experienced radio/TV technician for help.
FCC WARNING
Changes or modifications not expressly approved by the party
responsible for compliance could void the user’s authority to operate
the equipment.

3
US
Declaration of Conformity
Trade Name : SONY
Model No. : PEGA-WL110
Responsible Party : Sony Electronics Inc.
Address : 680 Kinderkamack Road, Oradell,
NJ 07649 USA
Telephone No. : 201-930-6972
This device complies with part 15 of the FCC Rules.
Operation is subject to the following two conditions:
(1) This device may not cause harmful interference, and
(2) this device must accept any interference received,
including interference that may cause undesired operation.
FCC Radiation Exposure Statement:
The available scientific evidence does not show that any health
problems are associated with using low power wireless devices. There
is no proof, however, that these low power wireless devices are
absolutely safe. Low power Wireless devices emit low levels of radio
frequency energy (RF) in the microwave range while being used.
Whereas high levels of RF can produce health effects (by heating
tissue), exposure to low level RF that does not produce heating effects
causes no known adverse health effects. Many studies of low level RF
exposures have not found any biological effects. Some studies have
suggested that some biological effects might occur, but such findings
have not been confirmed by additional research. The Wireless LAN
Card (PEGA-WL110) has been tested and found to comply with the
Federal Communications Commission (FCC) guidelines on radio
frequency energy (RF) exposures. The maximum SAR levels tested for
the Wireless LAN Card (PEGA-WL110) has been shown to be 0.962
W/kg at body.
The term “IC:” before the radio certification number only signifies
that Industry Canada technical specifications were met.
Operation is subject to the following two conditions: (1) this device
may not cause interference, and (2) this device must accept any
interference, including interference that may cause undesired
operation of the device.
Continued on next page
US

4
US
To prevent radio interference to the licensed service, this device is
intended to be operated indoors and away from windows to provide
maximum shielding. Equipment (or its transmit antenna) that is
installed outdoors is subject to licensing.
IC Exposure of Humans to RF Fields
The installer of this radio equipment must ensure that the antenna is
located or pointed such that it does not emit RF field in excess of
Health Canada limits for the general population; consult Safety Code
6, obtainable from Health Canada’s website:www.hc-sc.gc.ca/rpb
This Class B digital apparatus complies with Canadian ICES-003.
For customers in Europe:
Sony Corporation hereby declares that this Wireless LAN Card is in
compliance with the essential requirements and other relevant
provisions of the European Directive 1999/5/EC (R&TTE).
To obtain a copy of the Declaration of Conformity (DoC) with the
R&TTE Directive, please access the following URL address:
http://www.compliance.sony.de
In some countries the use of the Wireless LAN Card is restricted.
Before using it, make sure you read the Wireless LAN Regulations
leaflet of this product.
Warnings
•In some situations or environments, the use of the IEEE 802.11b
technology might be restricted by the proprietor of the building or
responsible representatives of the organization, for example on board of
airplanes, in hospitals or in any other environment where the risk of
interference with other devices or services is perceived or identified as
harmful.
•If you are uncertain about the policy applying to the use of IEEE 802.11b
technology in a specific organization or environment, you are
encouraged to first ask for authorization prior to switching it on.
•Consult your physician or the manufacturer of personal medical devices
(pacemakers, hearing aids, etc.) regarding any restrictions on the use of
IEEE 802.11b technology.

5
US
• Sony, , CLIÉ, , CLIÉ GEAR, , , Jog
Dial and Memory Stick are trademarks of Sony Corporation.
• Palm OS and HotSync are registered trademarks of Palm, Inc. or its
subsidiaries. Palm Desktop and HotSync logo are trademarks of Palm, Inc. or
its subsidiaries.
• Microsoft, Windows and Windows NT are registered trademarks of Microsoft
Corporation in the United States and/or other countries.
• Adobe and Adobe Acrobat Reader are trademarks of Adobe Systems
Incorporated.
• All other names of systems, products and services are trademarks of their
respective owners. In the manual, the TM or ® marks are not specified.
Before using the PEGA-WL110, make sure you read the End User Software
License Agreement that accompanies it.
• Copyright laws prohibit reproducing the software or the manual
accompanying it in whole or in part, or renting the software without the
permission of the copyright holder.
• In no event will SONY be liable for any financial damages, or loss of
profits, including claims made by third parties, arising out of the use of the
software supplied with this unit.
• If a problem occurs with this product as a result of defective
manufacturing, SONY will replace it. However, SONY bears no other
responsibility.
• The software provided with this unit cannot be used with other units.
• Please note that, due to continued efforts to improve quality, the software
specifications may be changed without notice.
• Operation of this unit with software other than that provided is not
covered by the warranty.

6
US
Table of Contents
Introduction ................................................................................................... 7
Names of Parts .............................................................................................. 9
Inserting/Removing the Wireless LAN Card ........................................ 10
Installing the Software ............................................................................... 12
Performing Communications via a Wireless LAN Access Point
(Infrastructure Mode) .............................................................................. 14
Basic Settings ..................................................................................... 14
Advanced Settings ............................................................................ 20
Connecting your CLIÉ Handheld to a Wireless LAN ................. 21
Performing Communications Directly between your CLIÉ Handheld
and Another Device on a Wireless LAN (Ad-Hoc Mode) ................. 23
Basic Settings ..................................................................................... 23
Connecting your CLIÉ Handheld to Another Device on a
Wireless LAN ................................................................................. 30
Performing a HotSync Operation via a Network with a Wireless
LAN Card ................................................................................................. 32
Troubleshooting .......................................................................................... 34
Precautions on Use ..................................................................................... 37
Specifications ............................................................................................... 38

7
US
Introduction
This product is a Wireless LAN Card for the Sony Personal
Entertainment Organizer (referred to as CLIÉ handheld after this)
with Palm OS 5 (ver. 5.0 or later).
This product complies with IEEE 802.11b* and allows you to access
the Internet without wires in locations where there is a Wi-Fi certified
Wireless LAN access point.
* Wi-Fi certified.
Performing a HotSync operation
You can perform a HotSync operation via a network (synchronize
data without wires) between your CLIÉ handheld and a personal
computer. For details on HotSync operation, see the Operating
Instructions of your CLIÉ handheld.
PEGA-WL110 and CLIÉ handheld
Personal computer
Wireless LAN access point
Continued on next page

8
US
Accessing the Internet
With the Wireless LAN card installed and configured, you can access
the Internet, browse various websites, or send/receive e-mail from
your CLIÉ handheld through a Wireless LAN access point.
Notes
• To access the Internet through a Wireless LAN access point, you need to be a
subscriber to a telecommunications company and an Internet Service Provider
(ISP) in advance.
• You may need a personal computer to set a Wireless LAN network. For
details, see the Operating Instructions of your Wireless LAN access point.
PEGA-WL110
and CLIÉ
handheld
Internet
Wireless LAN access point

9
US
Names of Parts
Wireless LAN Card
Front
Rear
Other items included
CD-ROM (1)
Hard case (1)
Operating Instructions (1)
Warranty card (1)
End-User’s License Agreement (1)
PWR (Power) indicator
Lights up while your CLIÉ handheld
turns on.
MAC Address
This address may be used by your
System Administrator.
LNK (Link) indicator
Blinks while your CLIÉ handheld
initializes Wireless LAN card or when
your CLIÉ handheld tries to connect to
a Wireless LAN access point.
Lights up while the access is connected.

10
US
Inserting/Removing the Wireless LAN
Card
Inserting the Wireless LAN card in your CLIÉ
handheld
Insert the Wireless LAN card into the Wireless Communication Slot of
the CLIÉ handheld.
Notes
• Insert the Wireless LAN card squarely into the slot.
• Do not insert the Wireless LAN card in the wrong way. Forcing it in the
wrong way will damage it and cause a malfunction.
• You may be unable to use the Wireless LAN card when the remaining power
of the battery in the CLIÉ handheld is low. Before use, charge the battery fully.
• If your CLIÉ handheld does not recognize the Wireless LAN card after
insertion, remove the card and insert it into the slot again.
Insert the Wireless LAN card
all the way into the slot until
it is connected.

11
US
Removing the Wireless LAN card from your CLIÉ
handheld
After use, stop all communication. Then, pull the Wireless LAN card
up and out, keeping it straight.
When using this Wireless LAN card with a
Flip&Rotate style CLIÉ handheld
Do not rotate the display when the Wireless LAN card is inserted in
the Wireless Communication Slot of the CLIÉ handheld. This may
press the display panel against the Wireless LAN card and cause a
malfunction.
Note
During communication, do not remove the Wireless LAN card or subject the
CLIÉ handheld to excessive shock.

12
US
Installing the Software
When you try to perform Wireless LAN communications for the first
time after inserting the Wireless LAN card in your CLIÉ handheld,
you need to install the Wireless LAN utility on your CLIÉ handheld.
You can install the Wireless LAN utility by using the supplied CD-
ROM.
Tip
The Wireless LAN utility supplied with your Wireless LAN card (PEGA-WL110)
can be used with both PEGA-WL100 and PEGA-WL110.
If you are using the PEGA-WL100, also install the Wireless LAN utility by using
the supplied CD-ROM with your Wireless LAN card (PEGA-WL110).
Note
Before installation, it is necessary to have Palm Desktop for CLIÉ installed and
to perform a HotSync operation. Connect the CLIÉ handheld to a Windows
computer, using a cradle, etc. For details on how to connect the CLIÉ handheld
to the computer, see the Operating Instructions of your CLIÉ handheld.
1 Perform a soft reset on your CLIÉ handheld.
For details on how to perform a soft reset, see the Operating
Instructions of your CLIÉ handheld.
2 Insert the supplied CD-ROM in the CD-ROM drive of
your Windows computer.
The installer starts and the initial screen appears.
Tip
If the installer does not start automatically, double-click [setup] (setup.exe)
which can be found on the CD-ROM.
3 Proceed with the installation, following the installer’s
instructions.
On the user name selection screen, select a user’s name.
Note
If you want to use more than one CLIÉ handheld, you need to install this
utility on each CLIÉ handheld.

13
US
4 Click [Done] in Install Tool window.
Your computer is ready to install the Wireless LAN utility on your
CLIÉ handheld. In the next step, you will perform a HotSync
operation to carry out the installation.
5 Click the icon in the task tray (Notification area)
that is located in the bottom right-hand corner of the
Windows display on your computer.
The [Local USB] check box should be selected in the shortcut
menu on the display.
Tip
If you cannot find the icon in the task tray (Notification area) , click
[Programs] ([All Programs] in Windows
®
XP), [Sony Handheld], and then
[HotSync Manager] to start up the HotSync manager, from the [Start]
menu.
6 Execute a local HotSync operation on your CLIÉ
handheld.
The Wireless LAN utility is installed on your CLIÉ handheld.
Note
Part of this software application extends into the system of CLIÉ handheld.
Therefore, it cannot be uninstalled.
After you perform a hard reset
Make sure you reinstall this utility.
After a hard reset, normally, the backup data on a personal computer
is automatically restored to your CLIÉ handheld through a HotSync
operation. However, this utility restores only the setting file when a
HotSync operation is performed, and it does not restore the utility
itself. Therefore, it is necessary to reinstall this utility after a hard
reset.

14
US
Performing Communications via a
Wireless LAN Access Point
(Infrastructure Mode)
You can wirelessly access the Internet or perform communications
with another communication device through a Wireless LAN access
point.
Basic Settings
Before setting up
You first need to input a couple of values to set the Wireless LAN access point
you use. Check the following values in advance.
[NetworkID (SSID)]: It is also called ESS-ID or Network Name.
[WEP (Wired Equivalent Privacy)]: It is also called Encryption.
For details, ask your System Administrator. If you have a Wireless LAN access
point for your personal use, refer to the operating instructions of the Wireless
LAN access point.
Note
The Wireless LAN card uses a channel between 1ch. and 11ch.(2.4 GHz
frequency band). If your Wireless LAN access point uses a channel between
12ch. and 14ch., it is impossible to perform communications using the Wireless
LAN card.
1 Insert the Wireless LAN card in the Wireless
Communication Slot of your CLIÉ handheld.
2 Tap the [Prefs] icon on the home screen of your CLIÉ
handheld.
The [Preferences] screen appears.
3 Tap V in the top right-hand corner of the screen, and
select [Network].
The [Network] screen appears.

15
US
4 Tap V next to [Service], and select [Wireless LAN].
5
Tap [Details...] in the bottom left-hand corner of the screen.
The [Wireless LAN Setup] screen appears.
6 Tap [Create].
A new input screen of [Wireless LAN Setup] appears.
Check that [Infrastructure] is selected (highlighted) in
[ConnectMode]. If it is not selected, tap [Infrastructure].
Continued on next page

16
US
Tip
Tapping the mark in the top right-hand corner of the screen shows a
brief explanation of the settings.
7 Enter a profile name in [ProfileName].
Specify a name freely according to the name of the other
communication device, Wireless LAN access point, etc.
8 Enter a network ID in [NetworkID (SSID)].
Network ID (SSID) depends on the Wireless LAN access point
you are using. Make sure you enter the network ID (SSID) that is
specified by your Wireless LAN access point.
Note
The Network ID is case-sensitive. Be careful when entering a Network ID.

17
US
9 Select the encryption level in [WEP].
WEP (encryption level) is fixed depending on the Wireless LAN
access point you use. Be sure to select the encryption that is used
by your Wireless LAN access point.
Tip
When you select [None] in [WEP], you do not need to enter a WEP key. In
this case, skip the next step, and go to Step 11.
10
Enter a WEP key.
The WEP key is fixed, depending on the Wireless LAN access
point you use. Make sure you enter the WEP key that is specified
by your Wireless LAN access point.
Continued on next page
b

18
US
When you select 40/64bit: alphanumeric string (5 characters)
Enter a 5-digit password using alphabetical characters (a-z, A-Z),
numbers (0-9) and symbols.
When you select 40/64bit: hexadecimal notation (10 figures
(Hex))
Enter a 10-digit password using alphabetical characters (a-f, A-F)
and numbers (0-9).
When you select 104/128bit: alphanumeric string (13 characters)
Enter a 13-digit password using alphabetical characters (a-z, A-Z),
numbers (0-9) and symbols.
When you select 104/128bit: hexadecimal notation (26 figures
(Hex))
Enter a 26-digit password using alphabetical characters (a-f, A-F)
and numbers (0-9).
Note
The WEP key is case-sensitive when entering in ASCII. Be careful when
entering a WEP key.
Tips
• WEP key is the function that encrypts data that are to be sent by radio
waves.
• Depending on the manufacturer, the above WEP keys might have
different names.
11
Tap [OK].
The basic settings are completed for the profile name you set in
Step 7.
12
Tap the Home icon on your CLIÉ handheld.
The home screen appears.

19
US
Modifying the settings
1 Tap the [Prefs] icon on the home screen of your CLIÉ handheld.
The [Preferences] screen appears.
2 Tap V in the top right-hand corner of the screen, and select
[Network].
The [Network] screen appears.
3 Tap V next to [Service], and select [Wireless LAN].
4 Tap [Details...] in the bottom left-hand corner of the screen.
The [Wireless LAN Setup] screen appears.
5 Tap V below [ProfileName], and select the profile name you
want to modify.
6 Tap [Edit] at the bottom of the screen.
The [Wireless LAN Setup] input screen appears.
7 Modify the settings.
8 Tap [OK].
9 Tap the Home icon.
The home screen appears.
Deleting the profile you have set
1 In Step 6 of “Modifying the settings” above, tap [Delete] at the
bottom of the screen.
The selected profile is deleted.
2 Tap [OK].
3 Tap the Home icon.
The home screen appears.
Note
Do not modify the settings while the Wireless LAN card is being connected to
the Wireless LAN access point.

20
US
Advanced Settings
Setting a network manually
When it is necessary to set a network IP address or DNS address,
follow the procedure below.
1 Tap [Advanced Setup] in the bottom right-hand corner
of the [Wireless LAN Setup] input screen.
2 Tap the [Auto] check box in [IP Address] or [DNS
Address]. The check mark disappears.
The IP Address input screen or the DNS Address input screen appears.
3 Enter necessary addresses.
4 Tap [OK] when you complete the setting.
Disabling the power saving mode
1 Tap [Advanced Setup] in the bottom right-hand corner of the
[Wireless LAN Setup] input screen.
2 Tap the [Enable] check box in [PowerSaveMode]. The check
mark disappears.
The power saving mode is disabled.
Tip
When the communication conditions are not good, you can disable the
power saving mode to maximize the battery power and achieve better
communications. However, it will make the battery life shorter.
Normally, the power saving mode is recommended.
Page is loading ...
Page is loading ...
Page is loading ...
Page is loading ...
Page is loading ...
Page is loading ...
Page is loading ...
Page is loading ...
Page is loading ...
Page is loading ...
Page is loading ...
Page is loading ...
Page is loading ...
Page is loading ...
Page is loading ...
Page is loading ...
Page is loading ...
Page is loading ...
Page is loading ...
Page is loading ...
Page is loading ...
Page is loading ...
Page is loading ...
Page is loading ...
Page is loading ...
Page is loading ...
Page is loading ...
Page is loading ...
Page is loading ...
Page is loading ...
Page is loading ...
Page is loading ...
Page is loading ...
Page is loading ...
Page is loading ...
Page is loading ...
Page is loading ...
Page is loading ...
Page is loading ...
Page is loading ...
Page is loading ...
Page is loading ...
Page is loading ...
Page is loading ...
Page is loading ...
Page is loading ...
Page is loading ...
Page is loading ...
Page is loading ...
Page is loading ...
Page is loading ...
Page is loading ...
Page is loading ...
Page is loading ...
Page is loading ...
Page is loading ...
Page is loading ...
Page is loading ...
Page is loading ...
Page is loading ...
-
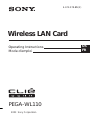 1
1
-
 2
2
-
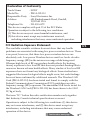 3
3
-
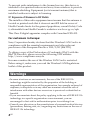 4
4
-
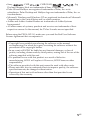 5
5
-
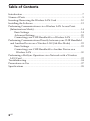 6
6
-
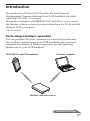 7
7
-
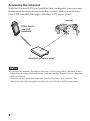 8
8
-
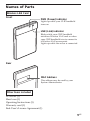 9
9
-
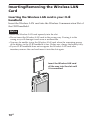 10
10
-
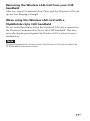 11
11
-
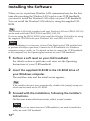 12
12
-
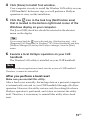 13
13
-
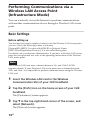 14
14
-
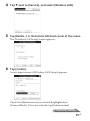 15
15
-
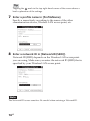 16
16
-
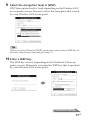 17
17
-
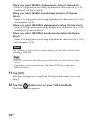 18
18
-
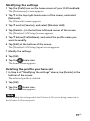 19
19
-
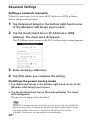 20
20
-
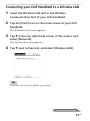 21
21
-
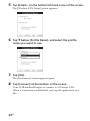 22
22
-
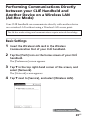 23
23
-
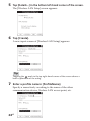 24
24
-
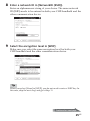 25
25
-
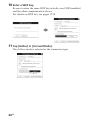 26
26
-
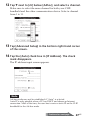 27
27
-
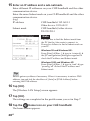 28
28
-
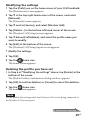 29
29
-
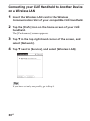 30
30
-
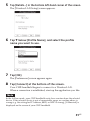 31
31
-
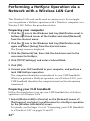 32
32
-
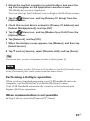 33
33
-
 34
34
-
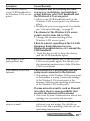 35
35
-
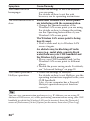 36
36
-
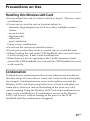 37
37
-
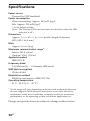 38
38
-
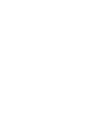 39
39
-
 40
40
-
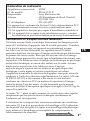 41
41
-
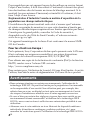 42
42
-
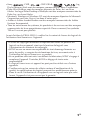 43
43
-
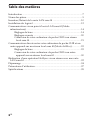 44
44
-
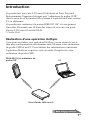 45
45
-
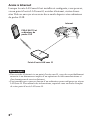 46
46
-
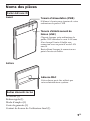 47
47
-
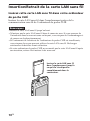 48
48
-
 49
49
-
 50
50
-
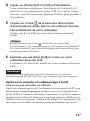 51
51
-
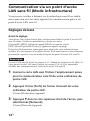 52
52
-
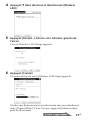 53
53
-
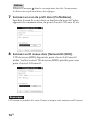 54
54
-
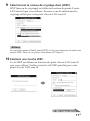 55
55
-
 56
56
-
 57
57
-
 58
58
-
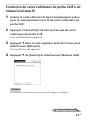 59
59
-
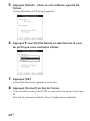 60
60
-
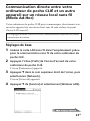 61
61
-
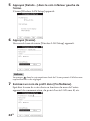 62
62
-
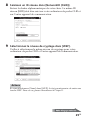 63
63
-
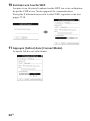 64
64
-
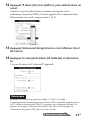 65
65
-
 66
66
-
 67
67
-
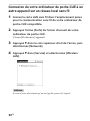 68
68
-
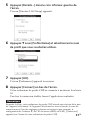 69
69
-
 70
70
-
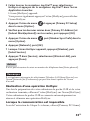 71
71
-
 72
72
-
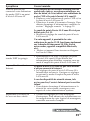 73
73
-
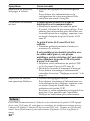 74
74
-
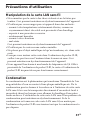 75
75
-
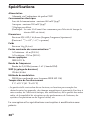 76
76
-
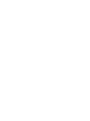 77
77
-
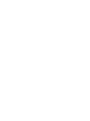 78
78
-
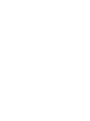 79
79
-
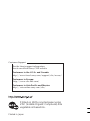 80
80
Ask a question and I''ll find the answer in the document
Finding information in a document is now easier with AI
in other languages
- français: Sony PEGA-WL110 Manuel utilisateur
Related papers
Other documents
-
SMC 2455W Owner's manual
-
Palm HotSyne Mail Application User manual
-
Palm Tungsten C User manual
-
Sena 10S Motorcycle Bluetooth Communication System User manual
-
HP WL210 Quick Installation Guide
-
Sena Spider ST1 Bluetooth Headset User manual
-
Palm MultiMail Deluxe Desktop Link User manual
-
Compaq WL100 User manual
-
HP Compaq t1010 Overview
-
Palm Network Card Wi-Fi Card User manual