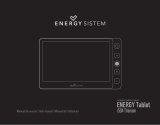53
ENERGY MOVIER: CREATING AVI VIDEOS
For converting an AVI/WMV/MPG/VOB/ASF video follow these steps:
Note:
If you want to convert special video formats like MPEG4 / DivX / XviD / etc.
make sure that you have the appropiate “codecs” installed. You can install “codec”
packages like “K-Lite Standard Pack”.
1. Execute “Energy Movier” from the “Start” menu.
2. If it’s the first time you run the program, the options window will automatically
pop up so you can select your MP4 Energy™ model. Optionally you can modify the
quality and the image format you want for your videos.
3. Choose a file to be converted with the “Select file” button.
4. You can specify a name for the new file in the “Name of the converted video”
section. If you don’t write anything, the original file’s name will be used.
5. Optionally you can select the folder where your video is to be stored by clicking on
the button “Select another folder”.
Note:
If your MP4 Energy™ is connected to your
computer, you can select a folder of the built-in memory so the new video stores
directly into it, but make sure first that it has enough free memory
6. Click on the “Add” button so the conversion job adds to the list of pending tasks.
Note: You can add many conversion tasks so the videos batch convert without
having you staring your computer. If you want to, you can erase a queued job by
selecting the line with your mouse and pressing “Delete line”.
7. Repeat steps 3 to 6 for each one of the videos you would like to convert.
8. Once you have queued all the videos you want to convert, press “Convert now” to
begin the process.