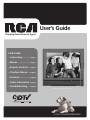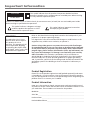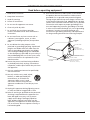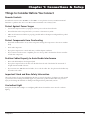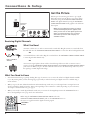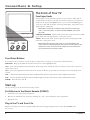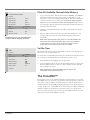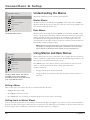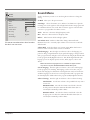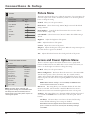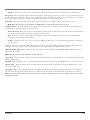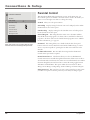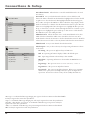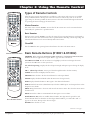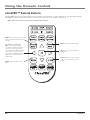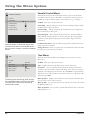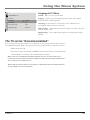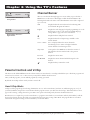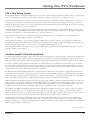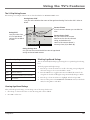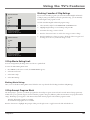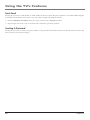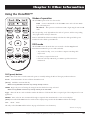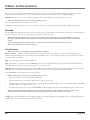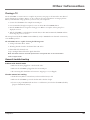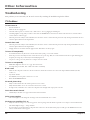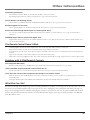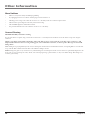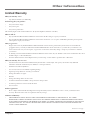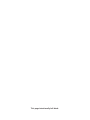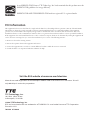www.rca.com/television
User’s Guide
Changing Entertainment. Again.
Model J27F636 is pictured above.
Find Inside:
• Connecting .............. page 6
• Menus ...................... page 9
• Remote Controls..... page 17
• The Basic Menus ..... page 21
• Features ................... page 24
• Other Information.. page 31
• Troubleshooting ..... page 34

CAUTION
RISK OF ELECTRIC SHOCK
DO NOT OPEN
This symbol indicates "dangerous voltage"
inside the product that presents a risk of
electric shock or personal injury.
Caution: To reduce the risk of electric shock, do not remove cover (or back). No user serviceable parts inside.
Refer servicing to qualified service personnel.
This symbol indicates important instructions
accompanying the product.
Refer to the identification/rating label located on the back panel of your
product for its proper operating voltage.
FCC Regulations state that unauthorized changes or modifications to this
equipment may void the user’s authority to operate it.
Product Registration
Please fill out the product registration card (packed separately) and return
it immediately. For US customers: Your RCA Consumer Electronics product
may also be registered at www.rca.com/productregistration. Registering this
product allows us to contact you if needed.
Product Information
Keep your sales receipt to obtain warranty parts and service and for proof
of purchase. Attach it here and record the serial and model numbers in case
you need them. These numbers are located on the product.
Model No. _____________________________________________________________
Serial No. ______________________________________________________________
Purchase Date: _________________________________________________________
Dealer/Address/Phone:__________________________________________________
Important Information
This symbol indicates that this product incorporates double insulation
between hazardous mains voltage and user accessible parts. When servicing
use only identical replacement parts.
WARNING
To reduce the risk of fire or
electric shock, do not expose
this product to rain or
moisture. This apparatus shall
not be exposed to dripping
or splashing. No objects filled
with liquids, such as vases, shall
be placed on the apparatus.
Caution: Using video games or any external accessory with fixed images
for extended periods of time can cause them to be permanently imprinted
on the picture tube (or projection TV picture tubes). ALSO, some network/
program logos, phone numbers, black borders (sides, top and bottom), etc.
may cause similar damage. This damage is not covered by your warranty.
Cable TV Installer: This reminder is provided to call your attention to
Article 820-40 of the National Electrical Code (Section 54 of the Canadian
Electrical Code, Part 1) which provides guidelines for proper grounding
and, in particular, specifies that the cable ground shall be connected to the
grounding system of the building as close to the point of cable entry as
practical.

3
Table of Contents
15. If an outside antenna or cable system is connected to
the product, be sure the antenna or cable system is
grounded so as to provide some protection against
voltage surges and built-up static charges. Section 810
of the National Electrical Code, ANSI/NFPA No. 70-1984
(Section 54 of Canadian Electrical Code, Part 1) provides
information with respect to proper grounding of the
mast and supporting structure, grounding of the lead-
in wire to an antenna-discharge unit, size of grounding
conductors, location of antenna-discharge unit,
connection to grounding electrodes, and requirements
for the grounding electrode. See following example.
1. Read these instructions.
2. Keep these instructions.
3. Heed all warnings.
4. Follow all instructions.
5. Do not use this apparatus near water.
6. Clean only with dry cloth.
7. Do not block any ventilation openings.
Install in accordance with the manufacturer’s
instructions.
8. Do not install near any heat sources such as
radiators, heat registers, stoves, or other
apparatus (including amplifiers) that produce
heat.
9. Do not defeat the safety purpose of the
polarized or grounding-type plug. A polarized
plug has two blades with one wider than the
other. A grounding type plug has two blades
and a third grounding prong. The wide blade
or the third prong is provided for your safety. If
the provided plug does not fit into your outlet,
consult an electrician for replacement of the
obsolete outlet.
10. Protect the power cord from being walked on
or pinched particularly at plugs, convenience
receptacles, and the point where they exit from
the apparatus.
11. Only use attachments/accessories specified by
the manufacturer.
12. Use only with the cart, stand, tripod,
bracket, or table specified by the
manufacturer, or sold with the
apparatus. When a cart is used,
use caution when moving the cart/
apparatus combination to avoid injury from
tip-over.
13. Unplug this apparatus during lightning storms
or when unused for long periods of time.
14. Refer all servicing to qualified service personnel.
Servicing is required when the apparatus has
been damaged in any way, such as power-
supply cord or plug is damaged, liquid has
been spilled or objects have fallen into the
apparatus, the apparatus has been exposed to
rain or moisture, does not operate normally, or
has been dropped.
ANTEN N A
LEAD I N
WIRE
GROUN D C LAMP
GROUN D I N G CONDUC T O RS
(NEC S E C TION 810 - 2 1)
GROUN D C LAMPS
POWER S E RVICE GR O U NDING
ELECT R O D E SYSTE M
(NEC A R T 250, PA R T H)
ELECT R I C SERVICE
EQUIP M E N T
ANTEN N A
DISCH A R G E UNIT
(NEC S E C TION 810 - 2 0)
IMPORTANT SAFETY INSTRUCTIONS
Read before operating equipment

4
Table of Contents
Important Information .....................................................2
IMPORTANT SAFETY INSTRUCTIONS .................................3
Chapter 1: Connections & Setup .......................5
Things to Consider Before You Connect ..........................5
Remote Controls ..........................................................5
Protect Against Power Surges ....................................5
Protect Components from Overheating ....................5
Position Cables Properly to Avoid Audio
Interference .................................................................5
Important Stand and Base Safety Information ..........5
Use Indirect Light ........................................................5
Get the Picture ...................................................................6
Receiving Digital Channels .........................................6
Receiving Analog Channels ........................................7
Additional Jacks and Cables .......................................7
The Front of Your TV ..........................................................8
Front Input Jacks .........................................................8
Front Panel Buttons.....................................................8
Start-up ...............................................................................8
Put Batteries in the Remote........................................8
Plug in the TV and Turn it On .....................................8
Place All Available Channels Into Memory ...............9
Set the Time ................................................................9
The ClonePRO™ ................................................................9
Understanding the Menus .............................................10
Master Menus ............................................................10
Basic Menus ...............................................................10
Using Master and Basic Menus .......................................10
Exiting a Menu ..........................................................10
Setting Limits in Master Menus ................................10
Sound Menu .....................................................................11
Picture Menu ....................................................................12
Access and Power Options Menu ...................................12
Parental Control ...............................................................14
Time Menu ........................................................................15
Setup Menu ......................................................................15
Chapter 2: Using the Remote Control ............17
Types of Remote Controls ...............................................17
Basic Remote Buttons (R130K1 & R130K2) .....................17
Additional Remote Buttons (R130K2) .............................18
Using the INPUT Button ...................................................19
Using the SYSTEM Button ...............................................19
ClonePRO™ Remote Buttons ..........................................20
Chapter 3: Using the Menu System ................21
The Basic Menu System ...................................................21
Sound Menu ..............................................................21
Picture Menu .............................................................21
Channel Guide Menu ................................................21
Parental Control Menu .............................................22
Time Menu .................................................................22
Language & CC Menu ...............................................23
The TV can be "Decommercialized" ................................23
Chapter 4: Using the TV's Features .................24
Channel Banner ................................................................24
Parental Controls and V-Chip ..........................................24
How V-Chip Works ....................................................24
USA V-Chip Rating System ........................................25
Canadian English V-Chip Rating System ..................25
Canadian French V-Chip Rating System ...................26
USA V-Chip TV Rating Limit ....................................26
Blocking Specific Content Themes ...........................28
Viewing Specific Content Themes ............................28
Blocking Canadian V-Chip Ratings ...........................29
V-Chip Movie Rating Limit ........................................29
V-Chip Exempt Program Block ...............................29
Front Panel Lock ........................................................30
Creating A Password .................................................30
Chapter 5: Other Information .........................31
Using the ClonePRO™ .....................................................31
Modes of operation ..................................................31
DSCI mode..................................................................31
IR mode ......................................................................32
Cloning a TV ..............................................................33
General Troubleshooting ..........................................33
Troubleshooting ...............................................................34
Menu Problems..........................................................36
Care & Cleaning .........................................................36
Warranty ...........................................................................37

Chapter 1 5
Graphics contained within this publication are for representation only.
Things to Consider Before You Connect
Remote Controls
You will need a master remote (R130K2) or ClonePRO™ to set up the TV. Contact your RCA commercial
distributor to purchase these. To locate an RCA commercial distributor call 1-800-333-7221.
Protect Against Power Surges
• Connect all components before you plug any of their power cords into the wall outlet.
• Turn off the TV and/or component before you connect or disconnect any cables.
• Make sure all antennas and cables are properly grounded. Refer to the Important Safeguards sheet packed
with your TV.
Protect Components from Overheating
• Don’t block ventilation holes on any of the components. Arrange the components so that air can circulate
freely.
• Don’t stack components.
• If you place components in a stand, make sure you allow adequate ventilation.
• If you connect an audio receiver or amplifier, place it on the top shelf so the heated air from it won’t flow
around other components.
Position Cables Properly to Avoid Audio Interference
• Insert each cable firmly into the designated jack.
• If you place components above the TV, route all cables down the side of the back of the TV instead of
straight down the middle of the TV.
• If your antenna uses 300-ohm twin lead cables, do not coil the cables. Also, keep the twin lead cables away
from audio/video cables.
Important Stand and Base Safety Information
Choose the location for your TV carefully. Place the TV on a stand or base that is of adequate size and strength
to prevent the TV from being accidentally tipped over, pushed off, or pulled off. is could cause personal
injury and/or damage the TV. Refer to the Important Safeguards sheet packed with your TV.
Use Indirect Light
Don’t place the TV where sunlight or room lighting will be directed toward the screen. Use soft or indirect
lighting.
Chapter 1: Connections & Setup

Connections & Setup
6 Chapter 1
J27F636
ANTENNA/CABLE
ANALOG INPUT
ANTENNA/CABLE
DIGITAL INPUT
DSCI
Port
Get the Picture
e first part of connecting your TV is to get a signal.
e back panel of your TV allows you to receive analog
channels by using the ANTENNA/CABLE ANALOG
INPUT and digital channels by using the ANTENNA/
CABLE DIGITAL INPUT. e graphic to the left shows
these inputs.
Note: You may experience a delay of several
seconds before digital pictures appear, both
when you first turn on the digital signals and
when you change channels. This is normal.
Check with your local cable company for
available content.
What You Need to Know
• Visit www.antennaweb.org to get help deciding what type of antenna to use to receive the off-air local digital channels available
to you. By entering where you live, this mapping program tells you what local analog and digital stations are available using a
certain antenna.
• When you get to the Auto Channel Search menu in the Initial Setup, make sure you set the Signal Source to Digital. (You can
also choose Both for digital and analog). en set the Signal Type. Choose Antenna or Cable (depending on your connection).
To complete a channel search now, go to page 9.
• When you are ready to watch digital channels, make sure you are tuned to the Digital Input. Press the ANTENNA button to
tune to the digital Input. Go to page 24 for more information.
When using the ANTENNA/CABLE DIGITAL INPUT and/or the
ANTENNA/CABLE ANALOG INPUT jacks, use the ANTENNA button on
the remote to toggle between the digital and analog signals.
OR
Receiving Digital Channels
Coaxial cable
Indoor or Outdoor
Antenna
What You Need
• Antenna (“rabbit ears”) or outdoor antenna with a coaxial cable. Plug the antenna or coaxial cable from
the wall outlet into the ANTENNA/CABLE DIGITAL INPUT to receive free off-air local digital channels.
OR
• Coaxial cable from a cable outlet. Plug the coaxial cable into the ANTENNA/CABLE DIGITAL INPUT
to receive digital cable channels only.
OR
• You can use a signal splitter (shown at left) to divide the signal from one cable or antenna source to
connect to both the ANTENNA/CABLE ANALOG INPUT and ANTENNA/CABLE DIGITAL INPUT
jacks on the TV. When you get to the Auto Channel Search screen in the Initial Setup, make sure you set
the signal type to Both (digital and analog).
OR
ANTENNA
button

Connections & Setup
Chapter 1 7
J27F636
ANTENNA/CABLE
ANALOG INPUT
ANTENNA/CABLE
DIGITAL INPUT
DSCI
Port
Additional Jacks and Cables
S-Video Jack
TV ANT
Digital Audio
Out Jack
Phone Jacks
Y P
B
P
R
S-Video Jack
TV ANT
Digital Audio
Out Jack
Phone Jacks
Y P
B
P
R
S-Video Jack
TV ANT
Digital Audio
Out Jack
Phone Jacks
Y P
B
P
R
DSCI
Port
TV ANT
What You Need to Know
• Visit www.antennaweb.org to get help deciding what type of antenna to use to receive the local analog channels available to you. By
entering where you live, this mapping program tells you what local analog and digital stations are available using a certain antenna.
• When you get to the Auto Channel Search menu in the Initial Setup, make sure you set the Signal Source to Analog. (You can also
choose Both for digital and analog). en set the Signal Type. Choose Antenna or Cable (depending on your connection). To complete a
channel search now, go to page 9.
• When you are ready to watch analog channels, make sure you are tuned to the analog input. Press the ANTENNA button to tune to
the analog input. (Look for a A at the bottom of the channel banner). Go to page 24 for more information.
What You Need
• Antenna (“rabbit ears”) or outdoor antenna with coaxial cable. Plug the antenna or coaxial cable from
the wall outlet into the ANTENNA/CABLE ANALOG INPUT to receive analog channels.
OR
• Coaxial cable from a cable outlet. Plug the coaxial cable from the source outlet into the ANTENNA/
CABLE ANALOG INPUT to receive cable channels.
OR
Receiving Analog Channels
Coaxial cable
Indoor or Outdoor
Antenna
When using the ANTENNA/CABLE ANALOG INPUT and/or the ANTENNA/
CABLE DIGITAL INPUT jacks, use the ANTENNA button on the remote to
toggle between the digital and analog signals.
VIDEO 1
VIDEO, AUDIO R and L/MONO INPUTS Used to connect components such as a VCR, DVD
player, camcorder, or video game consoles with audio/video outputs. ese jacks are used for most
audio/video connections between components.
Note: If your component has only one input for audio (mono), connect it to the left
(white L/Mono) audio jack on the TV and don't connect the right audio part of the cable.
• R (RIGHT) AUDIO Provides right audio connection. e right audio cable is usually red.
• L
(LEFT)
/MONO AUDIO Provides left audio connection. e left audio cable is usually
white.
• VIDEO Provides composite video connection. e video cable is usually yellow.
• S-VIDEO Provides better picture quality than the video jacks because the color part of the
signal is separated from the black and white part of the picture. When using S-VIDEO IN,
make sure to connect left and right audio cables to the L/MONO and R AUDIO Input jacks
(an S-Video cable is required).
DSCI PORT is port is used to transfer information between a TV and other devices, such as a
clone box or interactive system. is port is an eight-pin telephone-type port. When the TV receives
a message via the DSCI (digital serial communications interface) port, it will act in accordance with
the digital instructions received. For more information on its connection and operation, please
contact your distributor or the supplier of the interactive system.
ANTENNA
button

Connections & Setup
8 Chapter 1
The Front of Your TV
Front Input Jacks
Your model has a set of audio/video inputs for your convenience. ese jacks are
towards the front of the TV on the side. To access the component you connected to
the front of the TV, press the INPUT button on your remote until FRNT appears
on the screen. e jacks are ideal for connecting a DVD player, video game console,
digital camera or a camcorder.
Note: When connecting a component that only has one audio jack,
such as some camcorders, use the TV’s AUDIO L/MONO jack to hear
the audio.
L/MONO and R AUDIO Receives audio from another component such as a DVD
player, VCR, camcorder, digital camera or video game console.
VIDEO Receives video from another component such as a DVD player, VCR,
camcorder, or video game console.
Note: Video Input Channels (VID, SVID, etc.) must be added to the
active channel list separately before they can be accessed. Refer to the
Setup menu section at the end of this chapter for more information
on the Channel menu and List & Labels.
Front Panel Buttons
If you cannot locate your remote, you can use the front panel buttons of your TV to operate many of the TV’s features.
MENU/OK Brings up the Main menu. In the menu system, it selects highlighted items.
CH v Scans down through the current channel list. In the menu system, acts like the down arrow button on the remote control and
adjusts menu controls.
CH Scans up through the channel list. In the menu system, acts like the up arrow button on the remote control and adjusts menu
controls.
VOL < Decreases the volume. In the menu system, acts like the left arrow button on the remote control and adjusts menu controls.
VOL > Increases the volume. In the menu system, acts like the right arrow button on the remote control and adjusts menu controls.
POWER Turns the TV on and off.
Start-up
e steps below get your TV connected and ready to watch.
Put Batteries in the Master Remote (R130K2)
1. Slide off the cover of the battery compartment.
2. Place the two AA batteries into the remote, matching the + and – end of each battery in the compartment.
3. Replace the cover.
Plug in the TV and Turn it On
Plug the end of the power cord into a grounded wall outlet. Insert the plug completely into the outlet. Press POWER on the
TV or remote.
v
MENU/OK
VOL
CH
CH
VOL
POWER
L/MONO
AUDIO
VIDEO
R

Connections & Setup
Chapter 1 9
Place All Available Channels Into Memory
1. To go to the Setup menu, with the master remote (R130K2), press MENU
then select Auto Channel Search. In this menu you'll be able to set your
Signal Source. Choose from Analog, Digital or Both. is choice will depend
on what connections you've made to the ANTENNA/CABLE ANALOG
INPUT and/or the ANTENNA/CABLE DIGITAL INPUT jacks. Now set
your signal type. e TV will search for all channels viewable through your
antenna or cable TV system.
2. Scroll up to select which channel list you’d like to find channels for (List A is
the default).
3. Press the down arrow button to select Start. Press the OK button to start
searching. e TV searches for active channels and places them in the
channel list.
Note: Video Input Channels (VID, SVID, etc.) must be added to the
active channel list separately before they can be accessed. Refer
to the Setup menu section at the end of this chapter for more
information on the Channel menu and List & Labels.
Set the Time
e current time options might not be available to the basic user, depending on
how they've been set by the master user.
To set the time, from the Main menu select Time. If the current time has not been
set, use the arrow and number buttons on the remote control to set it.
1. From the Main menu, highlight Time and press OK.
2. Time is highlighted. To set the time, use the number buttons to set the hour.
Press the right and left arrow button to add or subtract minutes. e OK
button changes am and pm.
Note: The Wake-Up Timer and Wake-Up Time options are
unavailable unless Time has been set.
The ClonePRO™
If several TVs need to be programmed with the same menu settings, an optional
ClonePRO remote can be used to copy all of the menu settings from one TV into
other TVs to reduce installation time. Information can be both downloaded to
and uploaded from the ClonePRO using the DSCI port on the TV’s back panel
or using the IR sensor. A ClonePRO can be obtained from your RCA commercial
distributor. Chapter 2 has information about this remote, see page 20. If you
want to set other menu options before using the ClonePRO, continue on in this
chapter. You can use the ClonePRO at any time.
Go Back
Time 08:00 am
Time Access Basic
Sleep Timer Off
Wake-Up Timer
Wake-Up Time 07:00 am
Wake-Up Ch. 08
Schedule ...
TIME
AUTO CHANNEL SEARCH
Go Back
Channel List List A...
Signal Source Both...
Ana. Sig Type Cable...
Dig. Sig Type Antenna...
Start Running...
Progress 21%
Channel 012
Channels Found 16
The Master menus are available while
using the Master Remote (R130K2).

Connections & Setup
10 Chapter 1
Understanding the Menus
is television displays two levels of menus: master and basic.
Master Menus
e master menus are accessible by pressing MENU on the master remote (R130K2).
is menu shows all menu options. e person who chooses the settings available to the
basic end user is called the “master user.”
Basic Menus
e basic menus are accessible by pressing MENU on a basic remote (R130K1 or other
remote) or the front panel. e choices available on the basic menus and control panels
will vary depending on limits set by the master user and the input selected. You can
turn off the basic menu completely through the Access and Power Options menu. For
more information on the effects of master user choices on the basic menu and basic user
functionality, continue reading this chapter.
Note: Options set in the master menu are stored in nonvolatile memory. If
any options are changed in the basic menu, and then the TV is turned off,
the TV defaults to the master menu settings once it’s turned back on.
Using Master and Basic Menus
Menus and choice lists use the “point and select” rule to navigate, but control panels use
a variety of methods to adjust features on your TV. e following pages detail how to use
these controls to customize the functions of your TV.
Press MENU on the remote (master remote for master menu; basic remote for basic
menu) or on the front panel (basic menu) to bring up the Main menu.
To select a menu item:
• Navigate with the arrows and then select OK.
• Navigate with the arrows and then select with the right arrow button (unless it's a
choice list).
Exit
Sound
Picture
Access and Power Options
Parental Control
Time
Setup
MAIN MENU - MASTER
Exiting a Menu
ere are three ways to exit a menu. Note that not all methods work in all menus:
• Highlight Exit and press OK.
• Press MENU on the remote control.
• Press CLEAR, the on-screen displays are cleared from the screen and you return to TV viewing.
Setting Limits in Master Menus
Some screens in the master menus are not available in the basic menus. ere also might be some options you want to make unavailable to
the basic user. ese next few pages describe these types of menu options. To make all options unavailable, set the basic menus in the Access
and Power Options menu to Disabled. For information on basic menu options, go to Chapter 3.
The Master Main menu.
Exit
Sound
Picture
Channel Guide
Parental Control
Time
Language & CC
MAIN MENU
The Basic Main menu. The choices
available in this menu change
according to limits set by the master
user in the Master menus.

Connections & Setup
Chapter 1 11
Sound Menu
Scroll to the feature you want to set. Use the right arrow button to change the
setting.
Go Back Takes you to the previous menu.
Sound Type Choose from Mono, Stereo, Enhanced, and SAP. Stereo splits the
incoming stereo audio signal into left and right channels. Most TV programs and
recorded materials have stereo audio. e word Stereo appears on the TV when
you tune to a program that is broadcast in stereo.
Treble Increases or decreases the high frequency audio.
Bass Increases or decreases the low frequency audio.
Balance Fades between the left and right speakers.
Auto Volume Level Reduces volume blasts during commercial breaks.
Eliminates the need to constantly adjust volume control. Set it On or Off. e
default is Off.
Volume Hold Locks the volume at its' current setting. When this feature is
turned on, mute and other volume controls are disabled.
Default Language Press the right arrow button to choose the language you
prefer for dialog on digital channels. If your preferred language is being broadcast
with a program, the TV will play it. If not, then the TV will play the default audio
for the program (usually English in the U.S.). e default digital channel audio
language options are English, Spanish, German, Italian, Japanese, Chinese and
Korean.
Note: The Default Language menu is available for digital stations
only when using the ANTENNA/CABLE DIGITAL INPUT jack.
Current Language Press the right arrow button to choose the audio language
for the program you're watching. e language you choose becomes your pre-
ferred audio language for all channels on the digital tuner until you turn the TV
off. If the language you choose here is not being broadcast with a program, then
the TV will play the default audio for the program (usually English in the U.S.).
Advanced Settings Press the right arrow button to choose advanced settings.
Initial Volume Sets the TV’s volume to the specified level every time it
is turned on.
Minimum Volume Re-scales the volume control slider so that the
far left position is always the minimum allowable volume (but not
necessarily the minimum possible volume).
Maximum Volume Re-scales the volume control slider so that the
far right position is always the maximum allowable volume (but not
necessarily the maximum possible volume).
3
4
Go Back
Sound Type Stereo...
Treble
Bass
Balance
Auto Vol Level
Volume Hold
Def. Lang. English...
Cur. Lang. English...
Adv. Settings ...
SOUND
The master user determines what functions
the basic user can access.

Connections & Setup
12 Chapter 1
Picture Menu
e Picture menu items allow you to adjust the appearance of on-screen images for
each video input source. Scroll to the feature you want to set. Use the right arrow
button to change the setting.
Go Back Takes you to the previous menu.
Picture Preset Choose between Soft, Natural, Bright or Personal. e default
setting is Natural.
Picture Enhance Controls the level of automatic color correction. Choose
between Medium, High or Off.
Color Warmth Choose between Cool, Normal or Warm. e default setting is
Normal.
Brightness Adjusts the brightness of the picture.
Color Adjusts the richness of the picture.
Contrast Adjusts the contrast of the picture.
Sharpness Adjusts the sharpness of the picture. When the component inputs are
used, this selection is grayed out (disabled).
Tint Adjusts the balance between the red and green levels of the picture.
Go Back
Picture Preset Bright...
Pict. Enhance High...
Color Warmth Normal...
Brightness
Color
Contrast
Sharpness
Tint
PICTURE
ACCESS AND POWER OPTIONS
Go Back
Remote Config. TV1....
Basic Access Enabled...
TV Power On Always....
Energy Saver Disabled...
Front Panel Enabled...
Par. Controls Basic...
Min Stby Power Enabled...
Legacy Mode
Info Menu
Channel Guide
Ignore PSIP
Access and Power Options Menu
e Access and Power Options menu allows the master user to specify which
features and functions basic users will be able to access. Scroll to the feature you
want to set. Use the right arrow button to change the setting.
Go Back Takes you to the previous menu.
Remote Configuration is feature allows the master user to determine which
TVs the remote operates. Choose from TV1, TV2, TV3, TV1&2, TV1&3,
TV2&3, All or Disabled. e default setting is All. If Disabled is chosen, the TV
will not respond to the basic remote, but pressing MENU on the master remote
will work.
Note: When Remote Config. is set to Disabled, the MENU button
on the master remote turns on the TV.
Basic Access is setting allows you to determine whether the TV's basic
menus are accessible. Choose Enabled or Disabled. When the basic menu is
disabled, users cannot access menus through the basic remote or front panel.
TV Power is setting allows you to determine whether the TV can be turned
on or off with the POWER button on the remote or the front panel. Choose
between:
On Always e TV is always on and cannot be turned off; the Sleep
Timer, Schedule and Energy Saver settings are disabled.
Note: When the DSCI (Digital Serial Communications Interface)
port is used to turn the TV on and off, the On Always setting is
overridden.
Note: The Sleep Timer, Schedule and
Energy Saver settings are unavailable when
On Always has been activated (in the TV
Power menu), even if they were set prior to
choosing this option.

Connections & Setup
Chapter 1 13
Switched e TV can be turned on or off; Sleep Timer, Schedule and Energy Saver can be enabled. is is the default setting.
Energy Saver When enabled, this feature turns the TV off after a specified period of inactivity (no remote or front panel button presses).
You can toggle between Disabled, 2-hour, 1-hour, and 30-minute settings. Disabled is the default setting. If TV Power is set to On Always,
Energy Saver settings are ignored. A warning message will be displayed prior to the TV shutting off.
Front Panel is setting determines whether the front panel buttons are active (able to be used to control the TV) or not.
Note: When Front Panel is set to Disabled, the MENU button on the master remote turns on the TV.
Parental Controls is feature determines the amount of access basic users have to Parental Controls. Blocking age-based rating and
content themes is described in Chapter 3. Choose between:
Basic & Password Basic users are able to enter the Parental Control menu and change the password. Basic users can watch blocked
programming by entering the system password. is is the default setting.
Basic Basic users are able to enter the Parental Control menu but cannot change the password. Basic users can watch blocked
programming by entering the system password.
No Basic Parental Control does not appear on the basic Main menu. Basic users can watch blocked programming by entering the
system password.
If Parental Controls is set to No Basic, Movie Rating Access, TV Rating Access, Unrated Program Block, and Channel Block will not be
available to basic users, regardless of what those items have been set to individually in the Parental Controls menu.
Minimum Standby Power When enabled, keeps power consumption levels compliant with ENERGY STAR
®
guidelines. e TV is
shipped with this enabled.
Note: Min Stby Power must be disabled to use the DSCI port.
Legacy Mode When turned On, allows the TV to work with earlier DSCI versions. us making the set usable with older DSCI systems.
Off is the default setting.
Info Menu Allows the Master user to set whether the channel information is displayed when the INFO button is pressed on the remote.
Channel Guide Allows the Master user to determine whether the Channel Guide is displayed by pressing the GUIDE button on the
remote. e default is On.
Ignore PSIP When enabled, Digital Tuning ignores all PSIP data including virtual channel remapping. is allows the DSCI device to
tune channels by the physical frequency. is option should be activated (the box has a check mark) when a DSCI device is attached.
Note: Your digital channel lists can be cleared when you change the Ignore PSIP status. Perform a digital channel search after
changing this option.

Connections & Setup
14 Chapter 1
Go Back
USA V-Chip ...
Canada V-Chip ...
Unrated Prg.
Front Panel
Lock Par. Cont. ...
P. Cont. Access ...
Change Passwd. ...
PARENTAL CONTROL
Parental Control
is menu shows all Parental Control menu options. As the master user, you
choose which options are available to the basic end user. Scroll to the feature you
want to set. Use the right arrow button to change the setting.
Go Back Takes you to the previous menu.
USA V-Chip Displays settings for the US version of V-Chip. If you live within
the United States, choose this option.
Canada V-Chip Displays settings for the Canadian version of V-Chip. If you
live in Canada, choose this option.
Unrated Program is setting allows the master user to determine whether
they will allow unrated programs to be shown. Choose Unlocked for all unrated
programs to be shown. Choose Locked and all unrated programs are not available.
For more information, go to page 29.
Front Panel is setting allows you to disable (lock) the TV's front panel
buttons and can be used as a Parental Control method. When doing so, remove
access to any remote capable of operating the TV. e remote still tunes in the
channels.
Lock Parental Controls Puts into effect the settings made in the Parental
Control menu. A password is required.
Parental Control Access is feature allows you to choose which Parental
Control menu item is accessible through the basic menus. If basic users are able to
access the Parental Control menu, the master user can still set limited access within
the menu through the Parental Control Access menu. e setting toggles between
Allow Basic and Disable Basic. e options within the access menu are: Movie
Ratings, US TV Ratings, CA Eng. Rating, CA French Rating, and Unrated Program.
Change Password is option lets you create a new password at any time. Once
you enter a new password, it is the password you use until you change it again.
Note: The master user is always able to enter
Parental Controls and change the password.

Connections & Setup
Chapter 1 15
Time Menu
is control panel lets you control several time-related functions. Scroll to the
feature you want to set. Use the right arrow button to change the setting.
Go Back Takes you to the previous menu.
Time Displays the current time if the master user has set the time. If allowed by
the master user, the basic user can set the time. Press OK to toggle between am and
pm.
Time Access e master user selects who is able to set and change the current
time:
Basic Basic users are able access the current time
information and can make changes.
Disabled If the master user has set the time, the time
information is available but cannot be changed.
Automatic Basic users are able to access the current time information
but cannot make changes. With this option, if the master user doesn't
set the time, the TV software will try to acquire time information from
broadcasts that provide it.
Sleep Timer Lets you set the TV to turn off after a given time. Press the right
arrow to add 15 minutes to the clock (up to four hours).
Wake-Up Timer Lets the master user set availability to this timer On or Off.
Note: When the ClonePRO remote is used via the TV’s DSCI (Digital
Serial Communications Interface) port to turn the TV on and off,
Sleep Timer and Wake-Up Timer settings are nonfunctional.
Wake-Up Time Lets you select the time you want the TV to turn itself on when
the Wake-Up Timer is set.
Wake-Up Channel Lets you select a specific channel the TV tunes to when the
Wake-Up Timer is set.
Schedule Lets you set the TV to turn on and off at specified times on a specified
channel--one time or daily.
Setup Menu
Use this menu for choosing options to get you started watching TV. Scroll to the
feature you want to set. Use the right arrow button to change the setting.
Go Back Takes you to the previous menu.
Language Lets you select your preferred language for the menus.
Weak Signal Display When the signal is weak or there isn't a signal, allows you
to select between these options:
Mute & Blank Displays a gray screen with the message “Unusable Signal”
with the sound muted until a usable signal is found.
None No message is displayed.
Go Back
Time 08:00 am
Time Access Basic
Sleep Timer Off
Wake-Up Timer
Wake-Up Time 07:00 am
Wake-Up Ch. 08
Schedule ...
TIME
Note: The master user determines what
functions the basic user can access.
Go Back
Language English...
Weak Sig. Disp. None...
Auto Ch. Search ...
List & Labels ...
Ch. Selection ...
Channel Guide ...
Closed Caption ...
SETUP
Continues on next page...

Connections & Setup
16 Chapter 1
Go Back
Channel 05
Label NBC
In list A
In list B
In list C
LIST AND LABELS
“Monotype” is a trademark of Monotype Imaging, Inc. registered in the U.S. Patent and Trademark Office
and may be registered in certain other jurisdictions.
“iType” is a trademark of Monotype Imaging, Inc. and may be registered in certain other jurisdictions.
“Floridian”, “Plate Gothic”, and “Screen” are trademarks of e Monotype Corporation and may be
registered in certain other jurisdictions.
“Ashley” is a trademark of e Monotype Corporation Registered in the U.S. Patent and Trademark
Office and may be registered in certain other jurisdictions.
Auto Channel Search
Allows the TV to search for available channels to be saved
into memory.
List & Labels Lets you edit the channels in the list or choose labels for each
channel. To delete a channel from the channel list, highlight Channel and use the left
or right arrow to select the channel. en highlight which list the channel appears,
In list A, B or C and press the OK button. e box should no longer display a check
mark. To add a label to a channel, select the channel in the Channel option. Press the
down arrow to highlight Label. Press the right arrow to highlight the first space. Use
the up or down arrow to ascend or descend through the characters. Continue to press
the right arrow to highlight the space and the up or down arrow to add a character.
Press OK when you’re done adding the label.
Channel Selection Allows the master user to set the initial channel and to select
which of the three channel lists will be active (accessible to the basic user). If no
initial channel is selected, the TV tunes to the last channel when turned on. If Hold is
selected, the user won't be able to select any channel other than the current channel.
Channel Guide Lets you view channels from the channel list.
Closed Caption Lets you choose the way closed captioning information is shown
on the screen.
CC Setting e options are Off, On always and Mute=On.
Off No captioning information displayed. is is the default option.
On Captioning information shown always, when available.
Muted=On Captioning information is shown when the MUTE button is
pressed.
Dig CC Type e options are Service 1, Service 2, Service 3... Service 6.
Dig CC Preset e options are Default and Custom.
Dig CC Style e options are Default and Custom. Allows you to customize
the size, font, opacity, color and background color options for digital closed
caption text. You can choose from a variety of fonts (Ashley, Floridian etc.).
Go Back
CC Setting On always...
Ana. CC Type CC1...
Dig. CC Type Service1...
Dig. CC Preset Default...
Dig. CC Style ...
CLOSED CAPTION

Chapter 2 17
Graphics contained within this publication are for representation only.
Types of Remote Controls
All of the remote controls mentioned here, in addition to other remotes and accessories, are available
from your RCA distributor. Descriptions of the remote buttons and how they work are on the next
pages. Except as otherwise specified, the master remote is the remote described throughout the manual
for operating the TV and setting up the TV’s features.
Master Remotes
e master remote control (R130K2) accesses all of the TV’s menus. It is used to customize the TV’s
functionality for specific users or specific situations.
Basic Remotes
e basic remote control (R130K1) is used by the viewer for basic operating functions. It is designed so
that the viewer cannot alter certain master remote-specified features. e Sleep, Closed Captioning, and
Channel Guide features can be accessed directly with remote buttons.
ClonePRO
e ClonePRO has main operating buttons that function the same as the master remote.
Basic Remote Buttons (R130K1 & R130K2)
ANTENNA When using both ANTENNA/CABLE ANALOG and ANTENNA/CABLE DIGITAL
INPUTS this button toggles between signals. Refer to page 6 for more information.
Arrow Buttons and OK Use the arrow buttons to highlight your choices and navigate the menu
system. Use the OK button to select your choice.
CC (Closed Captioning) Displays the Closed-Caption Display. Subsequent presses change the display
mode.
CH+/- (Channel up or down)
Scans up and down through channels in the TV’s memory.
CLEAR Clears menus and displays from the screen.
GO BACK Tunes the TV to the last selected channel or video input channel.
GUIDE Displays the Channel Guide (when the menus aren't being accessed).
INFO Displays channel information. Press again to clear channel information.
INPUT Switches between TV (channels 01-125) and other available inputs. See description later in this
chapter for more details.
MENU Brings basic menus to the screen and moves from menu to menu. Also, clears the current menu
from the screen.
MUTE Lowers the volume to its minimum level. Press again to restore volume.
Number Buttons (0-9) Selects an available channel number. Two digits must be pressed for each
channel. Press 0 then 6 for channel 6. For three-digit channel numbers, press and hold 1 until "1--"
appears on the screen. en press the other two digits.
ON•OFF Turns the TV on or off.
Master Remote R130K2
Basic Remote R130K1
Continues on next page...
Chapter 2: Using the Remote Control

18 Chapter 2
Using the Remote Control
SKIP (Commercial Skip- R130K1) Press once before changing the channels and the TV waits 30 seconds
before returning to the original channel. Each subsequent press adds 30 seconds to the skip time. Press CLEAR
to cancel.
SLEEP Displays the Sleep Timer control panel, which allows the user to set a time for the TV to turn itself off.
SOUND Displays the Sound menu.
SYSTEM Allows the remote to be programmed for TV1, TV2 and TV3 modes. It also allows access to system-
defined functionality, when available. See the description later in this chapter for more details.
VOL (Volume up or down) Decrease or increase the TV's volume (unless Volume Hold is on) and displays the
Volume Control slider. Go to Chapter 1 for more information on Volume Hold.
Master Remote R130K2
Additional Remote Buttons (R130K2)
MENU (MASTER) Brings up the master menu screen. is is different from the basic user menu
screen.
RESET (MASTER) Returns the picture to the original settings and displays the Picture Presets choice
list.

Chapter 2 19
Using the Remote Control
Using the INPUT Button
In addition to a cable or antenna signal, you might have VCR, DVD etc. or other signals
coming in to your TV (not all inputs are available on all models). Use the INPUT button
to select the desired signal source.
1. Make sure that the component you want to view is turned on.
2. Press INPUT until you have selected the desired input source.
Inputs and On-Screen Displays
e Status Display shows which input signal(s) is selected. e following table shows
which display term usually corresponds with which input.
Input Signal TV Display
ANTENNA/CABLE jack (channel digit)
Rear A/V jacks VID
S-Video and Audio jacks S-VID
Front Jacks FRNT
Using the SYSTEM Button
When the television is connected to an interactive system or similar device, the SYSTEM
button allows you to access system programming or other special functionality through
the DSCI jack.
On a master or basic remote, the SYSTEM button can also allow independent remote
control of two TVs. Once you have specified TV1, TV2 or TV3 status for the TVs, see
the Access and Power Options menu on page 12. Follow these steps to tell the remote
which TV you want to operate:
1. On the remote control, simultaneously press and hold the SYSTEM button and 1
(for TV1), 2 (for TV2) or 3 (for TV3).
2. After several seconds, release the buttons. e specified TV will respond to that
remote.
3. To control the other TV, simply repeat the process using the other
(1, 2 or 3) button.
INPUT
button
SYSTEM
button
1, 2 and 3
buttons

20 Chapter 2
Using the Remote Control
RESET Returns the picture to the original
settings and displays the Picture Presets
choice list.
Arrow buttons (up, down, left,
right) Use to move through the
on-screen menus. When a menu isn’t
displayed, the up and down arrows
scan the channel list. e left and right
arrows decrease or increase the TV’s
volume, unless Volume Hold is enabled.
Chapter 1 has more information on
Volume Hold.
MENU Displays the master main
menu.
INFO Displays channel information.
OK Press to select a menu item that is
highlighted.
CLEAR Removes any menu or display
from the screen and returns you to TV
viewing.
ClonePRO™ Remote Buttons
e ClonePRO can be used as a master remote. First, press ON to turn the remote on. Some of the buttons only apply when using the
ClonePRO to download or upload information to or from a TV. ose buttons are described in Chapter 5.
Note: After 30 seconds of inactivity the remote will turn itself off.
Page is loading ...
Page is loading ...
Page is loading ...
Page is loading ...
Page is loading ...
Page is loading ...
Page is loading ...
Page is loading ...
Page is loading ...
Page is loading ...
Page is loading ...
Page is loading ...
Page is loading ...
Page is loading ...
Page is loading ...
Page is loading ...
Page is loading ...
Page is loading ...
Page is loading ...
Page is loading ...
-
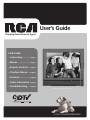 1
1
-
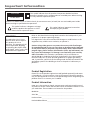 2
2
-
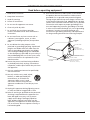 3
3
-
 4
4
-
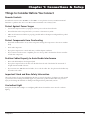 5
5
-
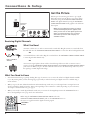 6
6
-
 7
7
-
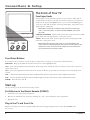 8
8
-
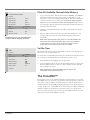 9
9
-
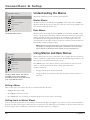 10
10
-
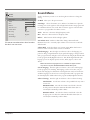 11
11
-
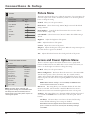 12
12
-
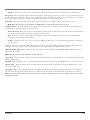 13
13
-
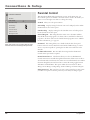 14
14
-
 15
15
-
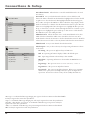 16
16
-
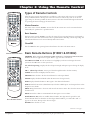 17
17
-
 18
18
-
 19
19
-
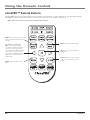 20
20
-
 21
21
-
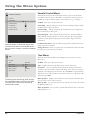 22
22
-
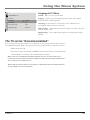 23
23
-
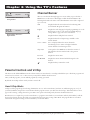 24
24
-
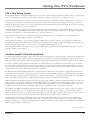 25
25
-
 26
26
-
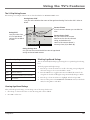 27
27
-
 28
28
-
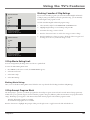 29
29
-
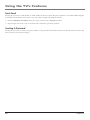 30
30
-
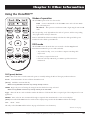 31
31
-
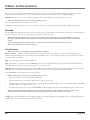 32
32
-
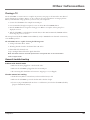 33
33
-
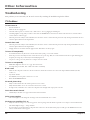 34
34
-
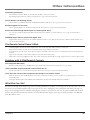 35
35
-
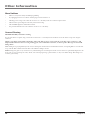 36
36
-
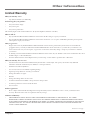 37
37
-
 38
38
-
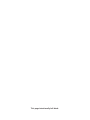 39
39
-
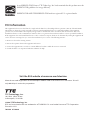 40
40
Ask a question and I''ll find the answer in the document
Finding information in a document is now easier with AI
Related papers
Other documents
-
ProScan 19LB30QD Owner's manual
-
Premier TV-4689TFT User manual
-
Sears 274.4392839 User manual
-
Dish Network DISH 625 User manual
-
Memorex VX 340 User manual
-
Motorola RG2200 User manual
-
Philips 32HF7543 User manual
-
LG DU-27FB32C Owner's manual
-
Zenith Direct-View Concierge H32H38DT Installation guide
-
Sanyo AVP-429 User manual