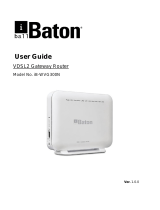350 East Plumeria Drive
San Jose, CA 95134
USA
February 2016
202-11408-02
Dual Band Wireless VDSL2 +
Ethernet Gateway
Model VEGN2610-1FXAUS
User Manual

2
Dual Band Wireless VDSL2 + Ethernet Gateway
Support
Contact your Internet service provider for technical support.
Compliance
For regulatory compliance information, visit http://www.netgear.com/about/regulatory.
See the regulatory compliance document before connecting the power supply.
Trademarks
© NETGEAR, Inc., NETGEAR and the NETGEAR Logo are trademarks of NETGEAR, Inc. Any non-NETGEAR trademarks are
used for reference purposes only.

3
Contents
Chapter 1 Hardware Setup
Unpack Your Gateway. . . . . . . . . . . . . . . . . . . . . . . . . . . . . . . . . . . . . . . . . . . . . . . . . 8
Front Panel . . . . . . . . . . . . . . . . . . . . . . . . . . . . . . . . . . . . . . . . . . . . . . . . . . . . . . . . . . 8
Rear Panel . . . . . . . . . . . . . . . . . . . . . . . . . . . . . . . . . . . . . . . . . . . . . . . . . . . . . . . . . . 10
Position Your Gateway . . . . . . . . . . . . . . . . . . . . . . . . . . . . . . . . . . . . . . . . . . . . . . . 10
Cable Your Gateway . . . . . . . . . . . . . . . . . . . . . . . . . . . . . . . . . . . . . . . . . . . . . . . . . 11
Chapter 2 Connect to the Network and Access the Gateway
Connect to the Network. . . . . . . . . . . . . . . . . . . . . . . . . . . . . . . . . . . . . . . . . . . . . . 14
Wired Connection . . . . . . . . . . . . . . . . . . . . . . . . . . . . . . . . . . . . . . . . . . . . . . . . . 14
WiFi Connection . . . . . . . . . . . . . . . . . . . . . . . . . . . . . . . . . . . . . . . . . . . . . . . . . . 14
Types of Logins . . . . . . . . . . . . . . . . . . . . . . . . . . . . . . . . . . . . . . . . . . . . . . . . . . . . . 15
Log In to the Gateway . . . . . . . . . . . . . . . . . . . . . . . . . . . . . . . . . . . . . . . . . . . . . . . 15
Chapter 3 Internet Setup
Use the Internet Setup Wizard . . . . . . . . . . . . . . . . . . . . . . . . . . . . . . . . . . . . . . . . 17
Manually Specify an Internet Connection Without a Login . . . . . . . . . . . . . . . . 18
Manually Specify an Internet Connection with a Login. . . . . . . . . . . . . . . . . . . . 19
Manually Specify ADSL Settings . . . . . . . . . . . . . . . . . . . . . . . . . . . . . . . . . . . . . . . 20
Specify IPv6 Internet Connections. . . . . . . . . . . . . . . . . . . . . . . . . . . . . . . . . . . . . 21
Requirements for Entering IPv6 Addresses . . . . . . . . . . . . . . . . . . . . . . . . . . . 22
Use Auto Detect for an IPv6 Internet Connection. . . . . . . . . . . . . . . . . . . . . . 22
Use Auto Config for an IPv6 Internet Connection . . . . . . . . . . . . . . . . . . . . . . 23
Set Up an IPv6 6to4 Tunnel Internet Connection . . . . . . . . . . . . . . . . . . . . . . 24
Set Up an IPv6 Pass Through Internet Connection . . . . . . . . . . . . . . . . . . . . . 26
Set Up an IPv6 Fixed Internet Connection . . . . . . . . . . . . . . . . . . . . . . . . . . . . 26
Set Up an IPv6 DHCP Internet Connection. . . . . . . . . . . . . . . . . . . . . . . . . . . . 28
Set Up an IPv6 PPPoE Internet Connection . . . . . . . . . . . . . . . . . . . . . . . . . . . 29
Change the MTU Size . . . . . . . . . . . . . . . . . . . . . . . . . . . . . . . . . . . . . . . . . . . . . . . . 31
Chapter 4 Control Internet Access
Use Keywords to Block Internet Sites . . . . . . . . . . . . . . . . . . . . . . . . . . . . . . . . . . 35
Delete Keywords from the List to Be Blocked . . . . . . . . . . . . . . . . . . . . . . . . . 36
Schedule When to Block Internet Sites . . . . . . . . . . . . . . . . . . . . . . . . . . . . . . . . . 36
Avoid Blocking on a Trusted Computer . . . . . . . . . . . . . . . . . . . . . . . . . . . . . . . . . 38
Set Up Security Event Email Notifications . . . . . . . . . . . . . . . . . . . . . . . . . . . . . . . 38
Outbound Firewall Rules. . . . . . . . . . . . . . . . . . . . . . . . . . . . . . . . . . . . . . . . . . . . . . 40
Add a Custom Service . . . . . . . . . . . . . . . . . . . . . . . . . . . . . . . . . . . . . . . . . . . . . 40

4
Dual Band Wireless VDSL2 + Ethernet Gateway
Add Outbound Firewall Rules . . . . . . . . . . . . . . . . . . . . . . . . . . . . . . . . . . . . . . . 41
Edit an Outbound Firewall Rule . . . . . . . . . . . . . . . . . . . . . . . . . . . . . . . . . . . . . . 43
Delete an Outbound Firewall Rule . . . . . . . . . . . . . . . . . . . . . . . . . . . . . . . . . . . 43
Set Up Port Forwarding to a Local Server . . . . . . . . . . . . . . . . . . . . . . . . . . . . . . . 44
Add a Custom Port Forwarding Service . . . . . . . . . . . . . . . . . . . . . . . . . . . . . . 45
Edit a Port Forwarding Service . . . . . . . . . . . . . . . . . . . . . . . . . . . . . . . . . . . . . . 46
Delete a Port Forwarding Entry . . . . . . . . . . . . . . . . . . . . . . . . . . . . . . . . . . . . . 47
Application Example: Make a Local Web Server Public . . . . . . . . . . . . . . . . . . 47
How the Gateway Implements the Port Forwarding Rule . . . . . . . . . . . . . . . 48
Port Triggering. . . . . . . . . . . . . . . . . . . . . . . . . . . . . . . . . . . . . . . . . . . . . . . . . . . . . . 48
Add a Port Triggering Service . . . . . . . . . . . . . . . . . . . . . . . . . . . . . . . . . . . . . . . 49
Set the Port Triggering Timeout. . . . . . . . . . . . . . . . . . . . . . . . . . . . . . . . . . . . . 50
Application Example: Port Triggering for Internet Relay Chat . . . . . . . . . . . . 51
Chapter 5 Share a USB Drive Attached to the Gateway
USB Drive Requirements . . . . . . . . . . . . . . . . . . . . . . . . . . . . . . . . . . . . . . . . . . . . . 54
Access a USB Drive on the Network. . . . . . . . . . . . . . . . . . . . . . . . . . . . . . . . . . . . 54
Map the USB Device to a Windows Network Drive. . . . . . . . . . . . . . . . . . . . . 55
Control Access to the USB Drive. . . . . . . . . . . . . . . . . . . . . . . . . . . . . . . . . . . . . . . 56
Use FTP Within the Network . . . . . . . . . . . . . . . . . . . . . . . . . . . . . . . . . . . . . . . . . . 57
View or Change Network Folders on a USB Drive . . . . . . . . . . . . . . . . . . . . . . . . 58
Add a Network Folder on a USB Drive . . . . . . . . . . . . . . . . . . . . . . . . . . . . . . . . . . 59
Edit a Network Folder on a USB Drive . . . . . . . . . . . . . . . . . . . . . . . . . . . . . . . . . . 60
Approve USB Devices . . . . . . . . . . . . . . . . . . . . . . . . . . . . . . . . . . . . . . . . . . . . . . . . 61
Safely Remove a USB Drive . . . . . . . . . . . . . . . . . . . . . . . . . . . . . . . . . . . . . . . . . . . 62
Change the Media Server Settings . . . . . . . . . . . . . . . . . . . . . . . . . . . . . . . . . . . . . 63
Enable Printer Sharing on a USB Device. . . . . . . . . . . . . . . . . . . . . . . . . . . . . . . . . 64
Chapter 6 Specify Network Settings
View or Change the WAN Settings . . . . . . . . . . . . . . . . . . . . . . . . . . . . . . . . . . . . . 67
Default DMZ Server . . . . . . . . . . . . . . . . . . . . . . . . . . . . . . . . . . . . . . . . . . . . . . . . . 68
Set Up a Default DMZ Server . . . . . . . . . . . . . . . . . . . . . . . . . . . . . . . . . . . . . . . 69
Change the Gateway’s Device Name . . . . . . . . . . . . . . . . . . . . . . . . . . . . . . . . . . . 69
Change the LAN TCP/IP Settings . . . . . . . . . . . . . . . . . . . . . . . . . . . . . . . . . . . . . . 70
Specify the IP Addresses That the Gateway Assigns . . . . . . . . . . . . . . . . . . . . . . 71
Reserved LAN IP Addresses . . . . . . . . . . . . . . . . . . . . . . . . . . . . . . . . . . . . . . . . . . . 73
Reserve an IP Address . . . . . . . . . . . . . . . . . . . . . . . . . . . . . . . . . . . . . . . . . . . . . 73
Edit a Reserved LAN IP Address . . . . . . . . . . . . . . . . . . . . . . . . . . . . . . . . . . . . . 73
Delete a Reserved LAN IP Address. . . . . . . . . . . . . . . . . . . . . . . . . . . . . . . . . . . 74
Allow or Block Access to Your Network . . . . . . . . . . . . . . . . . . . . . . . . . . . . . . . . . 75
Use the WPS Wizard for WiFi Connections . . . . . . . . . . . . . . . . . . . . . . . . . . . . . . 76
Specify Basic WiFi Settings . . . . . . . . . . . . . . . . . . . . . . . . . . . . . . . . . . . . . . . . . . . 76
Change the WiFi Mbps Settings . . . . . . . . . . . . . . . . . . . . . . . . . . . . . . . . . . . . . 78
Change the WiFi Password or Security Level . . . . . . . . . . . . . . . . . . . . . . . . . . . . 79
Set Up a WiFi Guest Network . . . . . . . . . . . . . . . . . . . . . . . . . . . . . . . . . . . . . . . . . 80
Control the WiFi Radios . . . . . . . . . . . . . . . . . . . . . . . . . . . . . . . . . . . . . . . . . . . . . . 82

5
Dual Band Wireless VDSL2 + Ethernet Gateway
Enable or Disable the WiFi Radios. . . . . . . . . . . . . . . . . . . . . . . . . . . . . . . . . . . . 82
Set Up a Wireless Schedule . . . . . . . . . . . . . . . . . . . . . . . . . . . . . . . . . . . . . . . . . 83
Beamforming . . . . . . . . . . . . . . . . . . . . . . . . . . . . . . . . . . . . . . . . . . . . . . . . . . . . . . . 84
Implicit Beamforming . . . . . . . . . . . . . . . . . . . . . . . . . . . . . . . . . . . . . . . . . . . . . . 84
Specify WPS Settings . . . . . . . . . . . . . . . . . . . . . . . . . . . . . . . . . . . . . . . . . . . . . . . . 85
Dynamic DNS . . . . . . . . . . . . . . . . . . . . . . . . . . . . . . . . . . . . . . . . . . . . . . . . . . . . . . . 85
Set Up Dynamic DNS. . . . . . . . . . . . . . . . . . . . . . . . . . . . . . . . . . . . . . . . . . . . . . . . . 86
View Devices Currently on the Network . . . . . . . . . . . . . . . . . . . . . . . . . . . . . . . . 87
Custom Static Routes . . . . . . . . . . . . . . . . . . . . . . . . . . . . . . . . . . . . . . . . . . . . . . . . 88
Set Up a Static Route . . . . . . . . . . . . . . . . . . . . . . . . . . . . . . . . . . . . . . . . . . . . . . 88
Edit a Static Route. . . . . . . . . . . . . . . . . . . . . . . . . . . . . . . . . . . . . . . . . . . . . . . . . 90
Delete a Static Route . . . . . . . . . . . . . . . . . . . . . . . . . . . . . . . . . . . . . . . . . . . . . . 90
Improve Network Connections with Universal Plug and Play . . . . . . . . . . . . . . . 91
Chapter 7 Manage Your Network
View Gateway Status . . . . . . . . . . . . . . . . . . . . . . . . . . . . . . . . . . . . . . . . . . . . . . . . 94
View WAN Information. . . . . . . . . . . . . . . . . . . . . . . . . . . . . . . . . . . . . . . . . . . . . 94
View WAN Statistics . . . . . . . . . . . . . . . . . . . . . . . . . . . . . . . . . . . . . . . . . . . . . . . 95
View the Internet Connection Status. . . . . . . . . . . . . . . . . . . . . . . . . . . . . . . . . 96
Update the Firmware . . . . . . . . . . . . . . . . . . . . . . . . . . . . . . . . . . . . . . . . . . . . . . . . 97
Reboot the Gateway . . . . . . . . . . . . . . . . . . . . . . . . . . . . . . . . . . . . . . . . . . . . . . . . . 98
View Logs of Gateway Activity . . . . . . . . . . . . . . . . . . . . . . . . . . . . . . . . . . . . . . . . 98
Manage the Gateway Configuration File . . . . . . . . . . . . . . . . . . . . . . . . . . . . . . . . 99
Back Up the Gateway’s Configuration Settings . . . . . . . . . . . . . . . . . . . . . . . 100
Restore Configuration Settings. . . . . . . . . . . . . . . . . . . . . . . . . . . . . . . . . . . . . 100
Erase the Current Configuration Settings . . . . . . . . . . . . . . . . . . . . . . . . . . . . 101
Change the admin Password . . . . . . . . . . . . . . . . . . . . . . . . . . . . . . . . . . . . . . . . . 101
Set Up Password Recovery for admin . . . . . . . . . . . . . . . . . . . . . . . . . . . . . . . . . 102
Recover the admin Password. . . . . . . . . . . . . . . . . . . . . . . . . . . . . . . . . . . . . . . . . 103
Look Up the IP Address for a DNS URL. . . . . . . . . . . . . . . . . . . . . . . . . . . . . . . . . 104
Display the Gateway’s Routing Table . . . . . . . . . . . . . . . . . . . . . . . . . . . . . . . . . . 105
Run the Ping Utility . . . . . . . . . . . . . . . . . . . . . . . . . . . . . . . . . . . . . . . . . . . . . . . . . 105
Set Up Remote Management. . . . . . . . . . . . . . . . . . . . . . . . . . . . . . . . . . . . . . . . . 106
Use Remote Access. . . . . . . . . . . . . . . . . . . . . . . . . . . . . . . . . . . . . . . . . . . . . . . 108
Monitor Internet Traffic . . . . . . . . . . . . . . . . . . . . . . . . . . . . . . . . . . . . . . . . . . . . . 108
Chapter 8 Troubleshooting
Access a Forgotten WiFi Password . . . . . . . . . . . . . . . . . . . . . . . . . . . . . . . . . . . . 112
WiFi Connections. . . . . . . . . . . . . . . . . . . . . . . . . . . . . . . . . . . . . . . . . . . . . . . . . . . 112
Changes Not Saved . . . . . . . . . . . . . . . . . . . . . . . . . . . . . . . . . . . . . . . . . . . . . . . . . 113
Troubleshoot with the LEDs . . . . . . . . . . . . . . . . . . . . . . . . . . . . . . . . . . . . . . . . . . 113
Apply Power to the Gateway and Check the LEDs . . . . . . . . . . . . . . . . . . . . 113
All LEDs Remain Lit . . . . . . . . . . . . . . . . . . . . . . . . . . . . . . . . . . . . . . . . . . . . . . . 114
WiFi LED Is Off . . . . . . . . . . . . . . . . . . . . . . . . . . . . . . . . . . . . . . . . . . . . . . . . . . 114
Cannot Log In to the Gateway. . . . . . . . . . . . . . . . . . . . . . . . . . . . . . . . . . . . . . . . 114
The Gateway Cannot Access the Internet . . . . . . . . . . . . . . . . . . . . . . . . . . . . . . 115
Troubleshoot Internet Browsing . . . . . . . . . . . . . . . . . . . . . . . . . . . . . . . . . . . . 116

6
Dual Band Wireless VDSL2 + Ethernet Gateway
Troubleshoot a PPPoE Internet Connection . . . . . . . . . . . . . . . . . . . . . . . . . . 117
Troubleshoot Your Network Using the Ping Utility . . . . . . . . . . . . . . . . . . . . . . . 117
Test the LAN Path to Your Gateway. . . . . . . . . . . . . . . . . . . . . . . . . . . . . . . . . 117
Test the Path from Your Computer to a Remote Device. . . . . . . . . . . . . . . . 118
Troubleshoot IP Addresses . . . . . . . . . . . . . . . . . . . . . . . . . . . . . . . . . . . . . . . . . . . 119
Problems with Date and Time . . . . . . . . . . . . . . . . . . . . . . . . . . . . . . . . . . . . . . . . 120
Appendix A Supplemental Information
Factory Settings . . . . . . . . . . . . . . . . . . . . . . . . . . . . . . . . . . . . . . . . . . . . . . . . . . . 122
Technical Specifications . . . . . . . . . . . . . . . . . . . . . . . . . . . . . . . . . . . . . . . . . . . . . 123

7
1
1. Hardware Setup
If you have did not already set up your gateway using the installation guide that comes in the
box, this chapter walks you through the hardware setup.
This chapter covers the following topics:
• Unpack Your Gateway
• Front Panel
• Rear Panel
• Position Your Gateway
• Cable Your Gateway

Hardware Setup
8
Dual Band Wireless VDSL2 + Ethernet Gateway
Unpack Your Gateway
Your package contains the following items.
Ethernet cable
Power adapter
Gateway
Phone cable
High-speed fiter
Figure 1. Package contents
Front Panel
Status LEDs and buttons are located on the front of the gateway.
Connect (WPS) LED
Internet
WiFi
iQ Connected
Figure 2. Gateway front view

Hardware Setup
9
Dual Band Wireless VDSL2 + Ethernet Gateway
You can use the LEDs to verify status and connections. The following table lists and
describes each LED and button on the front panel of the gateway.
Table 1. LED and button descriptions
LEDs and
Buttons
Description
Connect (WPS)
button
Pressing this button opens a two-minute window when you can use WPS on computers or
wireless devices to connect to the gateway’s WiFi network without typing the WiFi
password. The LED blinks during the two-minute window.
Internet
• Solid blue. The gateway is connected to the Internet.
• Solid red. PPP is in progress.
• Blinking red. DSL synch is in process.
WiFi
• Solid blue. The WiFi radio is on.
• Off.
The wireless radio is turned off and you cannot connect to the gateway with WiFi.
iQ Connected
• Solid blue. STB is connected with WiFi or Ethernet.
• Off. STB is not connected.

Hardware Setup
10
Dual Band Wireless VDSL2 + Ethernet Gateway
Rear Panel
The connections and button shown the following figure are located on the rear panel.
Power adapter input
Ethernet LAN ports
USB port
Power On/Off button
xDSL port
Ethernet WAN port
Reset button
Figure 3. Gateway rear view
Position Your Gateway
The gateway lets you access your network anywhere within the operating range of your
wireless network. However, the operating distance or range of your wireless connection can
vary significantly depending on the physical placement of your gateway. For example, the
thickness and number of walls the wireless signal passes through can limit the range.
Additionally, other wireless access points in and around your home might affect your
gateway’
s signal. Wireless access points are gateways, repeaters, WiFi range extenders,
and any other device that emits a wireless signal for network access.
Position your gateway according to the following guidelines:
• Place your gateway near the center of the area where your computers and other devices
operate and within line of sight to your wireless devices.
• Make sure that the gateway is within reach of an
AC power outlet and near Ethernet
cables for wired computers.
• Place the gateway in an elevated location, minimizing the number walls and ceilings
between the gateway and your other devices.

Hardware Setup
11
Dual Band Wireless VDSL2 + Ethernet Gateway
• Place the gateway away from electrical devices such as these:
- Ceiling fans
- Home security systems
- Microwaves
- Computers
- Base of a cordless phone
- 2.4 GHz cordless phone
• Place the gateway away from large metal surfaces, large glass surfaces, insulated walls,
and items such as these:
- Solid metal doors
- Aluminum studs
- Fish tanks
- Mirrors
- Brick
- Concrete
Cable Your Gateway
You can use the gateway with a DSL line or an Ethernet WAN connection.
VDSL
Phone
Line
DSL
Ethernet
Figure 4. Gateway cabling diagram
To cable your gateway:
1. Connect DSL or a cable modem.
• For DSL, use phone cable to connect the DSL line to the gateway’
s xDSL port.
• For a cable modem, unplug the modem’
s power. Remove the battery, if present. Then
plug in the modem and put the battery back in.

Hardware Setup
12
Dual Band Wireless VDSL2 + Ethernet Gateway
Use an Ethernet cable to connect the modem to the gateway’s red Ethernet WAN
port.
2. Connect the power adapter to the gateway and plug it into an electrical outlet.
The LEDs light. If the LEDs do not light, press the Power On/Off button on the gateway.
3. Connect a computer to your gateway.
• Use an Ethernet cable to connect your computer to a yellow Ethernet LAN port on the
gateway.
• For a WiFi connection, use the WiFi network name and password on the product
label.
You can log in to the gateway to view or change its settings. For information about installation,
see the installation guide that came in the package with the product.

13
2
2. Connect to the Network and
Access the Gateway
You can connect to the gateway’s WiFi network or LAN and you can use a web browser to log in
to the gateway to view or change its settings.
This chapter contains the following sections:
• Connect to the Network
• Types of Logins
• Log In to the Gateway

Connect to the Network and Access the Gateway
14
Dual Band Wireless VDSL2 + Ethernet Gateway
Connect to the Network
You can connect to the gateway’s network through a wired or WiFi connection. If you set up
your computer to use a static IP address, change the settings so that it uses Dynamic Host
Configuration Protocol (DHCP).
Wired Connection
You can connect your computer to the gateway using an Ethernet cable and join the
gateway’s local area network (LAN).
To connect your computer to the gateway with an Ethernet cable:
1. Make sure power is supplied to the gateway and the WiFi LED is lit.
2. Connect an Ethernet cable to an Ethernet port on your computer.
3. Connect the other end of the Ethernet cable to one of the numbered Ethernet ports.
Your computer connects to the local area network (LAN). A message might display on
your computer screen to notify you that an Ethernet cable is connected.
WiFi Connection
You can connect to the gateway’s WiFi network with Wi-Fi Protected Setup (WPS) or you can
find and select the WiFi network.
To use WPS to connect to the WiFi network:
1. Make sure that power is supplied to the gateway and the WiFi LED is lit.
2. Check the WPS instructions for your computer or wireless device.
3. Press the WPS button on the gateway.
4. Within two minutes, on your computer or WiFi device, press its WPS button or follow its
instructions for WPS connections.
Your computer or wireless device connects to the WiFi network.
To find and select the WiFi network:
1. Make sure that power is supplied to the gateway and the WiFi LED is lit.
2. On your computer or wireless device, find and select the WiFi network.
The WiFi network name is on the product label.
3. Join the WiFi network and enter the WiFi password.
The password is on the product label.
Your wireless device connects to the WiFi network.

Connect to the Network and Access the Gateway
15
Dual Band Wireless VDSL2 + Ethernet Gateway
Types of Logins
Separate types of logins serve different purposes. It is important that you understand the
difference so that you know which login to use when.
These types of logins are associated with the gateway:
• Internet service login. The login that your Internet service provider gave you logs you in
to your Internet service. Your service provider gave you this login information in a letter or
some other way. If you cannot find this login information, contact your service provider.
• WiFi network key or password. Your gateway is preset with a unique wireless network
name (SSID) and password for wireless access. This information is on the gateway label.
• Gateway login.This logs you in to the gateway interface from a web browser as admin.
Log In to the Gateway
When you connect to the network (either with WiFi or with an Ethernet cable), you can use a
web browser to access the gateway to view or change its settings. The first time you access
the gateway, NETGEAR genie automatically checks to see if your gateway can connect to
your Internet service. The next time you access the gateway with a browser, you are
prompted to log in.
To log in to the gateway:
1. Launch a web browser from a computer or wireless device that is connected to the
network.
2. Type http://routerlogin.net or www.routerlogin.com.
A login screen displays.
3. Enter the gateway user name and password.
The user name is admin. The default password is password. The user name and
password are case-sensitive.

16
3
3. Internet Setup
Usually, the quickest way to set up the router to use your Internet connection is to allow genie to
detect the Internet connection when you first access the router with a web browser. You can also
customize or specify your Internet settings.
This chapter covers the following topics:
• Use the Internet Setup Wizard
• Manually Specify an Internet Connection Without a Login
• Manually Specify an Internet Connection with a Login
• Manually Specify ADSL Settings
• Specify IPv6 Internet Connections
• Change the MTU Size

Internet Setup
17
Dual Band Wireless VDSL2 + Ethernet Gateway
Use the Internet Setup Wizard
The Internet Setup Wizard detects the type of Internet connection and helps you configure
the gateway.
Note: If your Internet service provider assigned you a static IP address (this
is uncommon), see Manually Specify an Internet Connection Without
a Login on page 18.
To use the Internet Setup Wizard:
1. Launch an Internet browser from a computer or wireless device that is connected to the
network.
2. T
ype http://www.routerlogin.net or http://www.routerlogin.com.
A login screen displays.
3. Enter the gateway user name and password.
The user name is admin.
The default password is password. The user name and
password are case-sensitive.
The BASIC Home screen displays.
4. Select Advanced > Setup W
izard.
5. Leave the Yes radio button selected and click the Next button.
6. When prompted, in the Select Country list, select your country
.
The Setup Wizard detects the connection type and displays relevant prompts.
7. Click the T
est button.
The Setup Wizard checks your Internet connection.
Note: If the gateway does not connect to the Internet, see Chapter 8,
Troubleshooting, for help.
8. After the test succeeds, click the Apply button.
Your settings are saved.

Internet Setup
18
Dual Band Wireless VDSL2 + Ethernet Gateway
Manually Specify an Internet Connection Without a Login
To configure an Internet connection without a login:
1. Launch an Internet browser from a computer or wireless device that is connected to the
network.
2. T
ype http://www.routerlogin.net or http://www.routerlogin.com.
A login screen displays.
3. Enter the gateway user name and password.
The user name is admin.
The default password is password. The user name and
password are case-sensitive.
The BASIC Home screen displays.
4. Select Internet Setup.
Scroll to
view more
settings
5. For the Does your Internet connection require a login? setting, select the No radio
button.
6. If your Internet connection requires an account name or host name, type it in the Account
Name (If Required) field.
7. If your Internet connection requires a domain name, type it in the Domain Name (If
Required) field.
For the other sections in this screen, the default settings usually work, but you can
change them. For more information about the settings, see the online help.
8. Complete the fields to specify your Internet connection settings.

Internet Setup
19
Dual Band Wireless VDSL2 + Ethernet Gateway
9. Click the Apply button.
Your settings are saved.
Note: If you can access websites but you get errors, it is likely that your DNS
servers are not set up correctly. Contact your Internet service provider
to get the DNS server addresses.
Manually Specify an Internet Connection with a Login
To configure an Internet connection with a login:
1. Launch an Internet browser from a computer or wireless device that is connected to the
network.
2. T
ype http://www.routerlogin.net or http://www.routerlogin.com.
A login screen displays.
3. Enter the gateway user name and password.
The user name is admin.
The default password is password. The user name and
password are case-sensitive.
The BASIC Home screen displays.
4. Select Internet Setup.

Internet Setup
20
Dual Band Wireless VDSL2 + Ethernet Gateway
5. For the Does your Internet connection require a login? setting, leave the Yes radio button
selected.
6. Complete the fields to specify your Internet connection.
For more information about the settings, see the online help.
7. Click the Apply button.
Your settings are saved.
Manually Specify ADSL Settings
You can view or change the gateway’s ADSL settings.
To specify the ADSL settings:
1. Launch an Internet browser from a computer or wireless device that is connected to the
network.
2. T
ype http://www.routerlogin.net or http://www.routerlogin.com.
A login screen displays.
3. Enter the gateway user name and password.
The user name is admin.
The default password is password. The user name and
password are case-sensitive.
The BASIC Home screen displays.
4. Select Advanced > Setup >
ADSL Settings.
5. If your ISP provided you with a modulation, multiplexing method, or VPI and VCI numbers,
enter the settings.
Page is loading ...
Page is loading ...
Page is loading ...
Page is loading ...
Page is loading ...
Page is loading ...
Page is loading ...
Page is loading ...
Page is loading ...
Page is loading ...
Page is loading ...
Page is loading ...
Page is loading ...
Page is loading ...
Page is loading ...
Page is loading ...
Page is loading ...
Page is loading ...
Page is loading ...
Page is loading ...
Page is loading ...
Page is loading ...
Page is loading ...
Page is loading ...
Page is loading ...
Page is loading ...
Page is loading ...
Page is loading ...
Page is loading ...
Page is loading ...
Page is loading ...
Page is loading ...
Page is loading ...
Page is loading ...
Page is loading ...
Page is loading ...
Page is loading ...
Page is loading ...
Page is loading ...
Page is loading ...
Page is loading ...
Page is loading ...
Page is loading ...
Page is loading ...
Page is loading ...
Page is loading ...
Page is loading ...
Page is loading ...
Page is loading ...
Page is loading ...
Page is loading ...
Page is loading ...
Page is loading ...
Page is loading ...
Page is loading ...
Page is loading ...
Page is loading ...
Page is loading ...
Page is loading ...
Page is loading ...
Page is loading ...
Page is loading ...
Page is loading ...
Page is loading ...
Page is loading ...
Page is loading ...
Page is loading ...
Page is loading ...
Page is loading ...
Page is loading ...
Page is loading ...
Page is loading ...
Page is loading ...
Page is loading ...
Page is loading ...
Page is loading ...
Page is loading ...
Page is loading ...
Page is loading ...
Page is loading ...
Page is loading ...
Page is loading ...
Page is loading ...
Page is loading ...
Page is loading ...
Page is loading ...
Page is loading ...
Page is loading ...
Page is loading ...
Page is loading ...
Page is loading ...
Page is loading ...
Page is loading ...
Page is loading ...
Page is loading ...
Page is loading ...
Page is loading ...
Page is loading ...
Page is loading ...
Page is loading ...
Page is loading ...
Page is loading ...
Page is loading ...
/