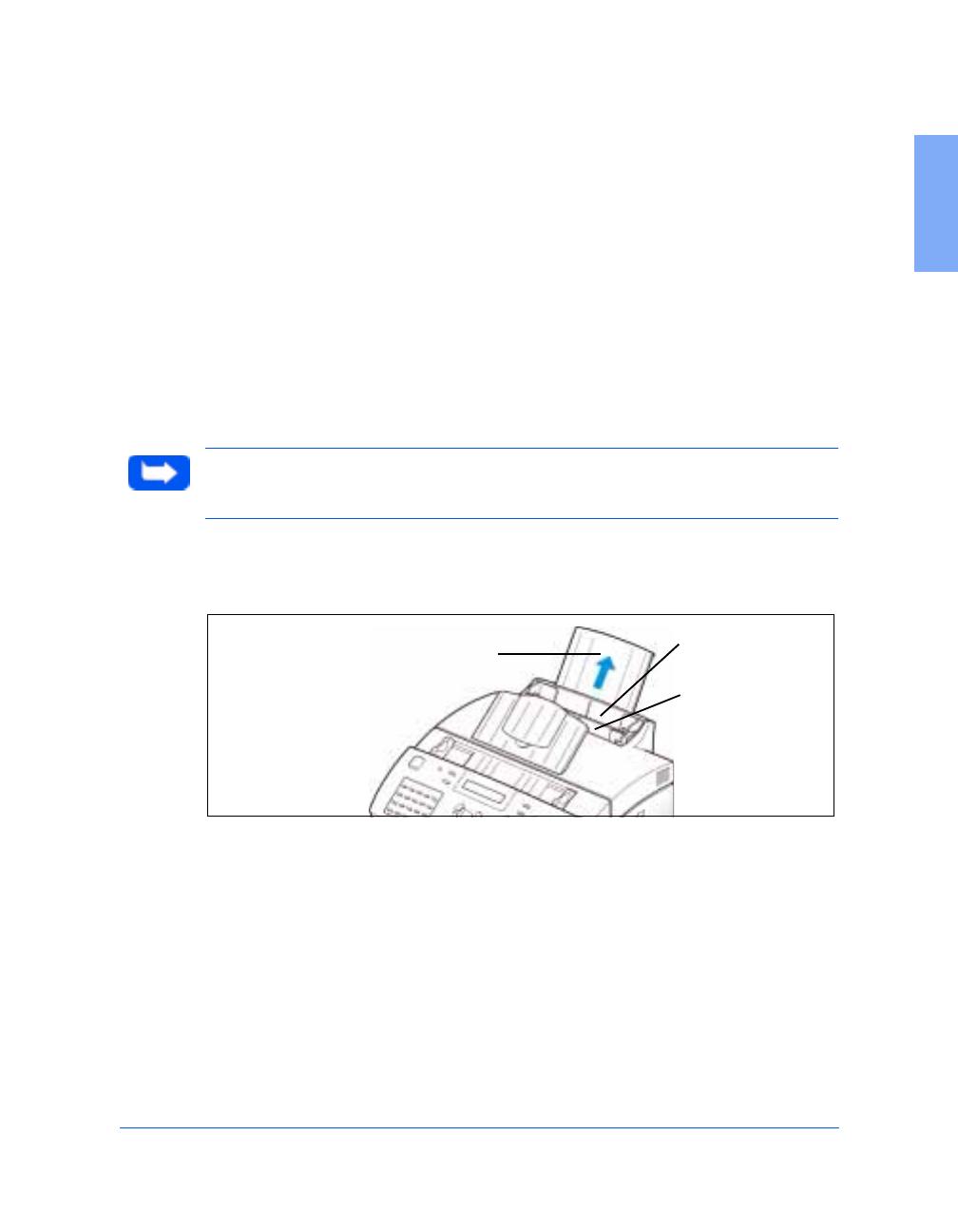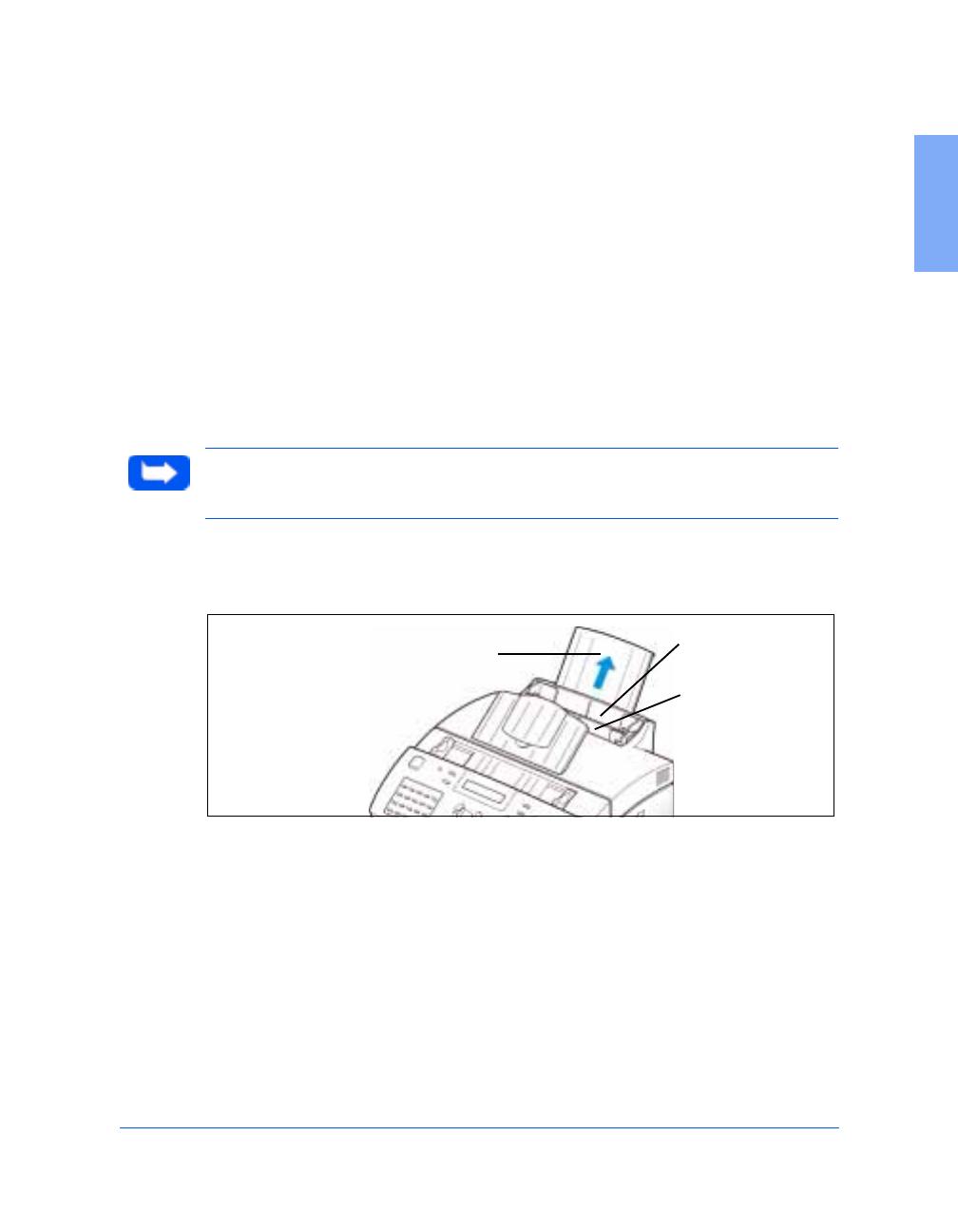
Set Up Your Machine 1-15
1
Loading Paper
For best results, use high quality xerographic copy paper as described in
Print Media Specifications on page 1-13.
Using the Automatic Paper Feeder
You can stack paper, envelopes, card stocks, labels, or transparencies in the
Automatic Paper Feeder to feed automatically. The Automatic Paper
Feeder can hold a maximum of 150 sheets of 80 gm
2
plain paper, or 10
envelopes, or other print media. Depending upon media thickness,
maximum capacity may be reduced.
Note: If you experience problems feeding paper, place the media into the
Manual Paper Feeder one sheet at a time.
1 Pull the Extension Tray on the Automatic Paper Feeder all the way up.
2 Prepare the print material for loading.
For paper and envelopes, flex paper or fan envelopes back and forth.
Do not fold or crease the paper.
Extension
Tray
Automatic Paper
Feeder
Manual Paper
Feeder