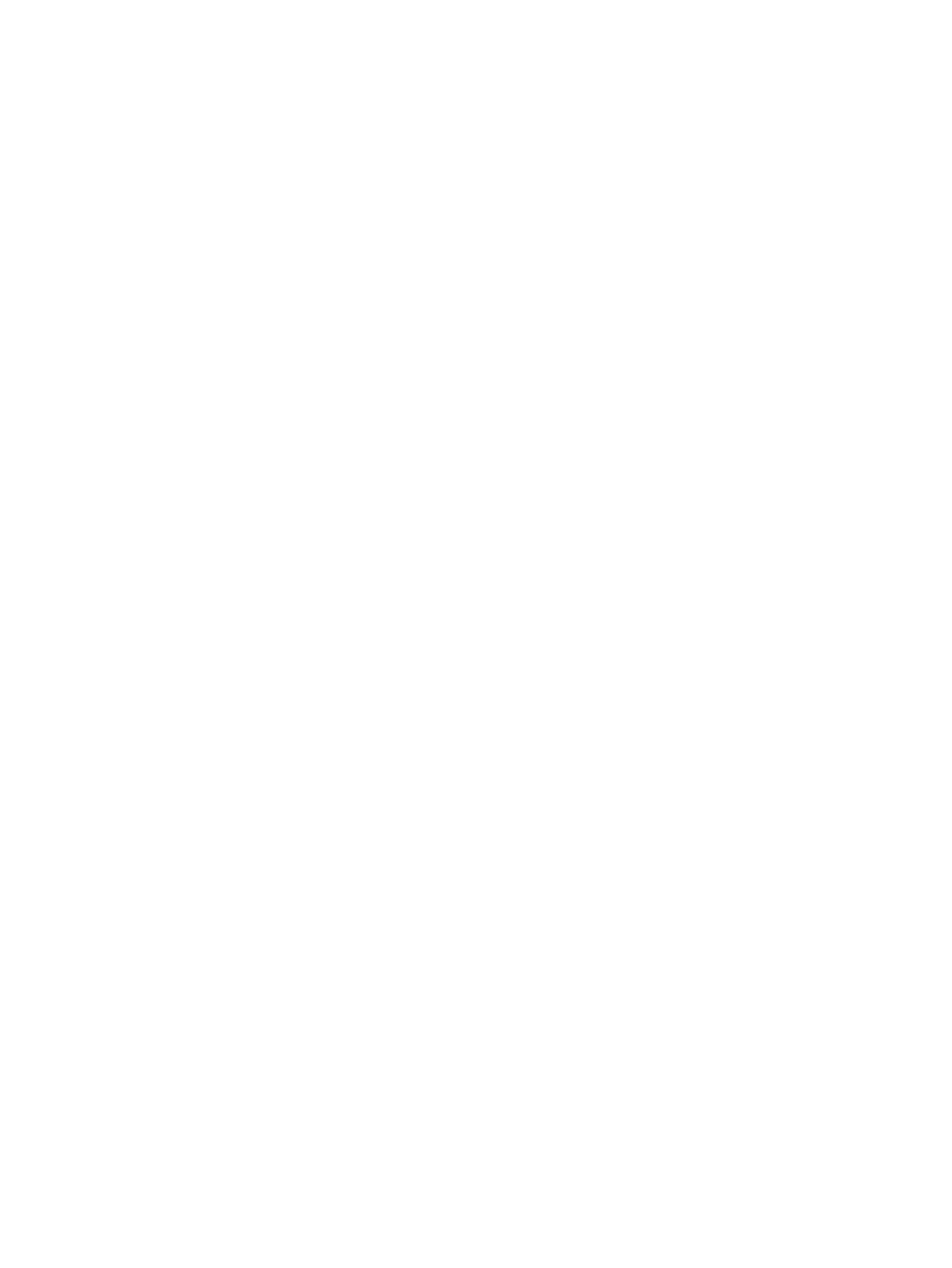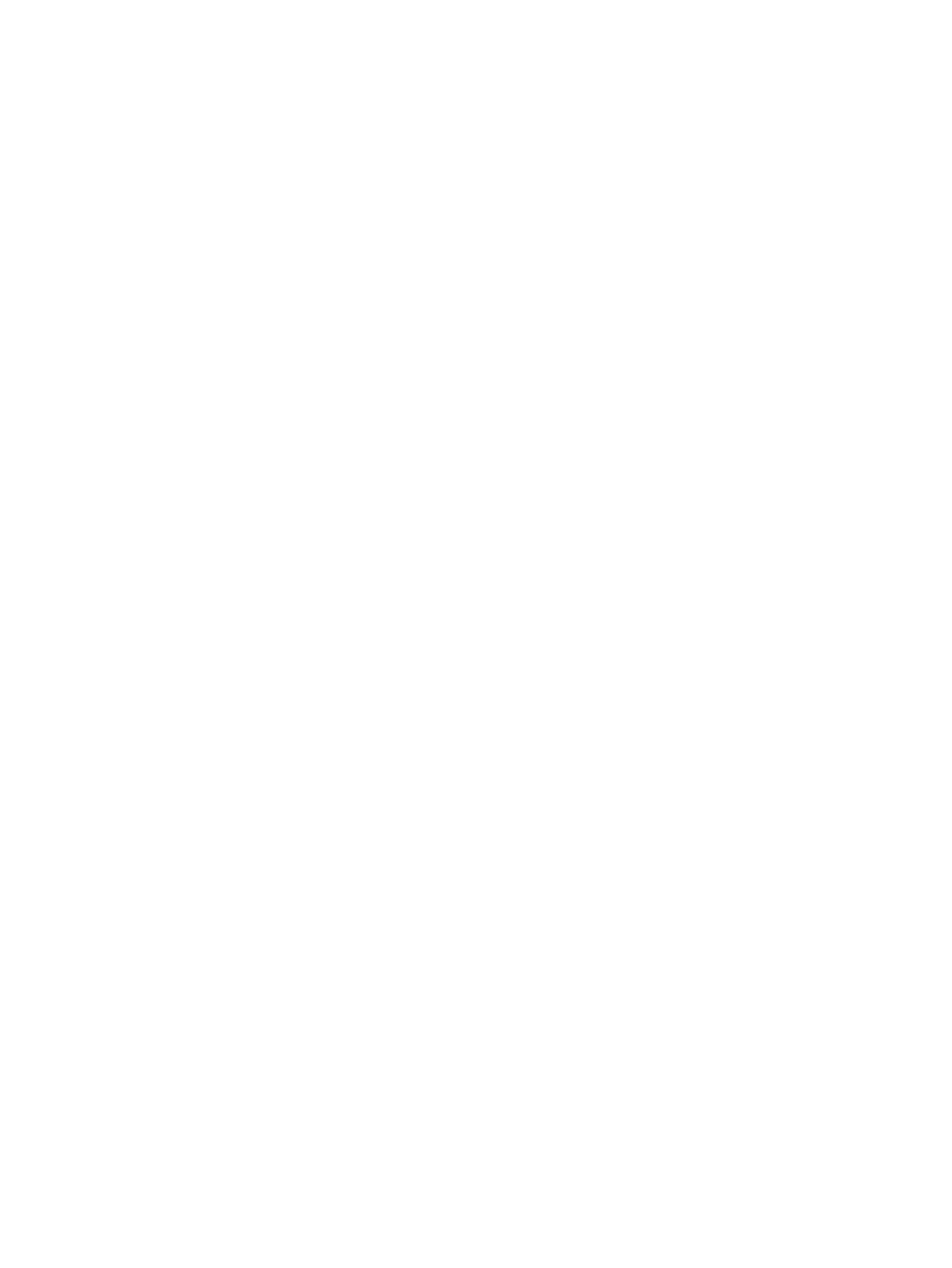
Using Disk Defragmenter ................................................................................................... 37
Using Disk Cleanup ........................................................................................................... 37
Updating programs and drivers .......................................................................................................... 37
Cleaning your computer ..................................................................................................................... 38
Cleaning procedures .......................................................................................................... 38
Cleaning the display .......................................................................................... 38
Cleaning the sides or cover ............................................................................... 39
Cleaning the TouchPad, keyboard, or mouse (select models only) .................. 39
Traveling with or shipping your computer ........................................................................................... 39
8 Securing your computer and information ........................................................................................................ 41
Using passwords ................................................................................................................................ 41
Setting Windows passwords .............................................................................................. 41
Setting Setup Utility (BIOS) passwords ............................................................................. 42
Using the fingerprint reader (select models only) ............................................................................... 42
Using Internet security software ......................................................................................................... 43
Using antivirus software ..................................................................................................... 43
Using firewall software ....................................................................................................... 43
Installing software updates ................................................................................................................. 44
Installing critical security updates ....................................................................................................... 44
Securing your wireless network .......................................................................................................... 44
Backing up your software applications and information ..................................................................... 44
Using an optional security cable lock ................................................................................................. 44
9 Using Setup Utility (BIOS) ............................................................................................................................... 46
Starting Setup Utility (BIOS) ............................................................................................................... 46
Updating the BIOS ............................................................................................................................. 46
Determining the BIOS version ........................................................................................... 46
Downloading a BIOS update ............................................................................................. 47
Synchronizing a tablet and keyboard (select models only) ................................................................ 48
10 Using HP PC Hardware Diagnostics (UEFI) ................................................................................................. 49
Downloading HP PC Hardware Diagnostics (UEFI) to a USB device ................................................ 49
11 Backing up, restoring, and recovering .......................................................................................................... 51
Creating recovery media and backups ............................................................................................... 51
Creating HP Recovery media (select models only) ........................................................... 51
Using Windows tools .......................................................................................................................... 52
Restore and recovery ......................................................................................................................... 52
Recovering using HP Recovery Manager .......................................................................... 53
ix