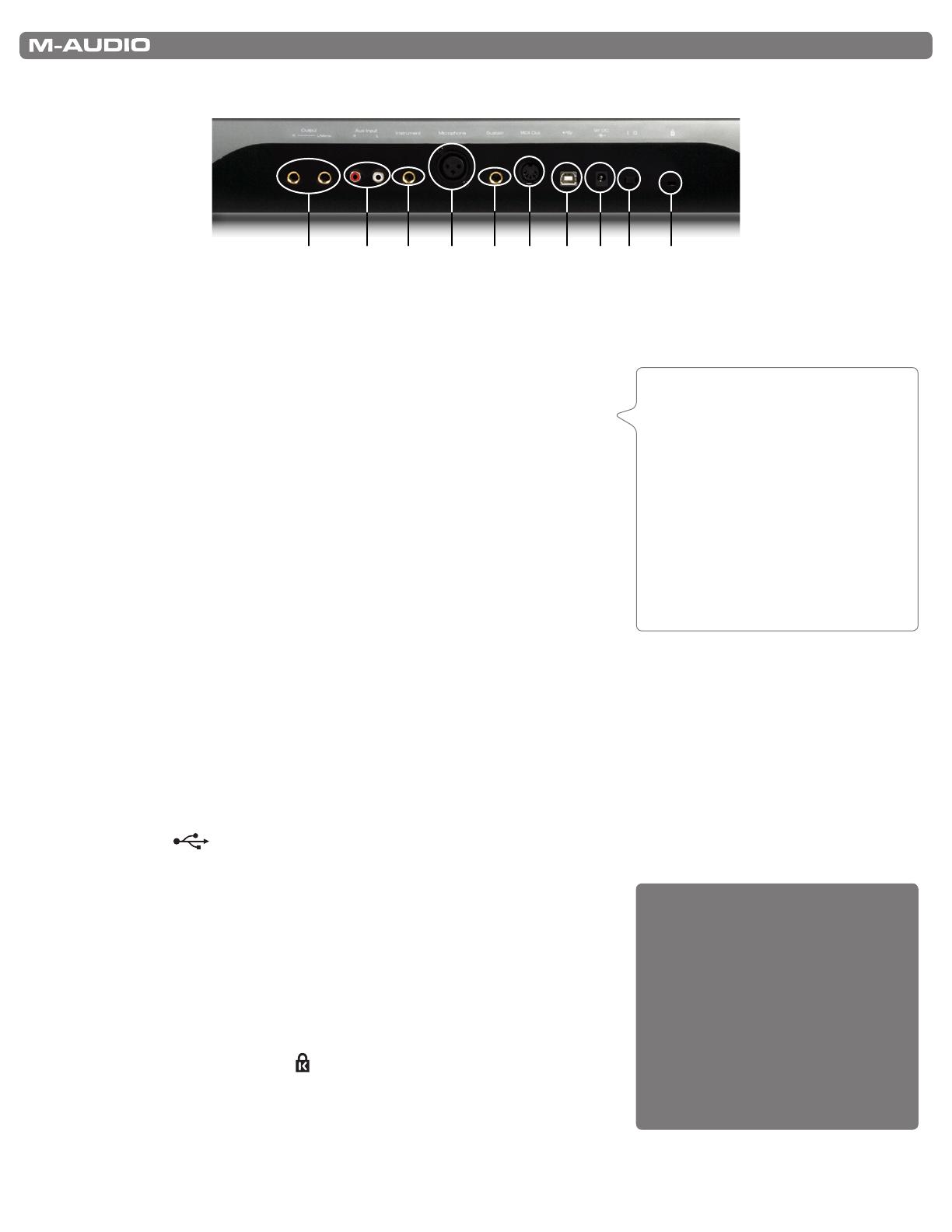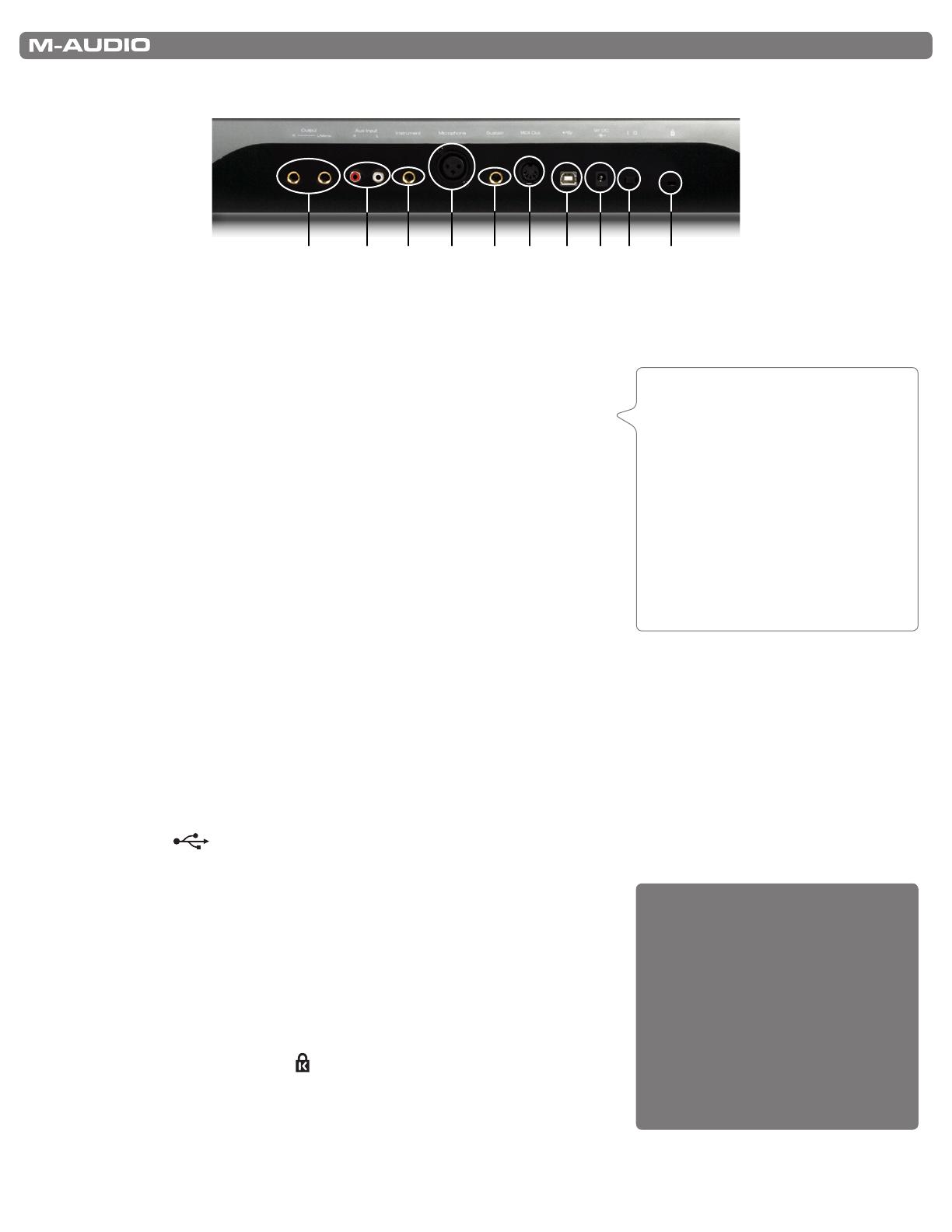
|
8
ProKeys Sono 61 User Guide
Rear Panel Descriptions:
17 18 19 20 21 22 23 24 25 26
1 7. 1/4” Main Outputs (Output R—L/Mono): Connect these unbalanced tip-sleeve (TS) main outputs to your mixer, powered
speakers, or amplifier. These jacks output a mixed signal consisting of the ProKeys Sono internal piano sounds, signal from all
of the keyboard’s inputs (mic, instrument, and auxiliary), and audio signal coming from your computer. If you are connecting to
a mono (single channel) device or amplifier, use the left 1/4” output.
18. Auxiliary RCA Inputs (Aux Input R—L): These line-level RCA-type inputs can
receive signal from a variety of sources such as mixers, CD players, or drum
machines. These inputs are mixed into the outputs of ProKeys Sono and will be
heard on the 1/4” main outputs (17) or headphone outputs (2).
19. 1/4” Instrument Input (Instrument): This unbalanced tip-sleeve (TS)
connector allows you to connect an instrument, such as an electric guitar or
bass. Use the Instrument Gain knob (8) to control the gain level of this input.
20. XLR Microphone Input (Microphone): This input accepts a dynamic
microphone connected via a standard three-pin balanced XLR cable. Use the
Microphone Gain knob (7) to control the gain level of this input.
21. Sustain Pedal Jack (Sustain): Connect an optional sustain pedal to this jack.
This pedal is normally used for sustaining the sound you are playing without having to keep your hands on the keyboard (just
like the sustain pedal on a piano).
22. MIDI Out Jack (MIDI Out): ProKeys Sono can connect to external MIDI devices such as synthesizers or sound modules
through this jack. By default, MIDI data generated by playing the keys on the keyboard is sent to this MIDI output jack.
However, it is possible to configure ProKeys Sono to act as a USB to MIDI interface, allowing MIDI data from your computer
to be sent out of this jack. See the “MIDI Out Mode Key” section of the “Advanced ProKeys Sono Functions in Edit Mode”
chapter for more information.
23. USB Port (
): Use the provided USB cable to connect ProKeys Sono to an available USB port on a PC or Macintosh
computer. This USB connection will power ProKeys Sono and allow transfer of audio and MIDI data between your computer
and the device. Alternatively, an optional USB-type power supply can be
connected to this port for standalone operation.
24. DC Power Supply Port (9V DC): Connect an optional 9V DC >500mA
center-positive power supply to this jack when using ProKeys Sono in standalone
mode. This port does not need to be used when ProKeys Sono is connected to
your computer with a USB cable or if a USB-type power supply is being used.
25. On/Off Switch ( I / O ): This On/Off switch turns ProKeys Sono on and off.
26. Kensington
®
Security Slot ( ): This slot is compatible with Kensington
®
security cables to protect your device from theft.
TIP: The ProKeys Sono Auxiliary
inputs do not have an input gain
knob. Therefore, the volume of these
inputs must be adjusted at the source
to ensure that the incoming signal
does not clip (distort) at the ProKeys
Sono input. For example, if you have
connected a CD player to the RCA
inputs, you may need to adjust the
output volume of the player itself to
ensure distortion free recordings.
Powering ProKeys Sono:
ProKeys Sono can be powered
through either the USB port or the
DC Power Supply port. It is NOT
necessary to power the device
through both ports. For example, if
ProKeys Sono is connected to your
computer using the USB cable, it is
not necessary to use a DC power
supply.