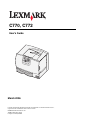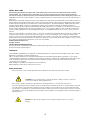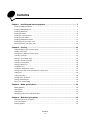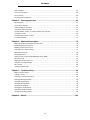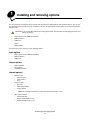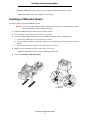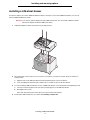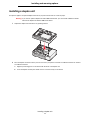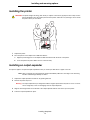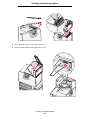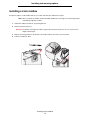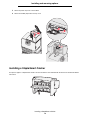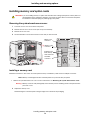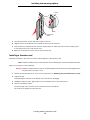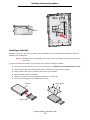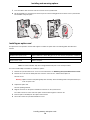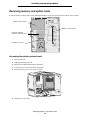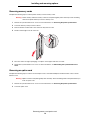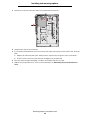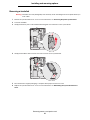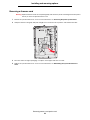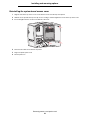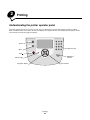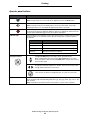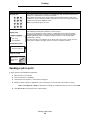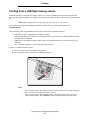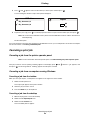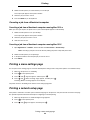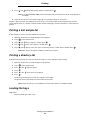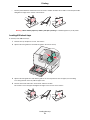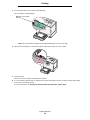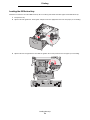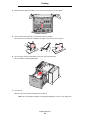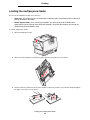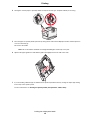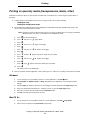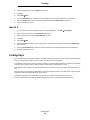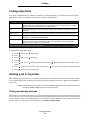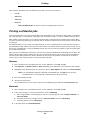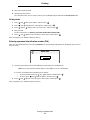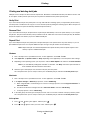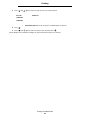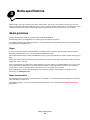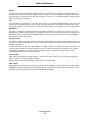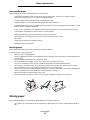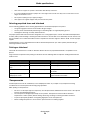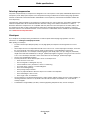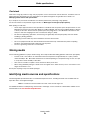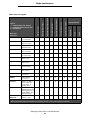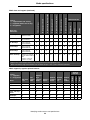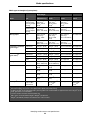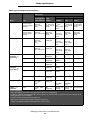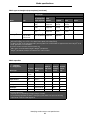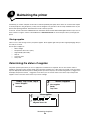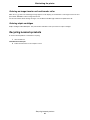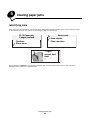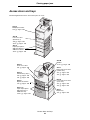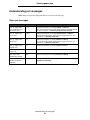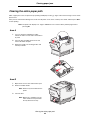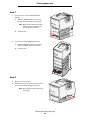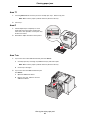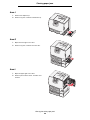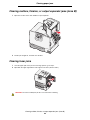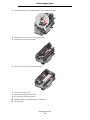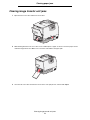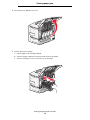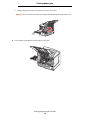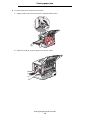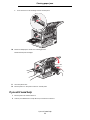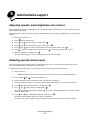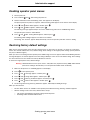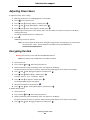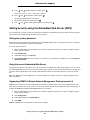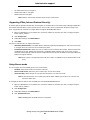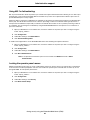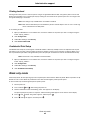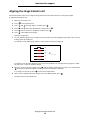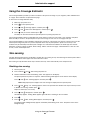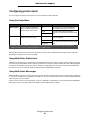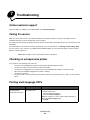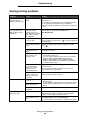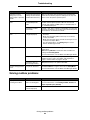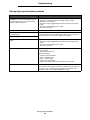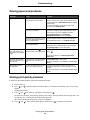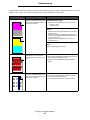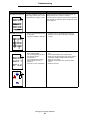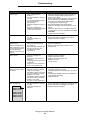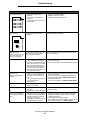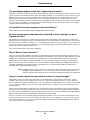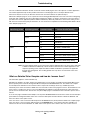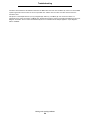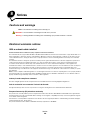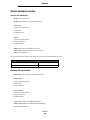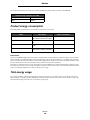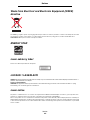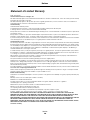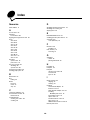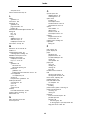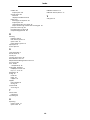C770, C772
User’s Guide
March 2006
Lexmark and Lexmark with diamond design are trademarks of Lexmark International, Inc.,
registered in the United States and/or other countries.
© 2006 Lexmark International, Inc.
740 West New Circle Road
Lexington, Kentucky 40550
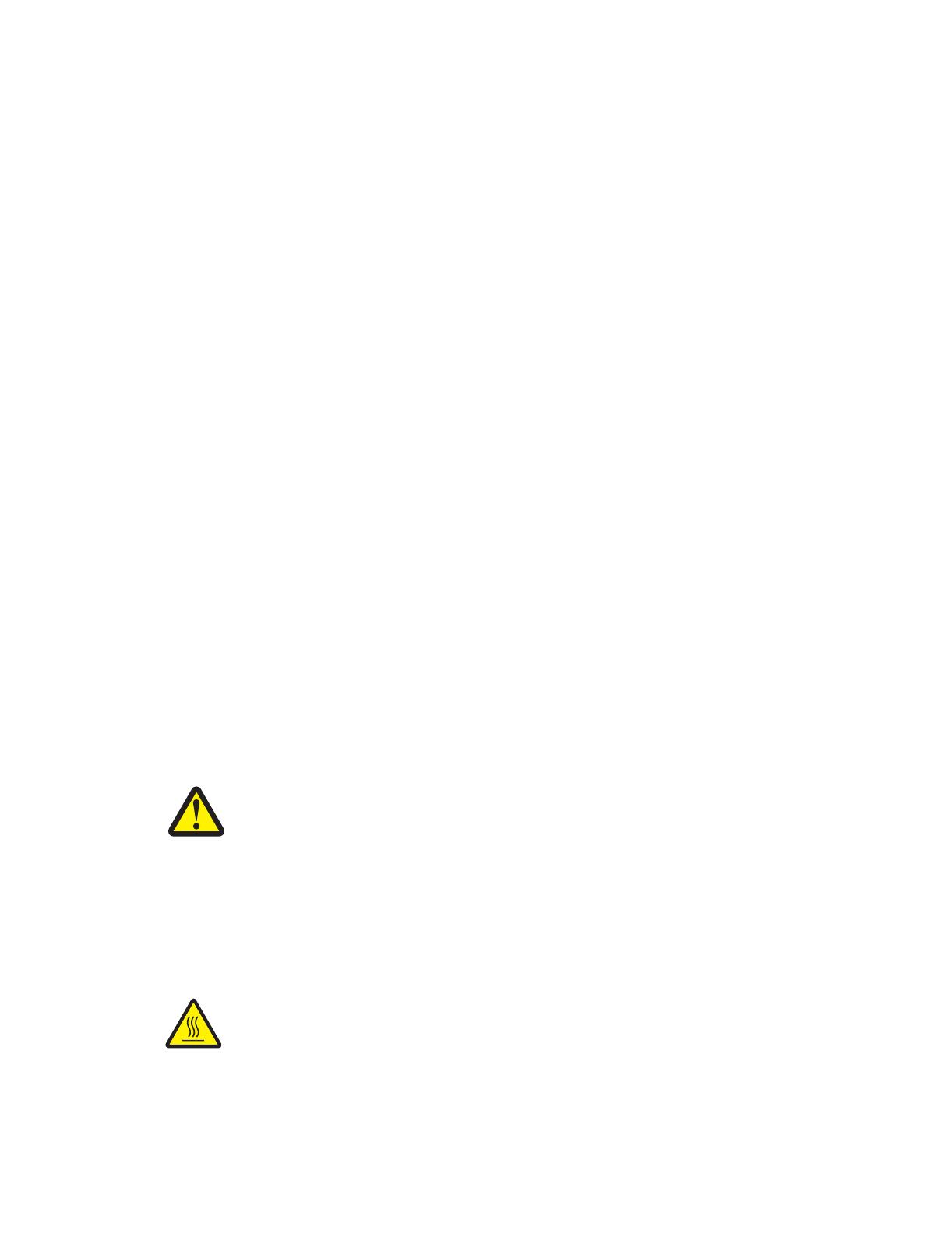
2
Edition: March 2006
The following paragraph does not apply to any country where such provisions are inconsistent with local law: LEXMARK
INTERNATIONAL, INC., PROVIDES THIS PUBLICATION “AS IS” WITHOUT WARRANTY OF ANY KIND, EITHER EXPRESS OR
IMPLIED, INCLUDING, BUT NOT LIMITED TO, THE IMPLIED WARRANTIES OF MERCHANTABILITY OR FITNESS FOR A PARTICULAR
PURPOSE. Some states do not allow disclaimer of express or implied warranties in certain transactions; therefore, this statement may not
apply to you.
This publication could include technical inaccuracies or typographical errors. Changes are periodically made to the information herein; these
changes will be incorporated in later editions. Improvements or changes in the products or the programs described may be made at any time.
Comments about this publication may be addressed to Lexmark International, Inc., Department F95/032-2, 740 West New Circle Road,
Lexington, Kentucky 40550, U.S.A. In the United Kingdom and Eire, send to Lexmark International Ltd., Marketing and Services
Department, Westhorpe House, Westhorpe, Marlow Bucks SL7 3RQ. Lexmark may use or distribute any of the information you supply in
any way it believes appropriate without incurring any obligation to you. You can purchase additional copies of publications related to this
product by calling 1-800-553-9727. In the United Kingdom and Eire, call +44 (0)8704 440 044. In other countries, contact your point of
purchase.
References in this publication to products, programs, or services do not imply that the manufacturer intends to make these available in all
countries in which it operates. Any reference to a product, program, or service is not intended to state or imply that only that product,
program, or service may be used. Any functionally equivalent product, program, or service that does not infringe any existing intellectual
property right may be used instead. Evaluation and verification of operation in conjunction with other products, programs, or services, except
those expressly designated by the manufacturer, are the user’s responsibility.
© 2006 Lexmark International, Inc.
All rights reserved.
UNITED STATES GOVERNMENT RIGHTS
This software and any accompanying documentation provided under this agreement are commercial computer software and documentation
developed exclusively at private expense.
Trademarks
Lexmark MarkNet, and MarkVision are trademarks of Lexmark International, Inc., registered in the United States and/or other countries.
OptraImage is a trademark of Lexmark International, Inc.
PCL
®
is a registered trademark of the Hewlett-Packard Company. PCL is Hewlett-Packard Company’s designation of a set of printer
commands (language) and functions included in its printer products. This printer is intended to be compatible with the PCL language. This
means the printer recognizes PCL commands used in various application programs, and that the printer emulates the functions
corresponding to the commands.
Details relating to compatibility are included in the Technical Reference.
Other trademarks are the property of their respective owners.
Safety information
• Connect the power cord to a properly grounded electrical outlet that is near the product and easily accessible.
• Refer service or repairs, other than those described in the operating instructions, to a professional service person.
• This product is designed, tested, and approved to meet strict global safety standards with the use of specific Lexmark components.
The safety features of some parts may not always be obvious. Lexmark is not responsible for the use of other replacement parts.
• Your product uses a printing process that heats the print media, and the heat may cause the media to release emissions. You must
understand the section in your operating instructions that discusses the guidelines for selecting print media to avoid the possibility of
harmful emissions.
CAUTION: Do not set up this product or make any electrical or cabling connections, such as the
power cord or telephone, during a lightning storm.
CAUTION: To reduce the risk of injury from a hot component, allow the surface to cool before
touching.

Contents
3
Contents
Chapter 1: Installing and removing options ..................................................................... 5
Installing a 2000-sheet drawer ......................................................................................................................... 6
Installing a 500-sheet drawer ........................................................................................................................... 7
Installing a duplex unit ..................................................................................................................................... 8
Installing the printer ......................................................................................................................................... 9
Installing an output expander ........................................................................................................................... 9
Installing a 5-bin mailbox ............................................................................................................................... 11
Installing a StapleSmart finisher .................................................................................................................... 12
Installing memory and option cards ............................................................................................................... 13
Removing memory and option cards ............................................................................................................. 18
Chapter 2: Printing ............................................................................................................ 24
Understanding the printer operator panel ...................................................................................................... 24
Sending a job to print ..................................................................................................................................... 26
Printing from a USB flash memory device ..................................................................................................... 27
Canceling a print job ...................................................................................................................................... 28
Printing a menu settings page ....................................................................................................................... 29
Printing a network setup page ....................................................................................................................... 29
Printing a font sample list ............................................................................................................................... 30
Printing a directory list ................................................................................................................................... 30
Loading the trays ...........................................................................................................................................30
Loading the multipurpose feeder ................................................................................................................... 35
Printing on specialty media (transparencies, labels, other) ........................................................................... 37
Linking trays ...................................................................................................................................................38
Linking output bins ......................................................................................................................................... 39
Holding a job in the printer ............................................................................................................................. 39
Printing confidential jobs ................................................................................................................................ 40
Tips for successful printing ............................................................................................................................44
Chapter 3: Media specifications ...................................................................................... 46
Media guidelines ............................................................................................................................................ 46
Storing paper ................................................................................................................................................. 48
Storing media ................................................................................................................................................. 52
Identifying media sources and specifications ................................................................................................. 52
Chapter 4: Maintaining the printer .................................................................................. 58
Determining the status of supplies ................................................................................................................. 58
Conserving supplies ...................................................................................................................................... 59
Ordering supplies ........................................................................................................................................... 59

4
Contents
Print cartridges ............................................................................................................................................... 59
Toner waste container ................................................................................................................................... 60
Fuser and ITU ................................................................................................................................................60
Recycling Lexmark products ..........................................................................................................................61
Chapter 5: Clearing paper jams ....................................................................................... 62
Identifying jams .............................................................................................................................................. 62
Access doors and trays ................................................................................................................................. 63
Understanding jam messages ....................................................................................................................... 64
Clearing the entire paper path ....................................................................................................................... 65
Clearing mailbox, finisher, or output expander jams (Area M) ....................................................................... 69
Clearing fuser jams ........................................................................................................................................ 69
Clearing image transfer unit jams .................................................................................................................. 71
If you still need help ....................................................................................................................................... 77
Chapter 6: Administrative support .................................................................................. 78
Adjusting operator panel brightness and contrast ......................................................................................... 78
Disabling operator panel menus ....................................................................................................................78
Enabling operator panel menus ..................................................................................................................... 79
Restoring factory default settings .................................................................................................................. 79
Adjusting Power Saver .................................................................................................................................. 80
Encrypting the disk ........................................................................................................................................80
Setting security using the Embedded Web Server (EWS) ............................................................................. 81
Black only mode ............................................................................................................................................ 84
Aligning the image transfer unit ..................................................................................................................... 85
Using the Coverage Estimator ....................................................................................................................... 86
Size sensing .................................................................................................................................................. 86
Configuring printer alerts ............................................................................................................................... 87
Chapter 7: Troubleshooting ............................................................................................. 88
Online customer support ................................................................................................................................ 88
Calling for service .......................................................................................................................................... 88
Checking an unresponsive printer ................................................................................................................. 88
Printing multi-language PDFs ........................................................................................................................ 88
Solving printing problems .............................................................................................................................. 89
Solving mailbox problems .............................................................................................................................. 90
Solving option problems ................................................................................................................................91
Solving paper feed problems ......................................................................................................................... 93
Solving print quality problems ........................................................................................................................ 93
Solving color quality problems ....................................................................................................................... 98
Chapter 8: Notices .......................................................................................................... 102

Installing and removing options
5
1
Installing and removing options
You can customize your printer memory capacity and connectivity by adding optional cards and input devices. You can also
use these instructions to help you locate an option for removal. Install the printer and any options you have purchased in the
following order:
CAUTION: If you are installing options after setting up the printer, turn the printer off and unplug the power cord
before continuing.
• High capacity feeder (2000-sheet drawer)
• Optional drawers
• Duplex unit
• Printer
• Output options
The instructions in this section cover the following options:
Input options
• High capacity feeder (2000-sheet drawer)
• Optional drawers
• Duplex unit
Output options
• Output expander
• 5-bin mailbox
• StapleSmart finisher
Internal options
• Memory cards
– Printer memory
– Flash memory
– Fonts
• Firmware cards
– Bar Code
– IPDS and SCS/TNe
– PrintCryption™
Note: Use a Phillips screwdriver to remove the system board access cover.
• Other internal options
– Printer hard disk
– RS-232 serial interface card
– Parallel 1284-B interface card

Installing a 2000-sheet drawer
6
Installing and removing options
– MarkNet™ N8000 Series internal print servers (also called internal network adapters or INAs)
Note: Some options may not be available on some models.
Installing a 2000-sheet drawer
Your printer supports one optional 2000-sheet drawer.
Warning: If you have an optional duplex unit and a 2000-sheet drawer, you must install a 500-sheet drawer
between the duplex unit and the 2000-sheet drawer.
1 Unpack the 2000-sheet drawer and remove any packing material.
2 Place the drawer in the location you have chosen for your printer.
3 If you are installing a 500-sheet drawer on top of the 2000-sheet drawer, attach the stabilizing bars.
a Place the two stabilizing bars on the ground, narrow side up.
b Lower the 2000-sheet drawer onto the bars, making sure you align the holes in the drawer with the holes in
the bars.
c Screw the bars into place using four screws (two screws for each bar).
4 Adjust the four leveling feet on the bottom of the drawer, if necessary.
Note: You will install the power cord for the 2000-sheet drawer later.
5 Continue with Installing a 500-sheet drawer.
Leveling feet

Installing a 500-sheet drawer
7
Installing and removing options
Installing a 500-sheet drawer
Your printer supports up to three additional 500-sheet drawers. However, if you install a 2000-sheet drawer, you can only
add one additional 500-sheet drawer.
Warning: If you have an optional duplex unit and a 2000-sheet drawer, you must install a 500-sheet drawer
between the duplex unit and the 2000-sheet drawer.
1 Unpack the 500-sheet drawer and remove any packing material.
2 Place the drawer in the location you have chosen for your printer, or install it on another drawer. To install it on
another drawer:
a Align the holes in the 500-sheet drawer with the positioning posts on the lower drawer.
b Lower the 500-sheet drawer into place. Make sure it is seated securely on the other drawer.
3 If you are installing a 500-sheet drawer on top of a 2000-sheet drawer, secure the drawers with stabilizing screws.
a Insert the screws through the holes next to the positioning posts on the 500-sheet drawer.
b Hand-tighten the screws.
Even when fully inserted, the screws allow some space between the drawers.
4 Install another 500-sheet drawer, or continue with Installing a duplex unit.

Installing a duplex unit
8
Installing and removing options
Installing a duplex unit
Your printer supports an optional duplex unit that lets you print on both sides of a sheet of paper.
Warning: If you have an optional duplex unit and a 2000-sheet drawer, you must install a 500-sheet drawer
between the duplex unit and the 2000-sheet drawer.
1 Unpack the duplex unit and remove any packing material.
2 Place the duplex unit in the location you have chosen for your printer or install it on a 500-sheet drawer. To install it
on a 500-sheet drawer:
a Align the positioning posts on the drawer with the holes in the duplex unit.
b Lower the duplex unit into place. Make sure it is seated securely on the drawer.

Installing the printer
9
Installing and removing options
Installing the printer
CAUTION: The printer weighs 48–82 kg (105–181 lb). It requires at least three (3) people to lift it safely. Use the
printer handholds to lift it, do not lift by the front of the printer, and make sure your fingers are not under
the printer when you set it down.
1 Unpack the printer.
2 Place the printer on the duplex unit or 500-sheet drawer:
a Align the positioning posts on the duplex or 500-sheet drawer with the holes in the printer.
b Lower the printer into place. Make sure it is seated securely.
Installing an output expander
Your printer supports an optional output expander that lets you stack up to 650 sheets of paper in one bin.
Note: After you unpack the output expander, install it immediately. Otherwise, the edges of the mounting
brackets could damage tabletops or fabrics.
1 Unpack the output expander and remove any packing material.
2 Remove the printer top cover.
Warning: The output expander tray is designed to hold the weight of print material only. Do not use it as a shelf;
excess weight may cause it to disengage from the output expander.
3 Align the mounting brackets on the bottom of the output expander with the slots in the top of the printer.
4 Lower the output expander into place.

Installing an output expander
10
Installing and removing options
5 Attach the printer top cover to the output expander.
6 Attach the output expander paper bail to the top cover.

Installing a 5-bin mailbox
11
Installing and removing options
Installing a 5-bin mailbox
Your printer supports a 5-bin mailbox that lets you collate and stack up to 500 sheets of paper.
Note: After you unpack the mailbox, install it immediately. Otherwise, the edges of the mounting brackets
could damage tabletops or fabrics.
1 Unpack the mailbox and remove any packing material.
2 Remove the printer top cover.
Warning: The mailbox is designed to hold the weight of print material only. Do not use it as a shelf; excess
weight may damage it.
3 Align the mounting brackets on the bottom of the mailbox with the slots in the top of the printer.
4 Lower the mailbox into place.

Installing a StapleSmart finisher
12
Installing and removing options
5 Attach the printer top cover to the mailbox.
6 Attach the mailbox paper bail to the top cover.
Installing a StapleSmart finisher
Your printer supports a StapleSmart finisher. See the information sheet included with the finisher for detailed installation
instructions.

Installing memory and option cards
13
Installing and removing options
Installing memory and option cards
CAUTION: If you are installing memory or option cards sometime after setting up the printer, turn the printer off
and unplug the power cord before continuing. If you have any other devices connected to the printer,
turn them off as well and unplug any cables going to the printer.
Removing the system board access cover
1 Locate the access cover on the back of the printer.
2 Remove the four access cover screws (two at top, two at bottom).
3 Remove the access cover.
4 Use the illustration to locate the connector for the card you want to install.
Installing a memory card
Follow the instructions in this section to install a printer memory card. Memory cards must have 100-pin connectors.
Note: Memory cards designed for other Lexmark printers may not work with your printer.
1 Remove the system board access cover. For more information, see Removing the system board access cover.
Warning: Memory cards are easily damaged by static electricity. Touch something metal on the printer before
you touch a card.
2 Unpack the memory card.
Avoid touching the connection points along the edge of the card. Save the packaging.
Hard disk
connector
Option card
connector
Firmware and
flash memory
card connectors
Memory card
connector

Installing memory and option cards
14
Installing and removing options
3 Push open the latches on both ends of the memory connector.
4 Align the notches on the bottom of the card with the notches on the connector.
5 Push the memory card firmly into the connector until the latches on either end of the connector snap into place.
It may require some force to fully seat the card.
6 Make sure each latch fits over the notch on the end of the card
Installing a firmware card
Follow the instructions in this section to install an optional firmware or flash memory card.
Note: Firmware and flash memory cards offered for other Lexmark printers cannot be used with your printer.
Only one of each type of card is supported.
Warning: Firmware and flash memory cards are easily damaged by static electricity. Touch something metal on
the printer before you touch a card.
1 Remove the system board access cover. For more information, see Removing the system board access cover.
2 Unpack the card.
Avoid touching the metal pins on the bottom of the card. Save the packaging.
3 Holding the card by its sides, align the pins on the card with the holes on the system board.
4 Push the card firmly into place.
The entire length of the connector on the card must touch the system board.
Be careful not to damage the card connectors.
Latch
Notch
Connection
points

Installing memory and option cards
15
Installing and removing options
Installing a hard disk
Follow the instructions in this section to install an optional hard disk. You need a small flathead screwdriver to attach the
hard disk to the mounting plate.
Warning: Hard disks are easily damaged by static electricity. Touch something metal on the printer before you
touch a disk.
If an option card has been installed, you may need to remove it before installing the hard disk.
1 Remove the system board access cover. For more information, see Removing the system board access cover.
2 Remove the mounting plate, hard disk, ribbon cable, and attachment screws from the package.
3 Align the ribbon cable connector with the connector pins on the hard disk.
4 Attach the ribbon cable to the hard disk.
5 Align the screw holes on the mounting plate with the holes in the hard disk.
6 Secure the mounting plate to the hard disk with the screws.
Pins
Hard disk
Ribbon cable
Mounting plate

Installing memory and option cards
16
Installing and removing options
7 Press the ribbon cable connector into the connector on the system board.
8 Flip the hard disk over, and then press the three posts on the mounting plate into the holes on the system board.
The hard disk snaps into place.
Installing an option card
Your printer has one expansion card slot that supports a number of option cards. The following table describes their
function.
Note: The network models ship with an integrated Ethernet print server already installed.
You need a small Phillips screwdriver to install these options.
1 Remove the system board access cover. For more information, see Removing the system board access cover.
2 Remove the screw from the metal plate that covers the connector slot, and then lift the plate off.
Save the screw.
Warning: Option cards are easily damaged by static electricity. Touch something metal on the printer before you
touch an option card.
3 Unpack the option card.
Save the packing materials.
4 Align the connector on the option card with the connector on the system board.
The cable connectors on the side of the option card must fit through the connector slot.
5 Push the option card firmly into the option card connector.
6 Secure the card to the system board with the screw.
Card Function
MarkNet internal print server Adds an Ethernet or Token-Ring port so you can connect your printer to a network
Parallel 1284-B Interface Card Adds a parallel port
Serial Interface Card Adds a serial port

Installing memory and option cards
17
Installing and removing options
Connector

Removing memory and option cards
18
Installing and removing options
Removing memory and option cards
To remove memory or option cards, use the following illustration to locate the connector for the card you want to remove.
Accessing the printer system board
1 Turn the printer off.
2 Unplug the printer power cord.
3 Disconnect all cables from the back of the printer.
4 Locate the access cover on the back of the printer.
5 Remove the four access cover screws as shown.
6 Remove the access cover.
Firmware and flash
memory card connectors
Option card connector
Hard disk connector
Memory card connector

Removing memory and option cards
19
Installing and removing options
Removing memory cards
Complete the following steps to remove printer memory or flash memory cards.
Warning: Printer memory and flash memory cards are easily damaged by static electricity. Touch something
metal on the printer before you touch a memory card.
1 Remove the system board access cover. For more information, see Accessing the printer system board.
2 Locate the memory card you want to remove.
3 Push the latches on both ends of the connector away from the card.
4 Pull the card straight out of the connector.
5 Place the card in its original packaging, or wrap the card in paper and store it in a box.
6 Reinstall the system board access cover. For more information, see Reinstalling the system board access
cover.
Removing an option card
Complete the following steps to remove an internal print server, Coax/Twinax Adapter, Parallel Interface Card, or Serial
Interface Card.
Warning: Option cards are easily damaged by static electricity. Touch something metal on the printer before you
touch an option card.
1 Remove the system board access cover. For more information, see Accessing the printer system board.
2 Locate the option card.

Removing memory and option cards
20
Installing and removing options
3 Remove the screw that secures the card to the system board connector slot.
4 Gently pull the card out of the connector.
5 If you saved the metal plate that covers the connector slot and you do not plan to insert another card, attach the
plate.
a Slide the clip side of the plate in first, making sure the clip end covers the groove on the system board.
b Use the screw to secure the other end of the metal plate to the system board.
6 Place the card in its original packaging, or wrap the card in paper and store it in a box.
7 Replace the system board access cover. For more information, see Reinstalling the system board access
cover.
Page is loading ...
Page is loading ...
Page is loading ...
Page is loading ...
Page is loading ...
Page is loading ...
Page is loading ...
Page is loading ...
Page is loading ...
Page is loading ...
Page is loading ...
Page is loading ...
Page is loading ...
Page is loading ...
Page is loading ...
Page is loading ...
Page is loading ...
Page is loading ...
Page is loading ...
Page is loading ...
Page is loading ...
Page is loading ...
Page is loading ...
Page is loading ...
Page is loading ...
Page is loading ...
Page is loading ...
Page is loading ...
Page is loading ...
Page is loading ...
Page is loading ...
Page is loading ...
Page is loading ...
Page is loading ...
Page is loading ...
Page is loading ...
Page is loading ...
Page is loading ...
Page is loading ...
Page is loading ...
Page is loading ...
Page is loading ...
Page is loading ...
Page is loading ...
Page is loading ...
Page is loading ...
Page is loading ...
Page is loading ...
Page is loading ...
Page is loading ...
Page is loading ...
Page is loading ...
Page is loading ...
Page is loading ...
Page is loading ...
Page is loading ...
Page is loading ...
Page is loading ...
Page is loading ...
Page is loading ...
Page is loading ...
Page is loading ...
Page is loading ...
Page is loading ...
Page is loading ...
Page is loading ...
Page is loading ...
Page is loading ...
Page is loading ...
Page is loading ...
Page is loading ...
Page is loading ...
Page is loading ...
Page is loading ...
Page is loading ...
Page is loading ...
Page is loading ...
Page is loading ...
Page is loading ...
Page is loading ...
Page is loading ...
Page is loading ...
Page is loading ...
Page is loading ...
Page is loading ...
Page is loading ...
Page is loading ...
Page is loading ...
Page is loading ...
Page is loading ...
Page is loading ...
Page is loading ...
-
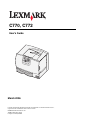 1
1
-
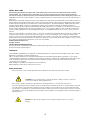 2
2
-
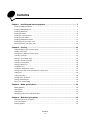 3
3
-
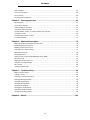 4
4
-
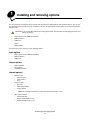 5
5
-
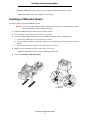 6
6
-
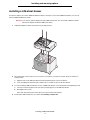 7
7
-
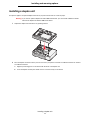 8
8
-
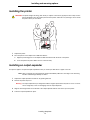 9
9
-
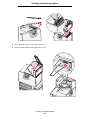 10
10
-
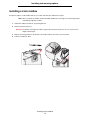 11
11
-
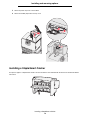 12
12
-
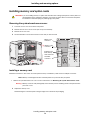 13
13
-
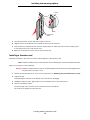 14
14
-
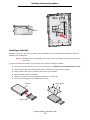 15
15
-
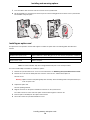 16
16
-
 17
17
-
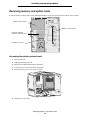 18
18
-
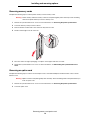 19
19
-
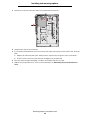 20
20
-
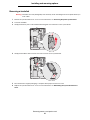 21
21
-
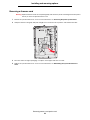 22
22
-
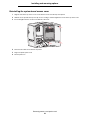 23
23
-
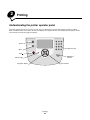 24
24
-
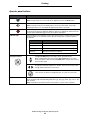 25
25
-
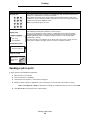 26
26
-
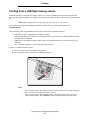 27
27
-
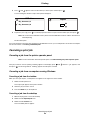 28
28
-
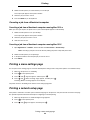 29
29
-
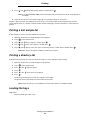 30
30
-
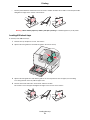 31
31
-
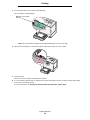 32
32
-
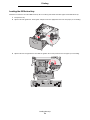 33
33
-
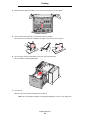 34
34
-
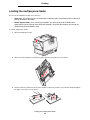 35
35
-
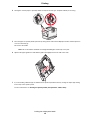 36
36
-
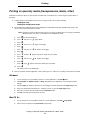 37
37
-
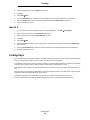 38
38
-
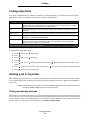 39
39
-
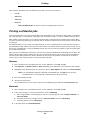 40
40
-
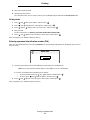 41
41
-
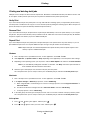 42
42
-
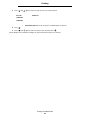 43
43
-
 44
44
-
 45
45
-
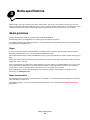 46
46
-
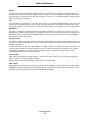 47
47
-
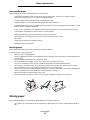 48
48
-
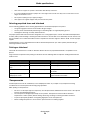 49
49
-
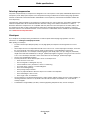 50
50
-
 51
51
-
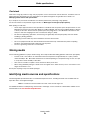 52
52
-
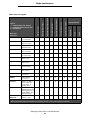 53
53
-
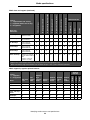 54
54
-
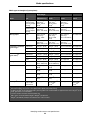 55
55
-
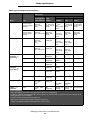 56
56
-
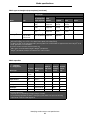 57
57
-
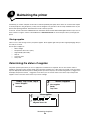 58
58
-
 59
59
-
 60
60
-
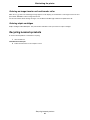 61
61
-
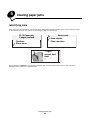 62
62
-
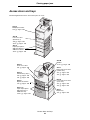 63
63
-
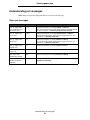 64
64
-
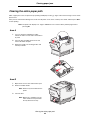 65
65
-
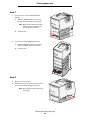 66
66
-
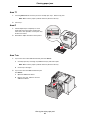 67
67
-
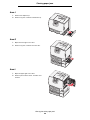 68
68
-
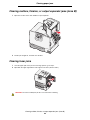 69
69
-
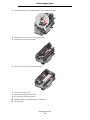 70
70
-
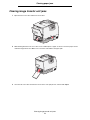 71
71
-
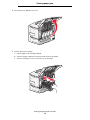 72
72
-
 73
73
-
 74
74
-
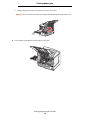 75
75
-
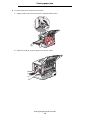 76
76
-
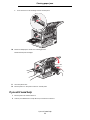 77
77
-
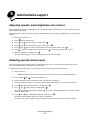 78
78
-
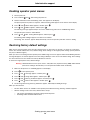 79
79
-
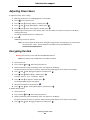 80
80
-
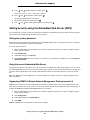 81
81
-
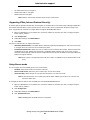 82
82
-
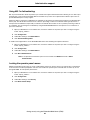 83
83
-
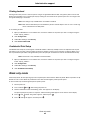 84
84
-
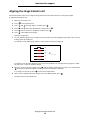 85
85
-
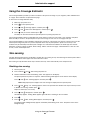 86
86
-
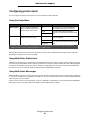 87
87
-
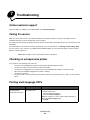 88
88
-
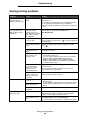 89
89
-
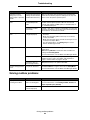 90
90
-
 91
91
-
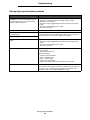 92
92
-
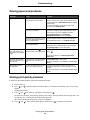 93
93
-
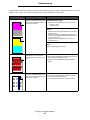 94
94
-
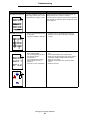 95
95
-
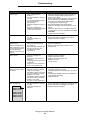 96
96
-
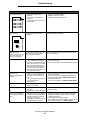 97
97
-
 98
98
-
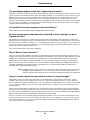 99
99
-
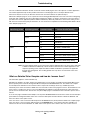 100
100
-
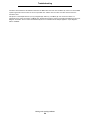 101
101
-
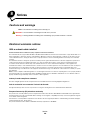 102
102
-
 103
103
-
 104
104
-
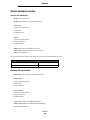 105
105
-
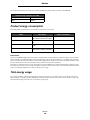 106
106
-
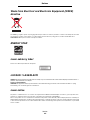 107
107
-
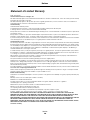 108
108
-
 109
109
-
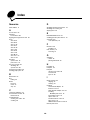 110
110
-
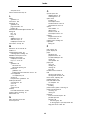 111
111
-
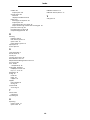 112
112
Ask a question and I''ll find the answer in the document
Finding information in a document is now easier with AI
Related papers
-
Lexmark 22L0150 - C 770dn Color Laser Printer User manual
-
Lexmark 10Z0117 User manual
-
Lexmark C 752 Clearing Jams Manual
-
Lexmark 26H0200 - T 430dn B/W Laser Printer User manual
-
Lexmark C 750 User Reference Manual
-
Lexmark C 750 Owner's manual
-
Lexmark T620 User manual
-
Lexmark 09H0052 - T522 25PPM LASERPR User manual
-
Lexmark 12B0104 - W 820 B/W Laser Printer User manual
-
Lexmark C770n - Color Laser 25ppm USB Printer User manual
Other documents
-
IBM 1422 User manual
-
Postal Products Unlimited N1025584 User guide
-
IBM Infoprint Color 1220 User manual
-
Dell 2130cn Color Laser Printer User guide
-
Ricoh InfoPrint 1532 User manual
-
Dell 3010cn Color Laser Printer User guide
-
Ricoh InfoPrint 1872 User manual
-
Dell 23A User manual
-
IBM 40X0101 Datasheet
-
Ricoh InfoPrint 1892 User manual