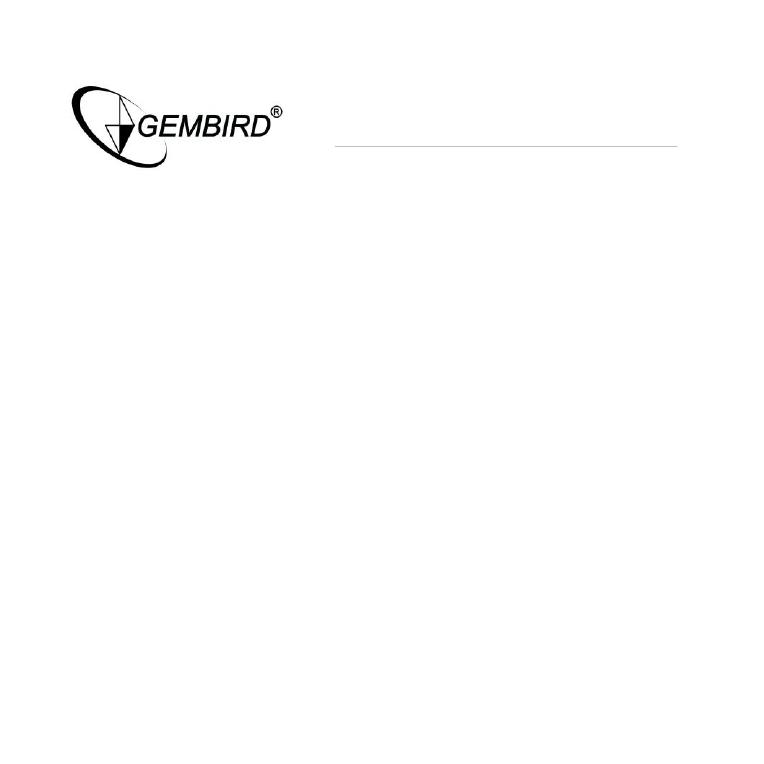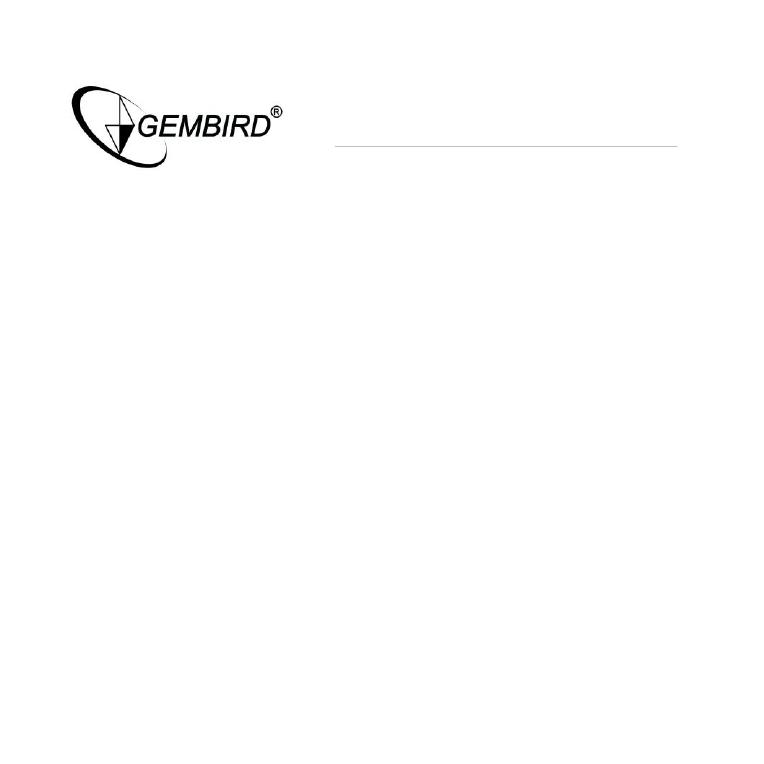
IP camera
CAM_EZ SEARCH
Browse the IP camera CD. Execute the d:\Utility\CAM_EZ search program. The
CAM_EZ search can be used to manually configure the IP camera's network settings. It
may be necessary to use this tool assign an IP address for your IP camera if your IP camera
network setting need configuration. This tool is also helpful for finding all the cameras on
your network. CAM_EZ search also display the IP camera's status and link to Internet
Explorer Web control.
Note: The CAM_EZ search must be run from a PC on the local area network where the
camera to be set up is located.
Procedure:
• Run CAM_EZ Search camera search application.
• Modifying CAM77IP's IP and other settings, as show below:
* Name: User defined name for CAM77IP.
* IP: IP address for CAM77IP; for example, if computer's IP is 192.168.1.168,
you could set CAM77IP's IP 192.168.1.* (* = 1~254), make sure the IP
assigned don't conflict with other device in the network.
* Subnet mask: default as 255.255.255.0.
* Default Gateway: Same Default Gateway of your computer's network setting.
* HTTP Port: default as port 80.
• After configuration, click "Submit" to renew CAM77IP network setting
• Click "Update" to refresh CAM77IP list