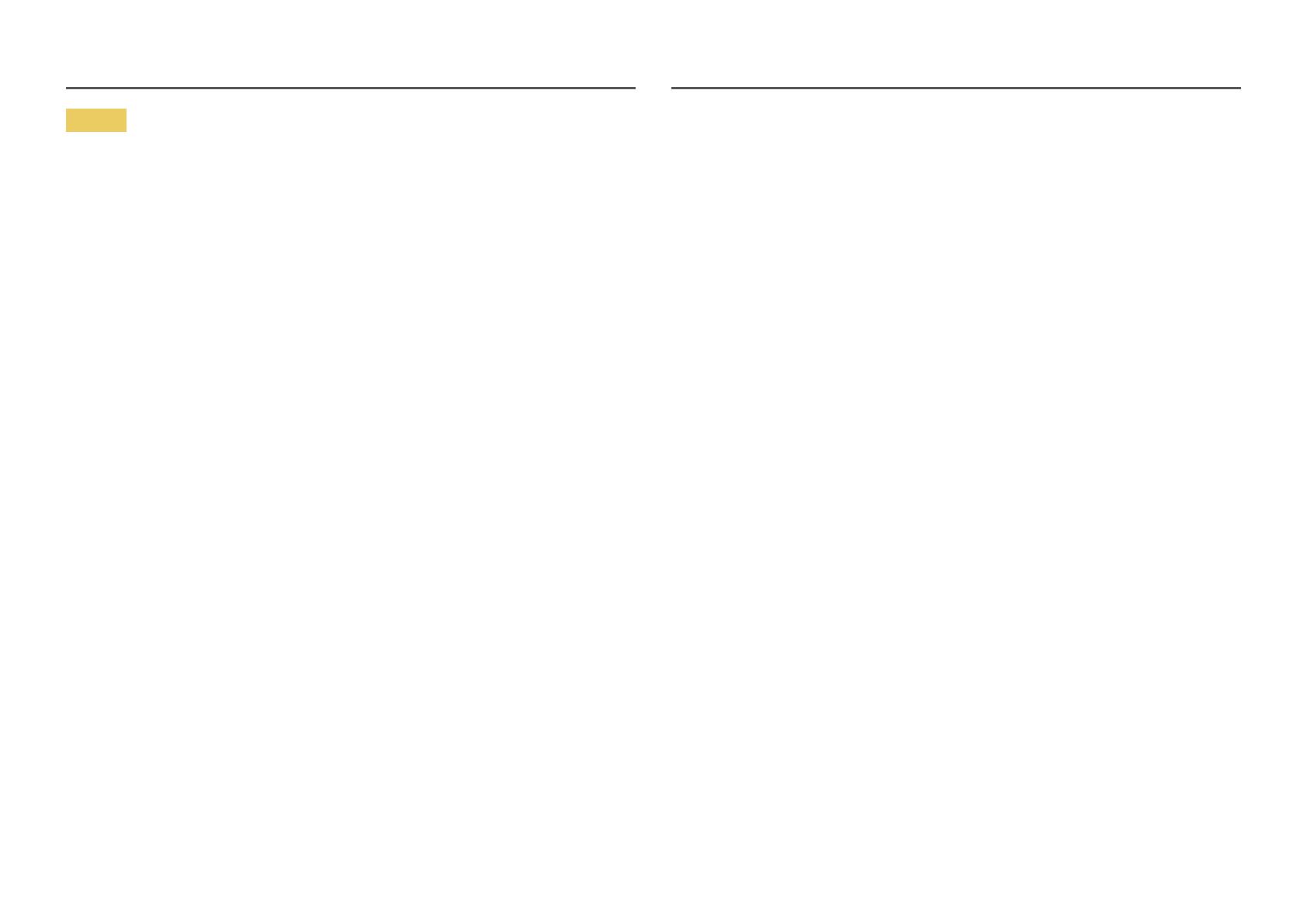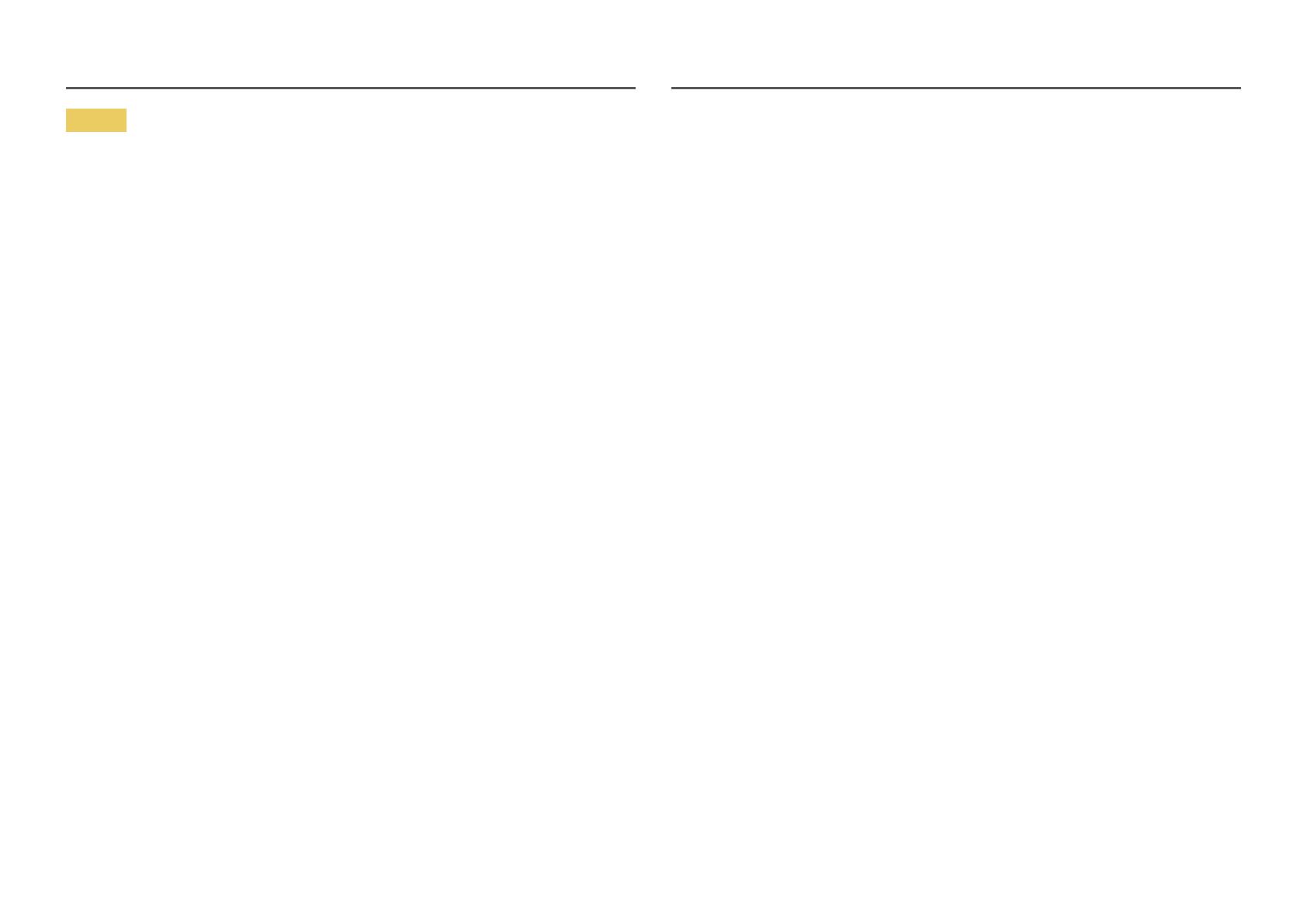
8
Caution
• Leaving the screen fixed on a stationary image for an extended period of time may cause
afterimage burn-in or defective pixels.
‒ Set the screen to power-saving mode or moving-picture screen saver when not using the
product for an extended period of time.
• Disconnect the power cord from the power socket if you do not plan on using the product for an
extended period of time (vacation, etc).
‒ Dust accumulation combined with heat can cause a fire, electric shock or electric leakage.
• Use the product at the recommended resolution and frequency.
‒ Your eyesight may deteriorate.
• Do not put AC/DC adapters together.
• Remove the plastic bag from the AC/DC adapter before you use it.
• Do not let water enter the AC/DC adapter device or get the device wet.
‒ An electric shock or fire may result.
‒ Avoid using the product outdoors where it can be exposed to rain or snow.
‒ Be careful not to get the AC/DC adapter wet when you wash the floor.
• Do not put the AC/DC adapter near to any heating apparatus.
‒ Otherwise, a fire may result.
• Keep the AC/DC adapter in a well-ventilated area.
• If you place the AC/DC power adapter hanging with the cord input facing upwards, water or other
foreign substances could enter the Adapter and cause the Adapter to malfunction.
Make sure to rest the AC/DC power adapter flat on a table or the floor.
• Insert the power plug into the AC/DC adapter until a click sound is heard.
• Do not insert only the power plug into the power outlet.
• Do not use an AC/DC adapter other than the provided one.
‒ It may cause electric shock or fire.
• Do not insert the AC/DC adapter into the power outlet on the ceiling.
‒ It may cause electric shock or fire.
• Rotate the power plug not to exceed the range (0 to 90°) on the AC/DC adapter.
‒ It may cause electric shock or fire.
• Never diassemble the power plug after being assembled. (It cannot be separated after assembly.)
• Never use the provided power plug for other devices.
• When removing the AC/DC adapter from the power outlet, hold the body of AC/DC adapter and pull
it up.
‒ It may cause electric shock or fire.
• Do not drop any objects or apply shock on the AC/DC adapter.
‒ It may cause electric shock or fire.
• Use the AC/DC adapter after removing its plastic cover.
‒ Otherwise, this may result fire.