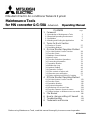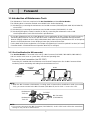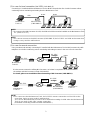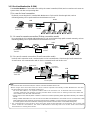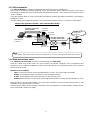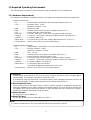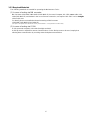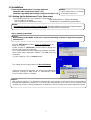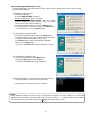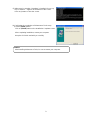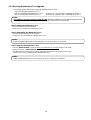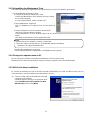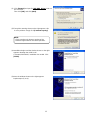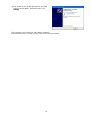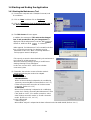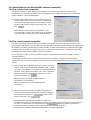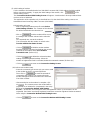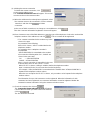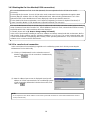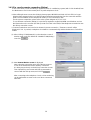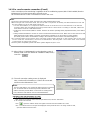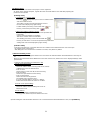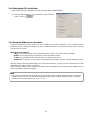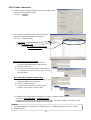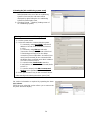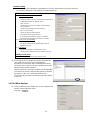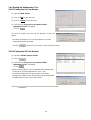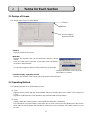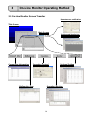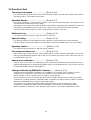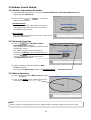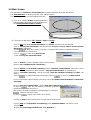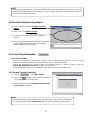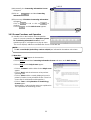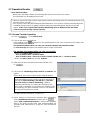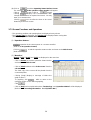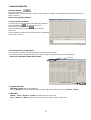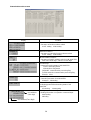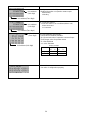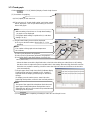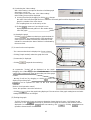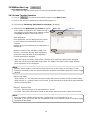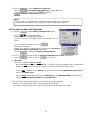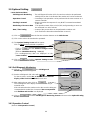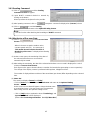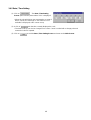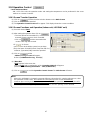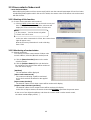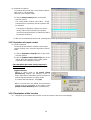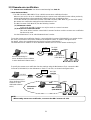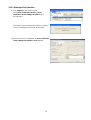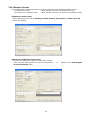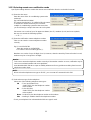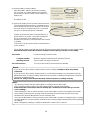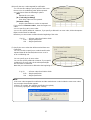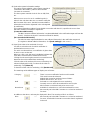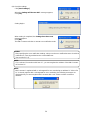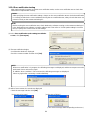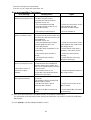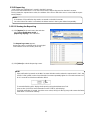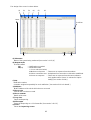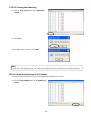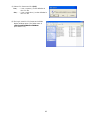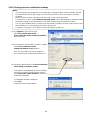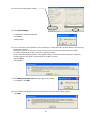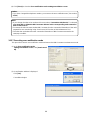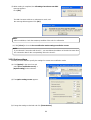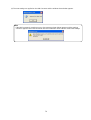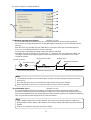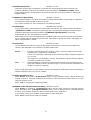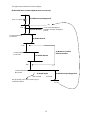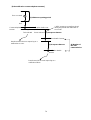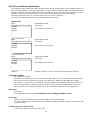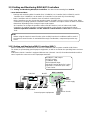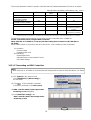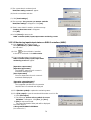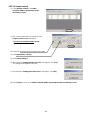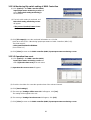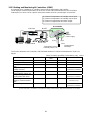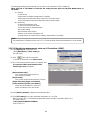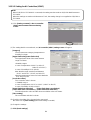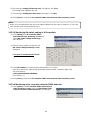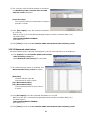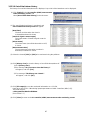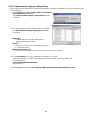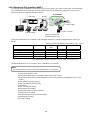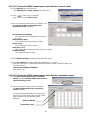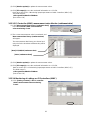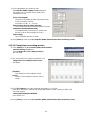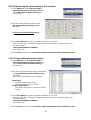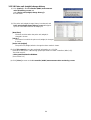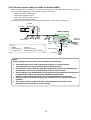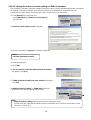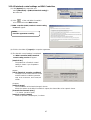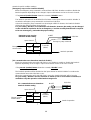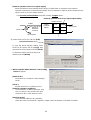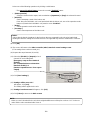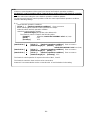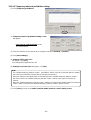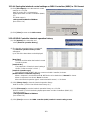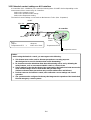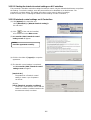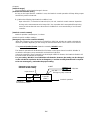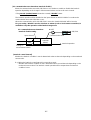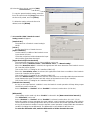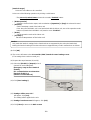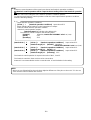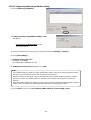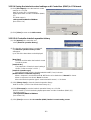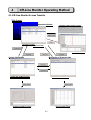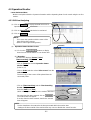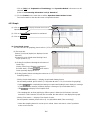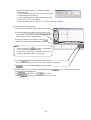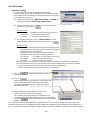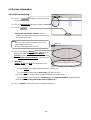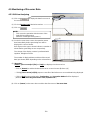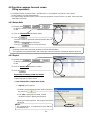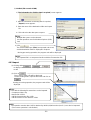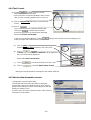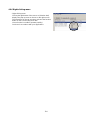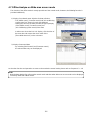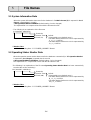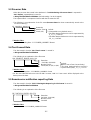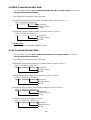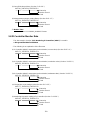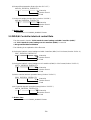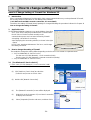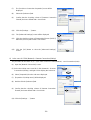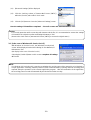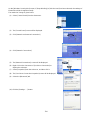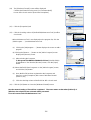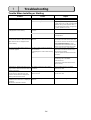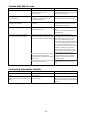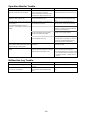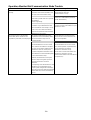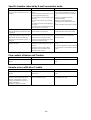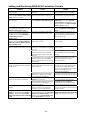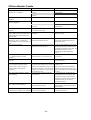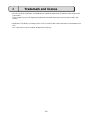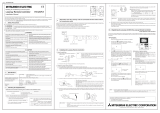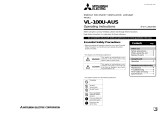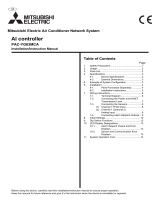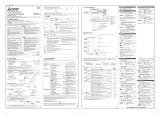Contents Page
1 Foreword
1.1 Introduction of Maintenance Tools 1
1.2 Required Operating Environment 5
1.3 Installation 7
1.4 Starting and Ending the Application 14
2 Terms for Each Section
2.1 Design of Screen 27
2.2 Operating Method 27
3 On-Line Monitor Operation Method
3.1 On-Line Monitor Screen Transfer 28
3.2 Function Chart 29
3.3 Address Search Method 30
3.4 Main Screen 31
3.5 Function Selection Operations 32
3.6 Connecting Information 32
3.7 Operation Monitor 34
3.8 Malfunction Log 42
3.9 Optional Setting 44
3.10 Operation Control 47
3.11 Free contact of indoor unit 49
3.12 Remote error notification 51
3.13
Setting and Monitoring DIDO/AI/PI Controllers
77
4 Off-Line Monitor Operating Method
4.1 Off-Line Monitor Screen Transfer 113
4.2 Function Chart 114
4.3 Operation Monitor 115
4.4 System Information 119
4.5 Monitoring of Pre-error Data 120
4.6 Function common for each screen 121
4.7 Offline Analyze on Wide area access mode
125
5 File Names 126
6 How to change setting of Firewall
131
7 Troubleshooting 136
8 Trademark and license 143
Before using Maintenance Tools, read this manual thoroughly to ensure correct operation.
WT03939X20
Maintenance Tools
for MN converter & G-50A
- Advanced -
Operating Manual
Mitsubishi Electric Air-conditioner Network System

1
1.1 Introduction of Maintenance Tools
The Maintenance Tools are comprised of the On-Line Monitor and the Off-Line Monitor.
The following three connection methods are available in the Online Monitoring.
(1) Monitoring by connecting the maintenance tool to MN converter (CMS-MNF,CMS-MNF-B,CMS-MNG-E)
via RS-232C.
(2) Monitoring by connecting the maintenance tool to MN converter (CMS-MNG-E) via USB.
(3) Monitoring through the central controller (G-50A) by connecting the maintenance tool to LAN.
A brief explanation of each of their function is provided here.
1.1.1 On-Line Monitor(via MN converter)
The On-Line Monitor is connected to the unit by a MN Converter (CMS-MNF,CMS-MNF-B,CMS-MNG-E)
and can monitor such areas as system data, unit data and operating data.
(1) In case for local connection (via RS-232C)
Connecting PC installed with the maintenance tool to M-NET transmission line via MN Converter allows
conducting various monitoring and setting from the Maintenance Tool.
MN Converter
(CMS-MNG-E)
RS-232C
USB
1 Foreword
MN Converter
RS-232C
cross
M-NET
M-NET
Maintenance
Tools PC
* To use the maintenance tool via G-50A (Network), license registration for the G-50A to be used is necessary.
Purchasing the license No. for each G-50A to be used, conduct the license registration through the Web
browser (http://[IP address of the G-50A]/ administrator.html). After selecting "Maintenance tool" of the optional
function on the Web Browser Screen displayed, enter the purchased license No..
For the detail of the license registration, see Chapter 4 [Registering a License for Optional Functions] of Central
Controller Model: G-50A Web Browser Operation Manual (For manager).
NOTE:
• When the MN Converter (CMS-MNG-E) is being used in Remote Error Notification mode (see section
3.12), you cannot connect to the MN Converter (CMS-MNG-E) via RS-232C. Connect via USB.
NOTE:
• You cannot connect to the MN Converter (CMS-MNG-E) via RS-232C and USB at the same time.
Doing so may result in malfunctions.
Maintenance
Tools PC
Maintenance
Tools PC

2
(2) In case for local connection (via USB) (CMS-MNG-E)
Connecting PC installed with the Maintenance Tool to M-NET transmission line via MN Converter allows
conducting various monitoring and setting from the Maintenance Tool.
(3) In case for remote connection
Using a modem and remotely connecting PC installed with the Maintenance Tool to MN Converter via public
telephone circuit allow conducting various monitoring and setting as same in the case of local connection.
*For the remote connection utilizing MN Converter, an isolator is required to be inserted between
the modem and MN Converter.(except CMS-MNG-E)
For detail, please see Installation Manual-annexing of MN Converter (CMS-MNF-B).
M-NET
RS-232C
straight
RS-232C
MN Converter
Maintenance
Tools PC
MODEM
MODEM
Public
network
MN Converter
(CMS-MNG-E)
USB
M-NET
M-NET
Maintenance
Tools PC
NOTE:
• To connect to the MN Converter via USB, the USB serial driver must be installed on the Maintenance Tools
PC. [Refer to 1.3.5.]
NOTE:
• You cannot connect to the MN Converter (CMS-MNG-E) via RS-232C and USB at the same time.
Doing so may result in malfunctions.
MN Converter
(CMS-MNG-E)
USB
RS-232C
straight
RS-232C
MODEM
MODEM
Public
network
Maintenance
Tools PC
Maintenance
Tools PC
NOTE:
• You cannot use the Maintenance Tools via RS-232C remote connection and via USB at the
same time. Doing so may result in malfunctions.
You can use the Maintenance Tools for error notification setting via USB when the Maintenance
Tools is not used via RS-232C remote connection.
(Used when connecting via MN converter CMS-MNG-E.)

3
1.1.2 On-Line Monitor(via G-50A)
The On-Line Monitor is connected to the unit by the central controller(G-50A) and can monitor such areas as
system data, unit data and operating data.
(1) In case for local connection
By directly connecting the PC installed with Maintenance Tools and G-50A through LAN, various
monitoring/setting can be performed from the Maintenance Tools.
(2)-1 In case for remote connection (Dialup connection mode)
By connecting the PC installed with Maintenance Tools and G-50A through public network remotely, various
monitoring/setting can be performed from the Maintenance Tools.
(2)-2 In case for remote connection (E-mail connection mode)
Under E-mail connection mode, communication can be executed with G-50A through E-mail transmission
via mail server. All communication with G-50A is converted into E-mail in this case.
Maintenance
Tools PC
G-50
A
LAN
HUB
M-NET
M-NET
MODEM etc
Public
network
Dial-up
Router
Maintenance
Tool PC
HUB
G-50
A
LAN
Maintenance
Tools PC
LAN
G-50
A
POP
Internet
Provider 2
A
ccess point
Provider 1
A
ccess point
Provider1
Mail server
Provider2
Mail server
SMTP
POP
SMTP
Mail server
Mail server
E-mail
E-mail
NOTE:
•To use the E-mail connection mode, the version of G-50A should be above 2.60.
•When using E-mail connection mode, the local G-50A is required to be initially set with Maintenance Tool and
the mail address by the G-50A initial setting tool.
- For each mail address, it is required to obtain and set an exclusive one. To transmit mail via an internet
provider, obtain the mail address from the provider. When a mail server is existing on the LAN, obtain the
mail address from the LAN administrator.
- Set the [Pop receive interval] within 3 minutes. However to monitor operating status [Operation Monitor], set it within 1
minute.
- Setting of initial information to G-50A can not be executed from Maintenance Tool. Make sure to set it from the G-50
A
initial setting tool locally. If dialup connection environment is available, it can be set from a remote position.
(For detail, please refer to 6-1 Mail Basic Setting in the instruction manual of the G-50A initial setting tool.)
• The communication speed under E-mail connection mode largely depends on the transfer rate of each mail
server. Under the circumstance, the action of Maintenance Tool may take a lot of time under some internet
environments or routing mail servers.

4
1.1.3 Off-Line Monitor
The Off-Line Monitor can display, print information obtained by the On-Line Monitor.
In the case of connection monitoring utilizing G-50A, the operation monitor data collected by G-50A will be
transmitted to remote mail servers periodically if the [Operation monitor - mail communication mode] of online
mode is adapted.
Using this function allows to collect and monitor the operation monitor data without continually connecting the
Maintenance Tool.
*For the setting of the [Operation monitor - mail communication mode], refer to 3.7.1 and 4.3.3 description.
*Image of the [Operation monitor - mail communication mode]
1.1.4 Wide area access mode
The “Wide area access mode" has been located starting from Ver4.06(D).
Under the "Wide area access mode," the access method for remote connection can be registered to the
database of each customer enabling easy online connection with the air conditioning system of the customer
desired to be accessed.
[Remote access method]
- LAN : Accessing by directly connecting Maintenance Tool PC and G-50A with LAN (WAN).
- Dialup : Accessing by dialup connection to G-50A via public network.
- E-mail : Accessing by E-mail communication to G-50A via mail server.
- Modem (MN Converter) : Accessing by connecting Modem to MN Converter via public telephone circuit.
After the online connection performed by any of the above methods, you may use the similar function as that
obtainable in the normal online connection.
While under the offline mode, customer information will be provided to the monitored data enabling only to
select a specified customer for display.
MODEM etc
Internet
Provider 2
A
ccess point
Public
network
Dial-up
Router
Maintenance
Tools PC
LAN
G-50
A
Provider 1
A
ccess point
Provider1
Mail server
Operation monitor data
automatic mail transmit
Operation monitor mail
data ac
q
uisition
Collecting the operation
monitoring data of
air conditioners
Provider2
Mail server
NOTE:
This differs from the E-mail connection mode of (2)-2 in 1.1.2 On-Line Monitor (via G-50A).

5
1.2 Required Operating Environment
This manual refers to Windows
®
2000 as Windows 2000, and Windows
®
XP as Windows XP.
1.2.1 Hardware Requirements
The computer must be IBM compatible on DOS/V and capable of satisfying the following requirements.
* Required environment
- OS .............…...... Windows2000 or WindowsXP (Recommended English version *1)
- CPU…..........…..... Desktop:Celeron 1GHz
Notebook:CeleronM 1GHz
- RAM .............…… Minimum 512 MB
- HDD ….............…. Available space 40GB (Ultra ATA compatible 5400r.p.m.) *2
- LCD ............…….. Display resolution:XGA(1024x768)
- Serial port ............ 1 RS232C serial port (Used when connecting via MN converter)
- USB port ............ 1 USB port (Used when connecting via MN converter CMS-MNG-E) *4
- LAN port............... 1 LAN port (10BASE-T)
- Optical drive.......... 1 CD-ROM drive (Used when installing the Maintenance Tool to a PC)
- Pointing device..... Mouse or track ball or any other pointing device
* Recommended environment
- OS ....……........... Windows2000 or WindowsXP (service pack2)(Recommended English version *1)
- CPU …................. Desktop: Pentium4 2GHz
Notebook: PentiumM 1.6GHz
- RAM .....……........ 1GB or more
- HDD …................. Available space 120 GB (SATA compatible 7200r.p.m) *2
- LCD .......……....... Display resolution:XGA(1024x768) or more
- Serial port.........… 1 RS-232C serial port (Used when connecting via MN converter)
- USB port ............ 1 USB port (Used when connecting via MN converter CMS-MNG-E) *4
- LAN port .............. 1 LAN port (10BASE-T or faster) *3
- Optical drive......... 1 CD-ROM/CD-RW or DVD drive
(Used when installing the Maintenance Tool to a PC)
- Pointing device..... Mouse or track ball or any other pointing device
*1 About OS
Fundamentally, it corresponds to OS of each country. However, separators of time and date differ in
each language. This separator may affect a maintenance tool.
It recommends using it by English OS and Regional options setup, changing into English area form. O
r
it recommends using it, changing date separator into [/] and time separator into [:].
*2 About Hard Disk Space
The hard disk space recommended above is only the amount required for installing the maintenance
application. Additional space will be required if the operating data is also to be stored on the hard disk.
A
ccordingly, there may not be enough memory to store operating data if the maintenance system is
installed in a computer with limited hard disk memory.
*3 About LAN port
An LAN port of G-50A is 10BASE-T.
*4 About USB port
An USB port of MN Converter (CMS-MNG-E) is USB1.1.
NOTE:
TG-2000A and Maintenance Tool cannot operate with the same personal computer.

6
1.2.2 Required Materials
The following materials are needed for operating the Maintenance Tools :
(1) In case of routing via MN converter
MN Converter (CMS-MNF,CMS-MNF-B,CMS-MNG-E), Personal Computer, RS-232C cross cable, USB
cable(CMS-MNG-E) and modem in the case of remote connection, are required. RS-232C is to be straight
cable in this case.
For detail, please see Installation Manual-annexing of MN Converter
(CMS-MNF,CMS-MNF-B,CMS-MNG-E).
(*The power consumption factor of the M-NET circuitry of CMS-MNG-E is "1.5" (equivalent to 1.5 Indoor unit)).
(2) In case of routing via G-50A
G-50A, personal computer, LAN cable (Straight) and HUB.
A dial-up router is required for remote communication. For the dial-up router to be used, employ that
allowing data communication by receiving external telephone transmission.

7
1.3 Installation
There are two Maintenance Tool setup methods:
Method 1) New setup.(See Section 1.3.1)
Method 2) Upgrading with existing setup.(See Section 1.3.2)
1.3.1 Setting Up the Maintenance Tools (New setup)
To set up Maintenance Tools, follow the 2 steps below.
Step 1) Setting up of MSDE
Step 2) Setting up of
Maintenance Tools
Step 1) Setting up the MSDE
Execute “SETUP.exe” located in SetUp ¥1_MSDE4VS
in the
folder of CD-ROM.
Double clicking on “SETUP.exe” with the explorer displays the
MSDE setup screen as shown right.
PC is reset automatically after completing installation of MSDE.
After closing other application software, click [OK] and start
installation.
* To stop setting up, click on [Cancel] button.
The setting up processing requires for about 2-3minutes
.
If processing progresses to 100%, the screen in the right will be
displayed. Clicking on [OK] resets PC automatically. Please
carry out STEP2 after PC's starting.
Caution:
•For setting up, be sure to practice 2 steps in order.
Otherwise, Maintenance Tools will not operate normally.
•Before setting up, be sure to login with the login name authorized as administrator.
Request:
Before Setting up the MSDE, restart your computer and Ending software for application program
and Anti-Virus.
: After finishing Step 1, PC restarts automatically.
(Restarting PC is essential before going to Step 2.)
Caution:
After setting up MSDE, PC is designed to automatically reset. However, if this setting up is executed withou
t
finishing other application software, PC may not be reset automatically. In this case, reset PC manually. Afte
r
restarting, go to Step 2. Without restarting PC, Maintenance Tool can not be set up unless replacing OS itself.
Caution:
Please refer to also 1.3.4 Change
of computer name on PC.

8
Step 2) Setting up the Maintenance Tools
Set up the application of this
Maintenance Tools. Please read the guide shown on the screen carefully
to proceed the setting up.
(1) Starting the setup program
1) Start MntToolE.EXE.
Execute “MntToolE.EXE” located in
SetUp ¥2_MNTTOOL
folder of CD-ROM.
Double clicking on “MntToolE.EXE” with the explorer
displays “Welcome” screen. Please confirm the caution
shown on the screen before setting up.
2) Confirm the display contents, and select [Next] button.
If no problem was found on the content, click [Next] button.
* To stop setting up, click on [Cancel] button.
(2) Confirming the Installation folder
1) Confirm the installation folder and select [Next] button.
Confirm the folder on which this program should be installed.
To change the installation folder (C drive only),
Use [Browse] button. After confirming the installation
folder, click on [Next] button.
* Clicking on [Cancel] button stops installation procedure.
(3) Confirming the installation start
1) Confirm the starting and select [Next] button.
Clicking on [Next] button starts installation.
* Clicking on [Cancel] button stops installation.
(4) During installation, a command prompt like the one shown
on the right appears as the process is performed.
Setup may take up to three minutes to complete.
Caution:
During Database setting, the process may be observed as stopped for a while. However, it is still unde
r
operation internally. Wait for some time until "Press any key to continue - - - -" appears without doing anything.
*Do not stop the set up procedure by pressing
at the upper right of the screen.

9
(5) After setup is complete, "Database is installed !! Press any
key to continue..." appears at the bottom of the screen.
Press any button to close the screen.
(6) Confirming the completion of Maintenance Tools setup
1) Select [Finish] button.
Click on [Finish] button on the Installation Complete screen.
After completing installation, restart your computer.
Keep the CD-ROM used with you carefully.
Caution:
After installing Maintenance Tools, be sure to restart your computer.

10
1.3.2 Running Maintenance Tool Upgrade
The following describes how to upgrade the Maintenance Tool.
Step 1) Ending the Maintenance Tool
Step 2) Uninstalling the Maintenance Tool :Restart your computer after completing the STEP 2.
Step 3) Upgrade the Maintenance Tool :Restart your computer after completing the STEP 3.
Step 1) Ending the Maintenance Tool
End the Maintenance Tool program.
*Refer to 1.4.5 Ending the Maintenance Tool
Step 2) Uninstalling the Maintenance Tool
Uninstall the Maintenance Tool program.
* Refer to 1.3.3 Uninstalling the Maintenance Tool
Step 3) Upgrade the Maintenance Tool
Execute "MntToolE.EXE" located in VerUp ¥1_MNTTOOL_UPDATE
folder of CD-ROM.
Double clicking on " MntToolE.EXE ".
*The Maintenance Tool program version upgrading procedure is the same as new setup.
Refer to 1.3.1 Step 2) Setting up the Maintenance Tool.
Caution:
•For setting up, be sure to practice 3 steps in order.
Otherwise, Maintenance Tools will not operate normally.
•Before setting up, be sure to login with the login name authorized as administrator.
Caution:
• After uninstalling Maintenance Tool program, be sure to restart your computer.
Caution:
• After installing Maintenance Tool program, be sure to restart your computer.

11
1.3.3 Uninstalling the Maintenance Tools
The method to uninstall the application of the [Maintenance Tools] once installed is given below.
(1) Uninstalling the Maintenance Tools
1) Confirm the ending of Maintenance Tools.
Confirm that Maintenance Tools program has been ended.
If not, end the program.
*For the ending method, refer to Chapter 1.4.5.
2) Start [Add/Remove Programs].
Click on [Add/Remove Programs] from [Control panel] to
start.
3) Select [Maintenance Tool for windows 2000 and XP]
and press [Change & Remove] button.
Select [Maintenance Tool for windows 2000 and XP] from the application, and click on [Remove]
button.
The deletion of Maintenance Tools application starts.
4) Ending the [Add/Remove Programs].
After ending the deletion of application, end [Add/Remove Programs].
1.3.4 Change of computer name on PC
Do not change the computer name after the Maintenance Tool has been setup.
Maintenance Tool will not run properly if changed, and may require the OS to be installed again.
1.3.5 USB Serial driver installation
To connect the Maintenance Tool to the MN Converter (CMS-MNG-E) via USB and then use the tool, the
USB serial driver must be installed on the Maintenance Tool PC.
(1) Connect a USB cable to the USB port of the MN
Converter (CMS-MNG-E).
A window appears asking you to install the driver.
Select [Install from a list or specific location
(Advanced)] and then click [Next].
NOTE:
•Recommend not to delete the common components.
•There are folders and files that can not be deleted with this uninstalling.
(Example:C:¥Program files¥Mnttool32)

12
(2) Click [Browse] and specify CMS-MNG_Driver folder on
the CD-ROM.
Then click [OK], and click [Next].
(3) Though the warning shown on the right appears, this
is not a problem. Simply click [Continue Anyway].
(4) Installation begins and the window shown on the right
appears denoting that “USB Serial
Converter(CMS-MNG)" installation has ended. Click
[Finish].
(5) Next, the window shown on the right appears.
Repeat steps (2) to (4).
NOTE:
•This warning only relates to testing of the
Windows logo and does not affect operation.

13
(6) The window shown on the right appears and "USB
Serial Port(CMS-MNG)" installation ends. Click
[Finish].
This completes USB serial driver (CMS-MNG) installation.
Check that the driver is running correctly in the Device Manager window.

14
1.4 Starting and Ending the Application
1.4.1 Starting the Maintenance Tool
(1) Connect the computer and G-50A(MN Converter) and
air conditioner.
(2) Click on “Start
”, and then click on ”Programs”.
(3) Click on “Maintenance Tool for Windows2000 & XP
” in
the “Maintenance Tool
” folder.
(4) The Title Screen will soon appear.
In addition, the message of [This unit can be changed
into °F and pounds/inch
2
. Do you change them?] is
displayed, and the temperature is set into °F if is
clicked on, while into °C if is clicked on.
*After upgrade, if a Maintenance Tool is started for the first
time, conversion processing of a database may be
performed. In this case, "Now, Converting database! "
and a progress state are displayed.
*The capacity to store the data obtained by the maintenance
tool counts for 2G-bite maximum.
When the remaining storage capacity is insufficient at
starting, Warning Screen will appear.
In this case, move to OFF- Line Screen to delete
unnecessary data.
(5) Thereafter, the selection screen of Monitor mode is
displayed. Selecting the mode to be adapted.
Normal mode
a) ON LINE MODE
- MN CONVERTER
When on-line monitoring is adapted to air conditioning
system by connecting MN Converter [Refer to 1.4.2.1.]
Further select Remote connection to conduct remote
connection. [Refer to 1.4.2.2.]
- G-50A(LAN)
When on-line monitoring is adapted to air conditioning
system via G-50A by connecting the Maintenance Tool to
LAN. [Refer to 1.4.3.1.] For remote connection, select
either “Dialup connection mode” or “E-mail connection
mode”. [Refer to 1.4.3.2., 1.4.3.3.]
b) OFF LINE MODE
- Offline analysis
When offline analysis is adapted to the data collected under ON-LINE MODE [Refer to 1.4.4.]

15
1.4.2 Starting the On-Line Monitor(MN Converter connection)
1.4.2.1 In case for local connection
This will be used when online monitoring is adapted to air conditioning system by connecting the
Maintenance Tool and MN Converter locally. The Maintenance Tool, MN Converter and air conditioning
system should be connected beforehand.
(1) Clicking "MN CONVERTER" on the selection screen of
Monitor mode selects "Local connection" simultaneously.
Select the model name of the connected MN Converter
and the COM port No. of the connected RS-232C. Last
click .
*When MN Converter model is ”CMS-MNG-E “, and
it is connected via USB, USB COM port No. is displayed.
Select the USB COM port No. of the connected USB.
1.4.2.2 In case for remote connection
This will be used when online monitoring is adapted to air conditioning system by using a modem, and
connecting the Maintenance Tool and MN Converter with public telephone circuit remotely. The setting up of
the modem for Windows (modem at the remote site side) and the initial setting up (modem connecting MN
Converter at the local side. For detail, refer to (3).) are previously required. The connection of the modem,
public telephone circuit and local MN Converter is necessary.
* For a description of the on-site air conditioner system connection method, refer to the MN Converter
Operation Manual.
* If communication does not have for 10 minutes in remote connection, "Timeout occurred!" will be
displayed, if O.K. is pushed, a telephone circuit will be cut automatically and the Maintenance Tool will be
ended.
(1) After clicking "MN CONVERTER" on the selection screen of
Monitor mode, and click "REMOTE CONNECTION." For MN
Converter, "CMS-MNF-B",”CMS-MNG-E” will automatically be
selected. Then select COM port No. of RS-232C connected
with equipment (like a modem) for connection to public
telephone line.Last click .
*MN Converter to be locally installed should be
"CMS-MNF-B",”CMS-MNG-E”.
Remote connection can not be performed with
"CMS-MNF."
(2) Next the screen to set remote connection will appear. In
order to conduct the initial setting (AT command setting) of
the modem to be used, click , and to initiate
remote connection, click .
*Insert an isolator between the local MN Converter and
modem for insulation. Inserting the isolator reduces the number of lines used by the internal wiring of
RS-323C. For this reason, it is required to select before the remote connection to
change the setting information on the modem to be installed at the local side.
For detail, see Installation Manual-annexing of MN Converter (CMS-MNF).

16
(3) Initial setting of modem
For the modem to be installed at the local side (MN Converter side), initial setting should be applied
before connecting remotely. To apply the initial setting of the modem, click on the
remote setting screen.
The Connection Modem Initial Setting Screen will appear. A modem that is already initialized does
not have to be re-initialized.
The explanation of the operation only is described here. For the detail of the setting content, see
Installation Manual-annexing of MN Converter (CMS-MNF).
(a) Explanation of screen
-Select a registered modem setup file at the Select
Initial Settings File Box. The contents of the selected
file will be listed below the selection box.
-Click on and the modem will be set up
according to the contents selected at the selection
box.
(AT commands are sent to the modem.)
Check if transfer with the modem is normal at the
Transfer with Modem Status Screen.
- Click on to initialize another modem.
Send the initialize command and register the transfer
contents for the modem at the AT Command
Transmit Screen. [Refer to (b)]
- Click on to delete the selected modem
settings from the registered settings. When the
number of registrations limit is exceeded, delete the unwanted contents. [Refer to (b)]
- Click on to return to the Connection Setting Screen.
(b) Perform new modem setup.
- Enter the command (you want to set) you want to send
to the modem at the AT command input text.
Then click on to send the entered AT
command to the modem. The response from the
modem will appear below the entered AT command.
Check the contents.
- After transmission to the modem is complete, click
on . The contents sent to the modem will be
registered as an initialize file. (Registered in the setup
file list of the Connection Modem Initial Setting
Screen.) At this time, do not forget to enter the registration name. Up to ten items can be
registered. If ten items are already registered, new items cannot be registered. Delete unwanted
items using the Connection Modem Initial Setting Screen.
- Click on to return to the Connection Modem Initial Setting Screen.

17
(4) Initiating the remote connection
To initiate the remote connection, click
on the remote setting screen.
The Customer Selection Screen will appear. This screen
connects to the on-site remote modem.
(a) When the addressee has already been registered, select
the customer name to be connected in "Select customer
name box" and then click to initiate
connection.
In the case of initial connection or to change to a new addressee, click .
Then the Customer Information Registration Screen will appear.
(b) Enter Customer name of the field addressee, enter the type of the telephone circuit to be used and the
telephone number of the addressee, and click . The set content will be registered.
* The contents transmitted to the modem vary in the
chosen Line type.
Pay attention to the following.
When PB is chosen, "ATDT" is added before the
telephone number.
For example, when a telephone number is
0123456789,
"ATDT0123456789" is transmitted to the modem.
It becomes the following when "DP", "NONE" are
chosen in the same way.
DP --- ATDP0123456789
NONE --- ATD0123456789
When a circuit connection is impossible in the case
of above three which as well, "ELSE" is used.
When "ELSE" is chosen, nothing is added to before the telephone number.
Input a command for the circuit connection from the beginning.
For example, "ATD0,0123456789" is transmitted to the modem when "ATD0,0123456789" is
inputted in the telephone number column.
When the one except for the "ELSE” is chosen, only a number can be inputted in the telephone
number column.
The information for up to 100 customers can be registered. When the information for 100
customers has been registered, new customer information cannot be registered. Delete the
unwanted customer information using the customer selection screen.
(c) Check the contents, then click on .
The Connection Status Indication Screen will appear.
Connect the line. When you want to disconnect the line,
click on .
The line will be disconnected.

18
1.4.3 Starting the On-Line Monitor(G-50A connection)
* To use the Maintenance Tool via G-50A (Network), license registration for the G-50A to be used is
necessary.
Purchasing the license No. for each G-50A to be used, conduct the license registration through the Web
browser (http://[IP address of the G-50A]/ administrator.html). After selecting "Maintenance Tool" of the
optional function on the Web Browser Screen displayed, enter the purchased license No..
For the detail of the license registration, see Chapter 4 [Registering a License for Optional Functions] of
Central Controller Model: G-50A Web Browser Operation Manual (For manager).
* To use the Maintenance Tool via G-50A (Only for LAN mode and Dialup connection mode), please check a
setup of Internet Connection Firewall of PC. If the FIREWALL function is used, communication will be normally
impossible with G-50A, and normal data will not be displayed.
For detail, please refer to [6. How to change setting of Firewall].
In the case of permanently installing an anti-virus software and always started under this environment, the fire
wall function of this software may be activated sometimes. In such case, The normal communication with
G-50A will be hindered not displaying data normally. When operating Maintenance Tool, finish the anti-virus
software once or remove the fire wall function.
1.4.3.1 In case for local connection
In the case when on line monitoring is applied to air conditioning system via G-50A by connecting the
Maintenance Tool to LAN locally.
(1) Clicking "G-50A(Network)" on the selection screen of
Monitor mode selects "Local connection" simultaneously.
Last click " ."
(2) Next IP address input screen is displayed. Here,input IP
address of G-50A connected to the air conditioning system
of which operating information is desired to monitor, and
click on .
NOTE:
• It is required to set to the IP address in the same system with G-50A to be connected to Maintenance Tool PC
from [Control Panel].

19
1.4.3.2 In case for remote connection (Dialup)
In the case when on line monitoring is applied to local air conditioning system (with G-50A installed) from
the Maintenance Tool in the remote place via public telephone circuit.
* When utilizing Remote connection (Dialup),please prepare MODEM and DIAL-UP ROUTER (of a type
allowing data communication by receiving external telephone transmission) for the connection with the
public circuit in addition to the components used by Local connection (LAN).
For the system composition, please refer to the system diagram of (2)-1 in 1.1.2.
To use Remote connection (Dialup), it is previously required to register MODEM onto Windows and set
the information on the receiver (the dial-up router at G-50A in the field) of the telephone transmission onto
the dial-up connection screen.
* If communication does not have for 10 minutes in remote connection, "Timeout occurred!" will be
displayed, if O.K. is pushed, a telephone circuit will be cut automatically and the Maintenance Tool will be
ended.
(1) After clicking "G-50A(Network)" on the selection screen of
Monitor mode, and click "REMOTE CONNECTION(Dialup)."
Last click " ."
(2) Next Remote Monitor screen is displayed.
Here select the connection name of the dial-up router at
G-50A in the field desired to be remotely connected.
It is being set previously on the dial-up connection screen.
Then input Dial-up user name and Dial-up password to
connect with the dial-up router,and click on .
After connecting to the telephone circuit, on-line monitoring
can be performed as same as the case when connected
with LAN.
Page is loading ...
Page is loading ...
Page is loading ...
Page is loading ...
Page is loading ...
Page is loading ...
Page is loading ...
Page is loading ...
Page is loading ...
Page is loading ...
Page is loading ...
Page is loading ...
Page is loading ...
Page is loading ...
Page is loading ...
Page is loading ...
Page is loading ...
Page is loading ...
Page is loading ...
Page is loading ...
Page is loading ...
Page is loading ...
Page is loading ...
Page is loading ...
Page is loading ...
Page is loading ...
Page is loading ...
Page is loading ...
Page is loading ...
Page is loading ...
Page is loading ...
Page is loading ...
Page is loading ...
Page is loading ...
Page is loading ...
Page is loading ...
Page is loading ...
Page is loading ...
Page is loading ...
Page is loading ...
Page is loading ...
Page is loading ...
Page is loading ...
Page is loading ...
Page is loading ...
Page is loading ...
Page is loading ...
Page is loading ...
Page is loading ...
Page is loading ...
Page is loading ...
Page is loading ...
Page is loading ...
Page is loading ...
Page is loading ...
Page is loading ...
Page is loading ...
Page is loading ...
Page is loading ...
Page is loading ...
Page is loading ...
Page is loading ...
Page is loading ...
Page is loading ...
Page is loading ...
Page is loading ...
Page is loading ...
Page is loading ...
Page is loading ...
Page is loading ...
Page is loading ...
Page is loading ...
Page is loading ...
Page is loading ...
Page is loading ...
Page is loading ...
Page is loading ...
Page is loading ...
Page is loading ...
Page is loading ...
Page is loading ...
Page is loading ...
Page is loading ...
Page is loading ...
Page is loading ...
Page is loading ...
Page is loading ...
Page is loading ...
Page is loading ...
Page is loading ...
Page is loading ...
Page is loading ...
Page is loading ...
Page is loading ...
Page is loading ...
Page is loading ...
Page is loading ...
Page is loading ...
Page is loading ...
Page is loading ...
Page is loading ...
Page is loading ...
Page is loading ...
Page is loading ...
Page is loading ...
Page is loading ...
Page is loading ...
Page is loading ...
Page is loading ...
Page is loading ...
Page is loading ...
Page is loading ...
Page is loading ...
Page is loading ...
Page is loading ...
Page is loading ...
Page is loading ...
Page is loading ...
Page is loading ...
Page is loading ...
Page is loading ...
Page is loading ...
Page is loading ...
Page is loading ...
-
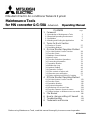 1
1
-
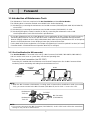 2
2
-
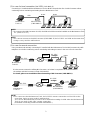 3
3
-
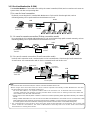 4
4
-
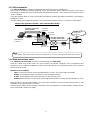 5
5
-
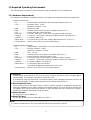 6
6
-
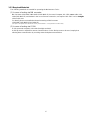 7
7
-
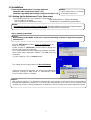 8
8
-
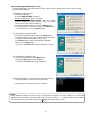 9
9
-
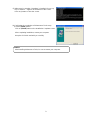 10
10
-
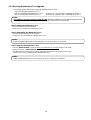 11
11
-
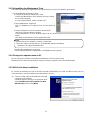 12
12
-
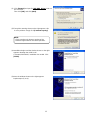 13
13
-
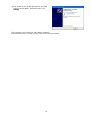 14
14
-
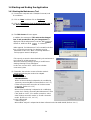 15
15
-
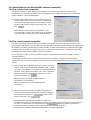 16
16
-
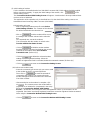 17
17
-
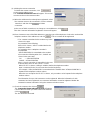 18
18
-
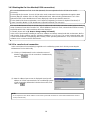 19
19
-
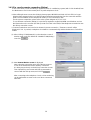 20
20
-
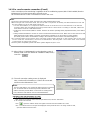 21
21
-
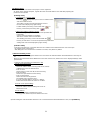 22
22
-
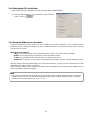 23
23
-
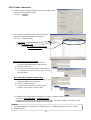 24
24
-
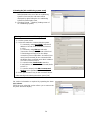 25
25
-
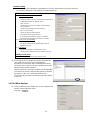 26
26
-
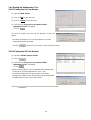 27
27
-
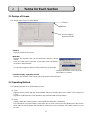 28
28
-
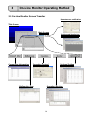 29
29
-
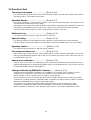 30
30
-
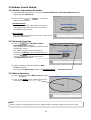 31
31
-
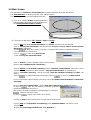 32
32
-
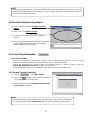 33
33
-
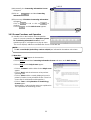 34
34
-
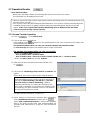 35
35
-
 36
36
-
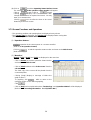 37
37
-
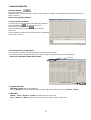 38
38
-
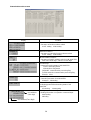 39
39
-
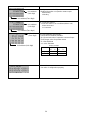 40
40
-
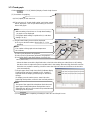 41
41
-
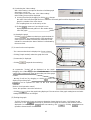 42
42
-
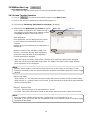 43
43
-
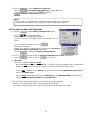 44
44
-
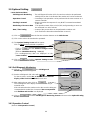 45
45
-
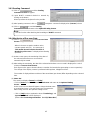 46
46
-
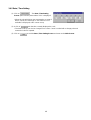 47
47
-
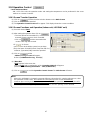 48
48
-
 49
49
-
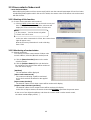 50
50
-
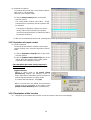 51
51
-
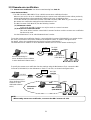 52
52
-
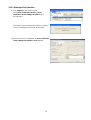 53
53
-
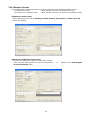 54
54
-
 55
55
-
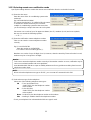 56
56
-
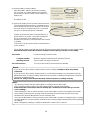 57
57
-
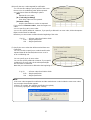 58
58
-
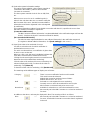 59
59
-
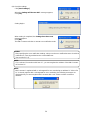 60
60
-
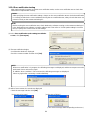 61
61
-
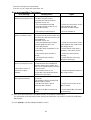 62
62
-
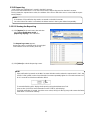 63
63
-
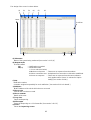 64
64
-
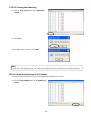 65
65
-
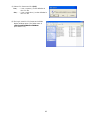 66
66
-
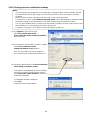 67
67
-
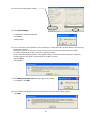 68
68
-
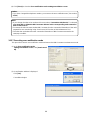 69
69
-
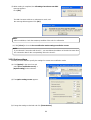 70
70
-
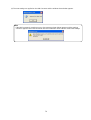 71
71
-
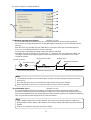 72
72
-
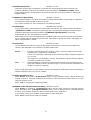 73
73
-
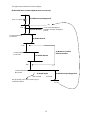 74
74
-
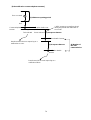 75
75
-
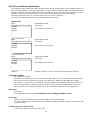 76
76
-
 77
77
-
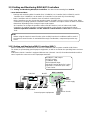 78
78
-
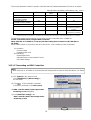 79
79
-
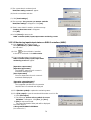 80
80
-
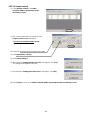 81
81
-
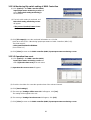 82
82
-
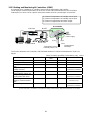 83
83
-
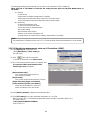 84
84
-
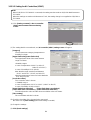 85
85
-
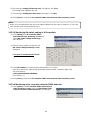 86
86
-
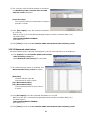 87
87
-
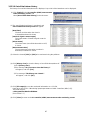 88
88
-
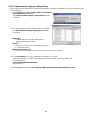 89
89
-
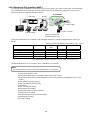 90
90
-
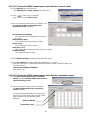 91
91
-
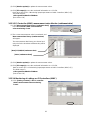 92
92
-
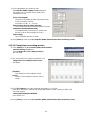 93
93
-
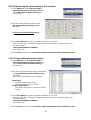 94
94
-
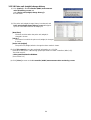 95
95
-
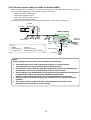 96
96
-
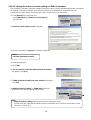 97
97
-
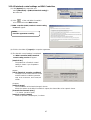 98
98
-
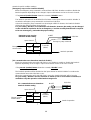 99
99
-
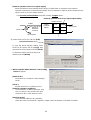 100
100
-
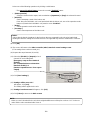 101
101
-
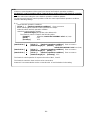 102
102
-
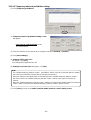 103
103
-
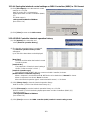 104
104
-
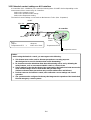 105
105
-
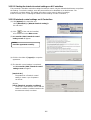 106
106
-
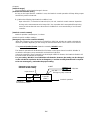 107
107
-
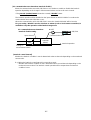 108
108
-
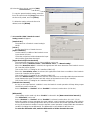 109
109
-
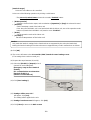 110
110
-
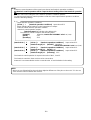 111
111
-
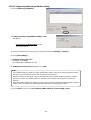 112
112
-
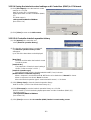 113
113
-
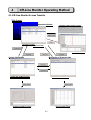 114
114
-
 115
115
-
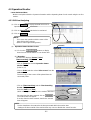 116
116
-
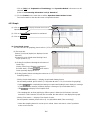 117
117
-
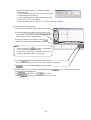 118
118
-
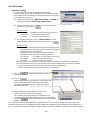 119
119
-
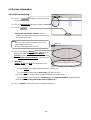 120
120
-
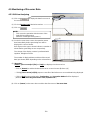 121
121
-
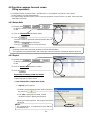 122
122
-
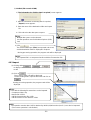 123
123
-
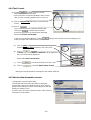 124
124
-
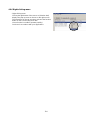 125
125
-
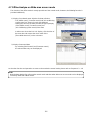 126
126
-
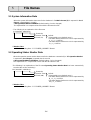 127
127
-
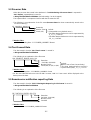 128
128
-
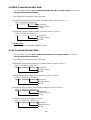 129
129
-
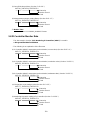 130
130
-
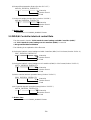 131
131
-
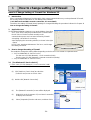 132
132
-
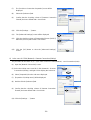 133
133
-
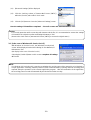 134
134
-
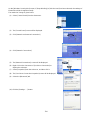 135
135
-
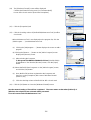 136
136
-
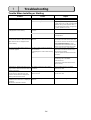 137
137
-
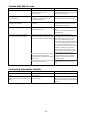 138
138
-
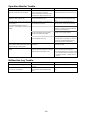 139
139
-
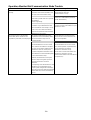 140
140
-
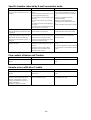 141
141
-
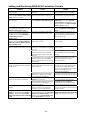 142
142
-
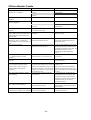 143
143
-
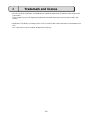 144
144
Mitsubishi Electric WT03939X20 User manual
- Type
- User manual
- This manual is also suitable for
Ask a question and I''ll find the answer in the document
Finding information in a document is now easier with AI
Related papers
-
Mitsubishi Electric GB-50A User manual
-
Mitsubishi Electric Central Controller G-50A User manual
-
Mitsubishi Electric Central Controller GB-50A Instruction book
-
Mitsubishi Electric Central Controller GB-50A User manual
-
Mitsubishi Electric PZ-62DR-E User manual
-
Mitsubishi Electric Central Controller GB-50A Installation guide
-
Mitsubishi Electric Central Controller G-50A Installation guide
-
Mitsubishi Electric Central Controller G-50A Installation guide
-
Mitsubishi Electric PAR-F27MEA Installation guide
-
Mitsubishi Electric Central Controller G-50A Installation guide
Other documents
-
Mitsubishi MN Converter User manual
-
GW Instek tware Quick start guide
-
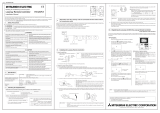 Mitsubishi Electronics Video Gaming Accessories PZ-52SF-E User manual
Mitsubishi Electronics Video Gaming Accessories PZ-52SF-E User manual
-
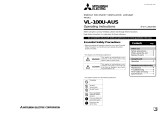 Mitsubishi Electronics VL-100U-AUS User manual
Mitsubishi Electronics VL-100U-AUS User manual
-
i3 International CMS Connections Quick start guide
-
Panasonic CZCWEBC2 Owner's manual
-
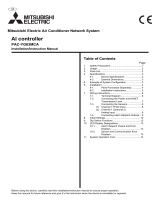 Mitsubishi Electronics PAC-YG63MCA User manual
Mitsubishi Electronics PAC-YG63MCA User manual
-
Mitsubishi TG-2000A User manual
-
GW Instek The PEL-2000A upgrade guide User guide
-
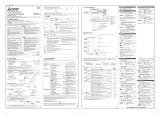 Mitsubishi Electronics PZ-60DR-E User manual
Mitsubishi Electronics PZ-60DR-E User manual