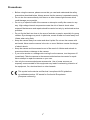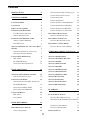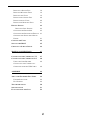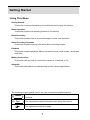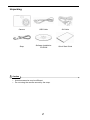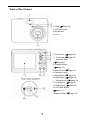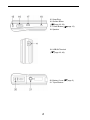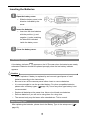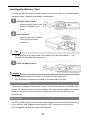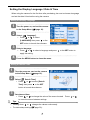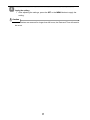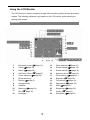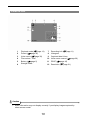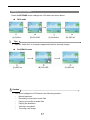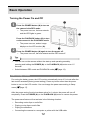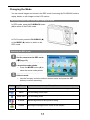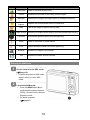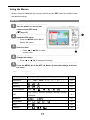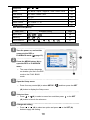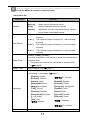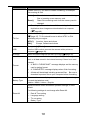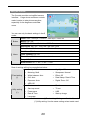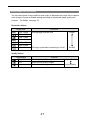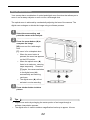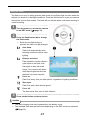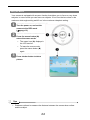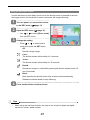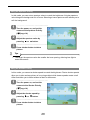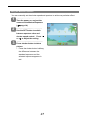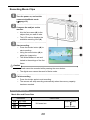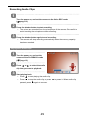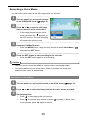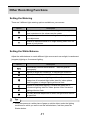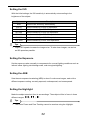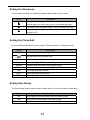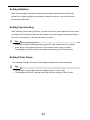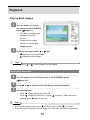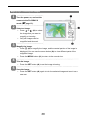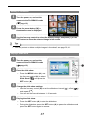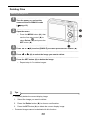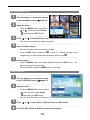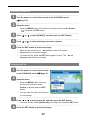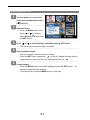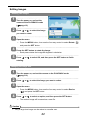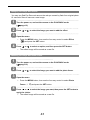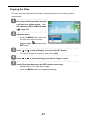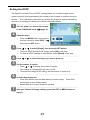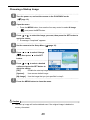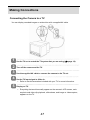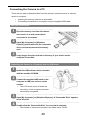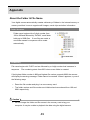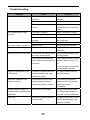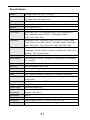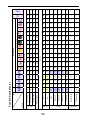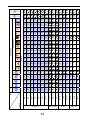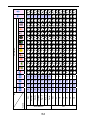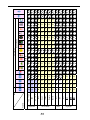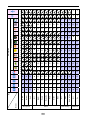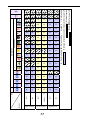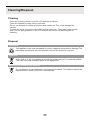i
Precautions
y Before using the camera, please ensure that you read and understand the safety
precautions described below. Always ensure that the camera is operated correctly.
y Do not aim the camera directly into the sun or other intense light sources which
could damage your eyesight.
y Do not try to open the case of the camera or attempt to modify this camera in any
way. High-voltage internal components create the risk of electric shock when
exposed. Maintenance and repairs should be carried out only by authorized service
providers.
y Do not fire the flash too close to the eyes of animals or people, especially for young
children. Eye damage may result. In particular, remain at least one meter away from
infants when using flash.
y Keep the camera away from water and other liquids. Do not use the camera with
wet hands. Never use the camera in the rain or snow. Moisture creates the danger
of electric shock.
y Keep the camera and its accessories out of the reach of children and animals to
prevent accidents or damage to the camera.
y If you notice smoke or a strange odor coming from the camera, turn the power off
immediately. Take the camera to the nearest authorized service center for repair.
Never attempt to repair the camera on your own.
y Use only the recommended power accessories. Use of power sources not
expressly recommended for this equipment may lead to overheating, distortion of
the equipment, fire, electrical shock or other hazards.
This symbol on the device certifies that it complies with EU guidelines
on radiated emissions. CE stands for Conformité Européenne
(European conformity).

ii
Contents
PRECAUTIONS I
GETTING STARTED 1
USING THIS MENU 1
UNPACKING 2
PARTS OF THE CAMERA 3
INSERTING THE BATTERIES 5
LOW BATTERY INDICATOR 5
ABOUT BATT E RY TYPE 5
INSERTING THE MEMORY CARD 6
ABOUT CAMERA MEMORY 6
DCF PROTOCOL 6
SETTING THE DISPLAY LANGUAGE / DATE
& TIME 7
SETTING THE DISPLAY LANGUAGE 7
SETTING THE DATE & TIME 7
USING THE LCD MONITOR 9
REC MODE 9
PLAYBACK MODE 10
CHANGING THE LCD STATUS 11
BASIC OPERATION 12
TURNING THE POWER ON AND OFF 12
POWER SAVING FUNCTION 12
CHANGING THE MODE 13
SWITCHING BETWEEN REC MODE AND
PLAYBACK MODE 13
SELECTING THE REC MODE 13
SELECTING THE ASM MODE 14
USING THE MENUS 15
REC MENU 15
SETUP MENU 16
BASIC RECORDING 19
RECORDING STILL IMAGES 19
USING THE Q MODE 20
SETTING IMAGE SIZE AND QUALITY 21
USING THE ZOOM FUNCTION 22
USING THE FLASH 23
USING THE MACRO 24
USING THE SELF-TIMER & BURST 25
USING THE APERTURE PRIORITY 26
USING THE SHUTTER PRIORITY 26
USING THE MANUAL EXPOSURE 27
RECORDING MOVIE CLIPS 28
SETTING THE MOVIE SIZE 28
RECORDING AUDIO CLIPS 29
PLAYING BACK AUDIO CLIPS 29
RECORDING A VOICE MEMO 30
PLAYING BACK A VOICE MEMO 30
OTHER RECORDING FUNCTIONS 31
SETTING THE METERING 31
SETTING THE WHITE BALANCE 31
SETTING THE ISO 32
SETTING THE EXPOSURE 32
SETTING THE AEB 32
SETTING THE HIGHLIGHT 32
SETTING THE SHARPNESS 33
SETTING THE PHOTO EDIT 33
SETTING DATE STA M P 33
SETTING STABILIZER 34
SETTING FACE TRACKING 34
SETTING PHOTO FRAME 34
PLAYBACK 35
PLAYING BACK IMAGES 35
PLAYING BACK MOVIE CLIPS 35
MAGNIFYING & TRIMMING STILL IMAGES
36
VIEWING IN THUMBNAIL 37
PLAYING A SLIDE SHOW 37
DELETING FILES 38

iii
D
ELETING A SINGLE FILE 38
DELETING MULTIPLE FILES 39
DELETING ALL FILES 39
PROTECTING A SINGLE FILE 40
PROTECTING ALL FILES 40
PROTECTING MULTIPLE FILES 41
EDITING IMAGES 42
ROTATING STILL IMAGES 42
CHANGING THE IMAGE SIZE 42
CHANGING THE IMAGE WITH EFFECTS 43
CHOOSING THE IMAGE WITH PHOTO
FRAME 43
COPYING THE FILES 44
SETTING THE DPOF 45
CHOOSING A STARTUP IMAGE 46
MAKING CONNECTIONS 47
CONNECTING THE CAMERA TO A TV 47
CONNECTING THE CAMERA TO A PC 48
USING THE CARD READER 48
CONNECTING THE CAMERA TO A
COMPUTER WITH THE USB CABLE 48
APPENDIX 49
ABOUT THE FOLDER & FILE NAME 49
FOLDER STRUCTURE 49
FILE NAMING 49
TROUBLESHOOTING 50
SPECIFICATIONS 51
FUNCTION AVAILABLE LIST 52

1
Getting Started
Using This Menu
Getting Started
This section contains information you should know before using this camera.
Basic Operation
This section explains all recording features of this camera.
Basic Recording
This section explains how to record still images, movies, and audio files.
Other Recording Functions
This section explains common operations about recording images.
Playback
This section explains playback, delete, and edit functions of still images, movies and
audio files.
Making Connections
This section tells you how to connect this camera to a computer or TV.
Appendix
This section describes the troubleshooting and the camera specification.
The meanings of the symbols used in this user's manual are explained below:
This indicates cautions that should be read before using these
functions.
This indicates the useful information when using this camera.
This indicates the reference page.
T
T
i
i
p
p
s
s
C
C
a
a
u
u
t
t
i
i
o
o
n
n

2
Unpacking
Camera USB Cable AV Cable
Strap
Software Installation
CD-ROM
Quick Start Guide
y Actual accessories may be different.
y Do not swing the camera around by the strap.
C
C
a
a
u
u
t
t
i
i
o
o
n
n

3
Parts of the Camera
1. Flash ( page 23)
2. Self-timer Lamp
3. Microphone
4. Len s
5. Zoom Button ( page 22)
y Thumbnail ( page 37)
y Playback Zoom
( page 36)
6. Playback Button
( page 13)
7. Menu Button ( page 15)
8. Operation Lamp
9. Mode Button ( page 13)
10. ASM Button ( page 14)
y Delete Button ( page 38)
11. LCD Monitor ( page 9)
12. Flash Button ( page 23)
13. SET/DISP Button
( page 11)
14. Macro Button ( page 24)

4
15. Strap Ring
16. Shutter Button
(
page 19, 28)
17. Power Button ( page 12)
18. Speaker
19. USB/AV Terminal
(
page 18, 48)
20. Battery Cover (
page 5)
21. Tripod Socket

5
Inserting the Batteries
Open the battery cover.
y Slide the battery cover in the
direction indicated by the
arrow.
Insert the batteries.
y Insert two AA-size batteries
with the positive (+) and
negative (-) poles matching
the directions indicated
inside the battery room.
Close the battery cover.
Low Battery Indicator
A low battery indicator
appears on the LCD screen when the batteries are nearly
exhausted. Batteries should be replaced promptly when the low battery indicator
appears.
y Risk of explosion if battery is replaced by an incorrect type dispose of used
batteries according to the instructions.
y Be sure to turn off the camera power before insert or remove batteries.
y It is recommended to use the provided battery. For other compatible batteries,
please refer to Battery types. (
page 18). Use of any other type battery is not
recommended.
y Replace all batteries at the same time. Never mix old and new batteries.
y Remove batteries if you will not be using them for a long time.
y The camera body may feel warm after extended use. This is normal.
About Battery Type
After replacing the batteries, please check the Battery Type in the setup menu (
page 18).
1
2
3
C
C
a
a
u
u
t
t
i
i
o
o
n
n

6
Inserting the Memory Card
You can use SD Card with this digital camera. The memory card slot is located beneath
the battery cover, adjacent to the battery compartment.
Open the battery cover.
y Slide the battery cover in the
direction indicated by the
arrow.
Insert the card.
y Insert the card with the label
facing up and the arrow
pointing in.
y To remove the card, gently press on the edge of the card and release it. Pull
the card out and close the battery cover.
Close the battery cover.
y It may cause damage to the card if removed while the camera is on.
y Do not touch the connection terminals on the back side of the card.
About Camera Memory
This camera is equipped with internal memory. If the memory card is not inserted in the
camera, all images and movie clips recorded by the camera will be stored in the internal
memory. If the memory card is inserted, images and movie clips are stored on the
memory card.
DCF Protocol
The DCF protocol defines the format for image file data as well as the directory structure
for the memory card. Images that are taken by a DCF camera can be viewed on
DCF-compatible cameras from other manufacturers.
1
2
3
C
C
a
a
u
u
t
t
i
i
o
o
n
n
T
T
i
i
p
p
s
s

7
Setting the Display Language / Date & Time
When using the camera for the first time after purchasing, be sure to choose a language
and set the date & time before using the camera.
Setting the Display Language
Turn the power on, and set the camera
to the Setup Menu (
page 16).
Select [
Language].
y Press
or to select
[LANGUAGE] then press or the
SET button to launch the submenu.
Select a language.
y Press or to select a language and press or the SET button to
apply the setting.
Press the MENU button to close the menu.
Setting the Date & Time
Turn the power on, and set the camera
to the Setup Menu (
page 16).
Select [
Date & Time].
y Press
or to select [Date &
Time] then press
or the SET
button to launch the submenu.
Set date and time.
y Press
or to change the value of the cursor located. Press or
to move the cursor between settings.
y Holding down or changes the values continuously.
y For date stamp setting (
page 33).
1
2
3
T
T
i
i
p
p
s
s
1
3
2
4

8
Apply the setting.
y After adjusting the settings, press the SET or the MENU button to apply the
setting.
y If the batteries are removed for longer than 48 hours, the Date and Time will need to
be re-set.
4
C
C
a
a
u
u
t
t
i
i
o
o
n
n

9
Using the LCD Monitor
The LCD monitor is used to compose images while recording, adjust settings and replay
images. The following indicators may appear on the LCD monitor while recording or
playing back images.
REC mode
1
Recording mode (
page 13)
13
White balance ( page 31)
2
Flash ( page 23)
14
Shutter speed ( page 19)
3
Macro ( page 24)
15
Shake warning ( page 19)
4
Self-timer / Burst ( page 25)
16
Aperture value ( page 19)
5
Zoom indicator ( page 22)
17
Face tracking ( page 34 )
6
Shots remaining
18
Exposure ( page 32)
7
Battery ( page 5)
19
Focus area ( page 19)
8
Storage media
20
Date stamp ( page 33)
9
Stabilizer
21
AEB ( page 32)
10
Metering ( page 31)
22
Sharpness ( page 33)
11
ISO ( page 32)
23
Quality ( page 21)
12
Histogram
24
Resolution ( page 21)

10
PLAYBACK mode
1
Playback mode (
page 13)
7
Recording info ( page 11)
2
Protect ( page 40)
8
Histogram
3
Voice memo ( page 30)
9
Captured date & time
4
File number / Total
10
Voice memo control ( page 30)
5
Battery ( page 5)
11
DPOF ( page 45)
6
Storage media
12
Resolution ( page 21)
y Some information may not display correctly if you display images captured by
other camera model.
C
C
a
a
u
u
t
t
i
i
o
o
n
n

11
Changing the LCD Status
Press the SET/DISP button changes the LCD status as shown below:
REC mode
(A) OSD on (B) Full OSD (C)Guide line (D) OSD off
y Use the “Guide line” to compose images easily before shooting images.
PLAYBACK mode
(A) OSD on (B) Full OSD (D) OSD off
y You cannot change the LCD status in the following situation:
。 Manual exposure
。 Recording movie clips or audio files
。 Playing movie clips or audio files
。 Playing the slideshow
。 Viewing in thumbnail
。 Trimming a still image
T
T
i
i
p
p
s
s
C
C
a
a
u
u
t
t
i
i
o
o
n
n

12
Basic Operation
Turning the Power On and Off
Press the POWER button (n) to turn on
the camera in the REC mode.
y The power turns on, the lens extends
and the LED lights in green.
Press the PLAYBACK button (o) to turn
on the camera in the PLAYBACK mode.
y The power turns on, and an image
displays on the LCD monitor (p).
Press the POWER button (n) again to turn the power off.
y The power turns off, the lens retracts and the LED turns off.
y You can turn on the camera without the start-up and operating sound by
pressing and holding the POWER (n) or the PLAYBACK (o) button over 1.5
seconds.
y Switch between REC mode and PLAYBACK mode (
page 13).
Power Saving Function
For saving the battery power, the LCD monitor automatically turns off 1 minute after the
last control accessed (factory-preset setting). Press any button other than the power
button to turn on the LCD monitor. You can change the power save setting in Setup
menu (
page 17).
After the power saving function has been active for 1 minute, the power will turn off
completely. Press the POWER (n) or the PLAYBACK (o) button to restore the power.
The power save feature will not activate in the following situation:
y Recording movie clips or audio files
y Playing movie clips or audio files
y Playing the slideshow
y Connecting the camera to a computer or printer with the USB cable
1
2
T
T
i
i
p
p
s
s

13
Changing the Mode
You can record images and voices in the REC mode. And using the PLAYBACK mode to
replay, delete, or edit images on the LCD monitor.
Switching between REC mode and PLAYBACK mode
In REC mode, press the PLAYBACK button
(n) to switch to the PLAY mode.
In PLAY mode, press the PLAYBACK (n)
or the MODE (o) button to switch to the
REC mode.
Selecting the REC mode
Set the camera to the REC mode
(
page 13).
Launch the mode palette.
y Press the MODE button (o) to
show the scene mode palette.
Select a mode.
y Use the four-way control to select a desired mode and press the SET
button to confirm the setting.
Display Title Description
Program The camera makes settings suitable for the shooting conditions.
Movie For recording movie clips.
Voice REC For recording audio.
Q Mode Allows beginners to take pictures easily.
Portrait Blurring the background to focus on the subject.
1
3
2

14
Display Title Description
Landscape Used for the wide scenic views.
Sunset Enhance the red hue for recording sunset images.
Backlight Shooting the image of backlight object by changing metering.
Smile
Capture
Capture the most brilliant smile of characters.
Kids Take a still image to capture moving kids.
Night Scene Shooting the subject while keeping the background night scenery.
Fireworks Slow shutter speed to take fireworks exploding.
Snow Used for the beach or snow scenes.
Food Higher saturation makes food more appetizing.
Building Enhance the edges of the subject.
Text Enhance the black & white contrast.
Selecting the ASM mode
Set the camera to the REC mode
( page 13).
y It cannot be switch to ASM mode
while in Movie or Voice REC
mode.
Launch the ASM mode.
y Press the ASM button (n) to
toggle switch between Aperture
Priority, Shutter Priority, Manual
Exposure mode.
y For detail operation
(
page26).
1
2

15
Using the Menus
When a menu is displayed, the four-way control and the SET button are used to make
the desired settings.
REC menu
Turn the power on, and set the
camera to the REC mode
(
page 13).
Open the REC menu.
y Press the MENU button (n) to
display the menu.
Select an item.
y Press
or (o) to select
a menu item.
Change the setting.
y Press
or (o) to change the setting.
Press the MENU (n) or the SET (o) button to save the settings and close
the menu.
REC menu list (Still Image)
Menu Item Available Setting Page
Resolution / / / / / /
21
Quality / /
21
Metering / /
31
White Balance Auto / / / / / /
31
ISO
Auto / ISO50 / ISO100 / ISO200 / ISO400 / ISO800
/ ISO1600
32
Exposure ...
32
Drive Mode Off / / / /
25
AEB Off /
32
Highlight Off / / /
32
4
5
1
2
3

16
Sharpness / /
33
Effect Off / B&W / Sepia / Negative / Red / Green / Blue
33
Date Stamp Off / Date / Date & Time
33
Stabilizer Off / On 34
Face Tracking Off / On 34
Photo Frame Off / Frame 1 ~ 10 34
Digital Zoom Off / On 22
REC menu list (Movie)
Menu Item Available Setting Page
Movie Size
/ /
28
Metering / / 31
White Balance Auto / / / / / / 31
Setup menu
Turn the power on, and set the
camera to the REC or
PLAYBACK mode (
page 13).
Press the MENU button (n) to
open the REC or PLAYBACK
menu.
y The menu displays depends
on whether you are in the REC
mode or the PLAY- BACK
mode.
Open the Setup menu.
y Press four-way control (o) to select SETUP (
) and then press the SET
(o) button to display the Setup menu.
Select an item.
y Press
or (o) to select a menu item and then press or the SET
(o) button to launch the submenu.
Change the setting.
y Press
or (o) to select an option and press or the SET (o)
button to apply the setting.
3
4
5
1
2

17
Press the MENU (n) button to close the menu.
Setup menu list
Menu Item Functions
Sounds
[Shutter]:
[Start-up]:
[Beep]:
[Volume]:
Sets the shutter sound on and off.
Sets a type of the start-up sound.
Sets the operation sound on and off.
Adjusts the volume of the shutter sound, start-up
sound, beep and playback sound.
Auto Review
[Off]:
[1 sec.]:
[3 sec.]:
[5 sec.]:
The captured image will not automatically display after
shooing.
The captured image will display for 1 seconds after
shooting.
The captured image will display for 3 seconds after
shooting.
The captured image will display for 5 seconds after
shooting.
Power Save
[1 min.] / [3 min.] / [5 min.]:
For power consumption, the camera is turned off automatically for
a period of time.
y The power save feature will not activate in some situation
(
page 12).
Date & Time
Sets the date & time (
page 7).
Select a language for display menus and other information from
the following 21 languages: (
page 7)
Language
[English]: English
[Deutsch]: German
[Italiano]: Italian
[Nederlands]: Dutch
[Magyar]: Hungarian
[Türk]: Turkish
[Svenska]: Swedish
[Rumänisch]:Romanian
[عربي]: Arabic
[ไทย ]:Thai
[한국어]: Korean
[繁體中文]: T. Chinese
[Español]: Spanish
[Français]: French
[Português]: Portuguese
[Čestina]: Czech
[Polski]: Polish
[Русский]: Russian
[Ελληνικά]: Greek
[日本語]: Japanese
[简体中文]: S. Chinese
File No. Use this function if the camera experiences a “Folder cannot be
6
Page is loading ...
Page is loading ...
Page is loading ...
Page is loading ...
Page is loading ...
Page is loading ...
Page is loading ...
Page is loading ...
Page is loading ...
Page is loading ...
Page is loading ...
Page is loading ...
Page is loading ...
Page is loading ...
Page is loading ...
Page is loading ...
Page is loading ...
Page is loading ...
Page is loading ...
Page is loading ...
Page is loading ...
Page is loading ...
Page is loading ...
Page is loading ...
Page is loading ...
Page is loading ...
Page is loading ...
Page is loading ...
Page is loading ...
Page is loading ...
Page is loading ...
Page is loading ...
Page is loading ...
Page is loading ...
Page is loading ...
Page is loading ...
Page is loading ...
Page is loading ...
Page is loading ...
Page is loading ...
Page is loading ...
-
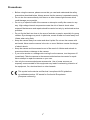 1
1
-
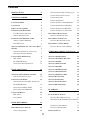 2
2
-
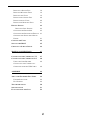 3
3
-
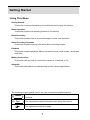 4
4
-
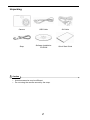 5
5
-
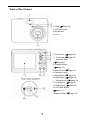 6
6
-
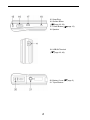 7
7
-
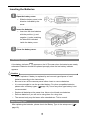 8
8
-
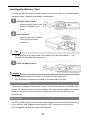 9
9
-
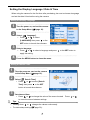 10
10
-
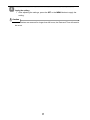 11
11
-
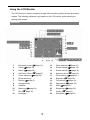 12
12
-
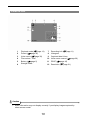 13
13
-
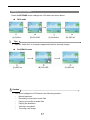 14
14
-
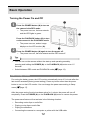 15
15
-
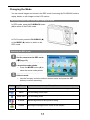 16
16
-
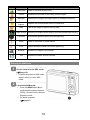 17
17
-
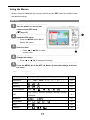 18
18
-
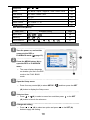 19
19
-
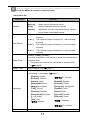 20
20
-
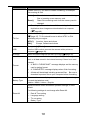 21
21
-
 22
22
-
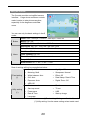 23
23
-
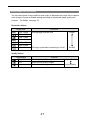 24
24
-
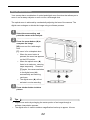 25
25
-
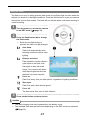 26
26
-
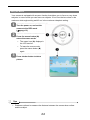 27
27
-
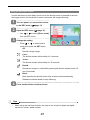 28
28
-
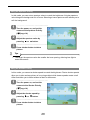 29
29
-
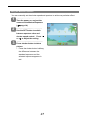 30
30
-
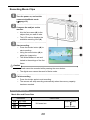 31
31
-
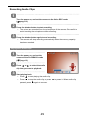 32
32
-
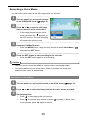 33
33
-
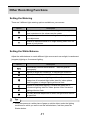 34
34
-
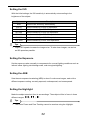 35
35
-
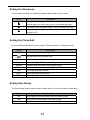 36
36
-
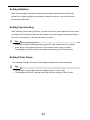 37
37
-
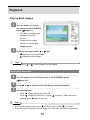 38
38
-
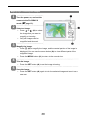 39
39
-
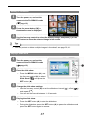 40
40
-
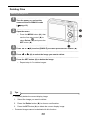 41
41
-
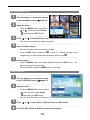 42
42
-
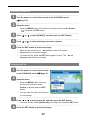 43
43
-
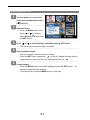 44
44
-
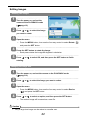 45
45
-
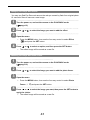 46
46
-
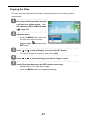 47
47
-
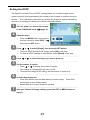 48
48
-
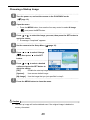 49
49
-
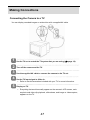 50
50
-
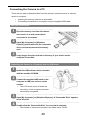 51
51
-
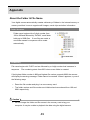 52
52
-
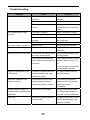 53
53
-
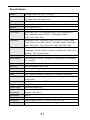 54
54
-
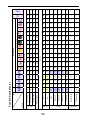 55
55
-
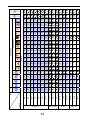 56
56
-
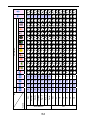 57
57
-
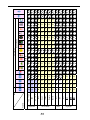 58
58
-
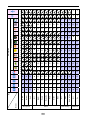 59
59
-
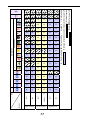 60
60
-
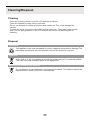 61
61