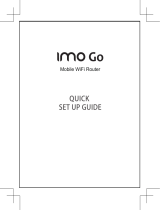Page is loading ...

Indicator Status Description
Battery
indication
RED glittering Please charge
RED bright Voltage of battery is low
Green glittering Charging
Green bright Voltage of battery is high
LED off No battery.
Signal
strength
indication
Red bright
ERROR or NO signal or NO
network service or NO SIM
GREEN glittering Signal is ok
Green bright Signal is good
LED off Low power mode
Wi-Fi
indication
LED off
WIFI is inactive or low power
mode
BLUE bright WPS is active
Blue bright Wi-Fi is active
Network
indication
RED glittering 2G Modem data transferring
RED bright Register on 2G network
GREEN glittering 3G Modem data transferring
GREEN bright Register on 3G network
LED off
ERROR or NO signal or NO
network service or NO SIM
Notes:
* The battery LED will be GREEN bright once the battery is fully
charged when power on.
* The battery LED will be turn off once the battery is fully charged
when power off.
1
ZTE CORPORATION
NO. 55, Hi-tech Road South, ShenZhen, P.R.China
Postcode: 518057 Tel: +86-755-26779999
URL: http://www.zte.com.cn E-mail: [email protected]
ZTE AC30
Quick Start Guide
2 4 5 6 73 8
LEGAL INFORMATION
Copyright © 2011 ZTE CORPORATION.
All rights reserved.
No part of this publication may be excerpted, reproduced, translated
or utilized in any form or by any means, electronic or mechanical,
including photocopying and microfilm, without the prior written
permission of ZTE Corporation.
The manual is published by ZTE Corporation. We reserve the right to
make modications on print errors or update specications without prior
notice.
Version No.: R1.0
Edition Time: July-2011
Manual No.: 079584503492
9
Introduction
ZTE AC30 is a 3G/2G mobile hotspot device, working in CDMA/1X/
EVDO network. The client devices could connect to it via USB or Wi-Fi
interface. The device supports data and SMS services, enabling you to
communicate anytime and anywhere.
This quick guide provides instructions on how to install and get started
with the product. For information about connection of services, please
consult your service provider.
Specication
Data Service
CDMA EVDO: DL 3.1 Mbps
UL 1.8 Mbps
Weight 80 g
Dimensions (W×H×D): 99.7 mm*53.7 mm*13.9 mm
Power Adapter +5V (DC), 0.7 A Max
Battery 1500 mAh
*Standby time 100 hours
*Working time 4 hours
Operate system
Windows 7, Windows Vista, Windows XP (SP2 or
later), MAC 10.4 or later
Web Browser
Windows 7, Windows Vista (64bit or 32bit),
Windows XP (SP2 and later), MAC (10.4 later)
Notes:
The device’s standby and working time are only for your reference, and
based on ideal working environment.
Switching On/Off Your Device
Press and hold the Power Key for three seconds to switch the device
on or off.
When you turn the device on, the signal icon is lit.
Charging Your Device
Notes:
• Charge at least 5 hours to ensure a full initial charge.
• Charging is only possible within a temperature range of 0°C to 45°C.
1. Connect the Mini USB end of the AC wall charger to the Mini USB
port on the device.
2. Plug the other end of the AC wall charger into the appropriate
electrical outlet.
Working Mode
Your device supports three working modes. For the client, we only use
PC or laptop as the example in this document.
USB Mode: Connect to the device with the USB cable.
Wi-Fi Mode: Connect to the device via Wi-Fi.
Mixed Mode: Connect to the device with the above two connection
methods.
Notes:
If you want to connect to the Internet by using Wi-Fi mode, make sure
that the client supports the Wi-Fi function.
The following picture is the application example. All of the client devices
can surf on the Internet at the same time.
Getting to Know Your Device
The following gure shows the appearance of the device, it is only for
your reference. The actual device may be different.
Interface and Buttons
1. Power
Hold the Power button to switch on/off the
device
2. Indicator It indicates your device’s status.
3. Charger/USB port
•
Charge your device
•
Connect the client to your device via USB
cable
Notes:
* Continuously press the Power button ve times within 5 seconds,
the device will restart automatically and restore to the factory
default settings.
LED Indicator
It indicates the status of your device.
Hardware Installation
Inserting (U)SIM Card and Battery
1. Use the thumb catch at the bottom of the device to open the battery
cover.
2. Insert (U)SIM Card into the slot.
Warning:
Please power off the device and remove the external power adapter
before removing or inserting the (U)SIM card, if not, the device or (U)SIM
card may be damaged.
3. Insert the battery as shown with the contacts located against the
gold springs.
4. Press the battery down ush into the case.
5. Once the battery is secure, place the battery cover back on the
device until it locks into place.
Establishing a Connection Between Your Device and the Client
Via USB Cable
1. Connect your device and the client with the USB cable.
2. Power on your device.
3. Follow the system prompts to complete the software installation:
Notes:
• If the system does not launch installation automatically, you can run
the installation program in path of My Computer > Mobile Hotspot
> AutoRun.exe.
• The driver of your device will be installed at the same time.
4. After the installation, the system will create a shortcut icon on
your desktop and a Mobile Hotspot program group in the Start
> Programs menu. The connection between your device and the
client will be established successfully a moment later.
Via Wi-Fi
1. Power on your device directly. It will take 1~2 minutes to initialize,
and then Wi-Fi LED is blinking.
2. Use your normal Wi-Fi application on the client to search the
available wireless network.
Notes:
You need to check your Wireless
Network Connection. Set the
client to obtain an IP address
automatically in the Internet
protocol (TCP/IP) properties, and
the client will get an IP address
like “192.168.0.100”.
3. Sele c t th e SSID of y o ur
d e v i c e , a n d th e n c l i c k
Connect.

10 11 12 13 14 15 16 17 18
View the information of WAN, WLAN and Device. Input the case-
sensitive default password “admin”, and then click Login to access the
WebGUI Conguration page.
Notes:
• Do not put anything on the top of your device. Do not lay devices to
overlap each other when using.
• The device takes 1~2 minutes to initialize, and attach to the
network.
PIN Code Verication
If the PIN code of your SIM card is enabled, you will need to input the
PIN code when you login at the rst time.
Notes:
The (U)SIM card will be locked if you enter wrong PIN code
consecutively for three times.
If you want to modify the PIN Status, please select Settings >
Advanced > PIN Manage to do the actions.
Quick Setup
After logging in, select Quick Setup, and then the Quick Setup wizard
appears.
The Quick Setup wizard guides you how to set the basic parameters
for your device in the safest way. After this procedure, you can use your
Internet service.
Notes:
The parameter settings may have been preset by your service provider,
and you will enjoy your Internet service directly. Please contact your
service provider for details if you want to do some modication.
WAN Connection
After logging in, select WAN Connection, and you can choose the
WAN Connection Mode according to your requirement.
Settings
After logging in, select Settings, and you can do the following
operations.
Select Settings >
Wi-Fi Settings
View the current station list, change the basic
wireless network settings, choose security mode
and WPA type
Select Settings >
3G Settings
View the 3G Wireless Information, select Band
Selection Mode or change APN Setting
Select Settings >
Firewall
Set the Mac/IP/Port Filtering, Port Forwarding or
the System Security conguration
Select Settings >
Advanced
View the current status of your device, change
the Administrator Settings, restore factory
defaults, manage PIN or set the LAN interface
conguration
Notes:
Make sure that you can remember the new password if you change the
login password by selecting Settings > Advanced > Management.
Please restore the device to the factory default settings in case you
forget the new password.
• The use of electronic transmitting devices is forbidden in aircrafts,
at petrol stations and in hospitals. Please observe and obey all
warning signs and switch off your device in these conditions.
• Do not touch the inner antenna area if not necessary. Otherwise it
will affect your device’s performance.
• Store your device out of the reach of little children. Your device may
cause injury if used as a toy.
• Do not touch the metallic parts of your device so as to avoid a burn,
when your device is working.
Using Your Device
• Please use original accessories or accessories that are authorized.
Using any unauthorized accessories may affect your device’s
performance, and violate related national regulations about telecom
terminals.
• Avoid using your device near or inside metallic structures or
establishments that can emit electromagnetic waves. Otherwise it
may inuence signal reception.
• Your device is not waterproof. Please keep it dry and store in a
shady and cool place.
• Do not use your device immediately after a sudden temperature
change. In such case, it will produce dew inside and outside your
device, so don’t use it until it becomes dry.
• Handle your device carefully. Do not drop, bend or strike it.
Otherwise your device will be damaged.
• No dismantling by non-professionals and only qualied technicians
can undertake repair work.
• Operating temperature range of 0 °C ~ +35 °C and humidity range
of 5% ~ 95% are recommended.
Using Battery
• Do not short-circuit the battery, as this can cause excessive heat
and re.
• Do not store battery in hot areas or dispose of it in a re to avoid
explosion.
• Do not disassemble or modify the battery.
• When not using the battery for a long period, remove it from the
device and store it in a cool dry place.
• Never use any charger or battery damaged or worn out.
• Return the wear-out battery to the provider or put it in the appointed
recycle place. Do not put it in familial rubbish.
Warning:
If the battery is broken, keep away from it. If it taints your skin, wash
your skin with abundant fresh water and ask doctor help if necessary.
Limited Warranty
• This warranty does not apply to defects or errors in the Product
caused by:
i. Reasonable abrasion.
ii. End User’s failure to follow ZTE’s installation, operation or
maintenance instructions or procedures.
iii. End User’s mishandling, misuse, negligence, or improper
installation, disassembly, storage, servicing or operation of the
Product.
iv. Modifications or repairs not made by ZTE or a ZTE-certified
individual.
v. Power failures, surges, fire, flood, accidents, actions of third
parties or other events outside ZTE’s reasonable control.
vi. Usage of third-party products, or usage in conjunction with
third-party products provided that such defects are due to the
combined usage.
vii. Any other cause beyond the range of normal usage intended for
the Product.
End User shall have no right to reject or return the Product, or receive a
refund for the Product from ZTE under the above-mentioned situations.
Notes:
• To protect your device from illegal use, there will be a pop-up
window to require the password. Please check the label on the
battery compartment of your device to gain the SSID and preset
password information.
• You can change the password on Settings > Wi-Fi Settings >
Security > WPA Key, please remember the password you set.
4. Wait a moment, the connection between your device and the client
will be established successfully.
Accessing the Internet
1. Switch on the device.
2. Establish a connection between your device and the client.
3. After successfully establishing the connection, access the Internet
in the Always On, Manual or On Demand mode. The default mode
is Always On.
Notes:
You can browse the WebGUI Configuration page and click WAN
Connection to set the WAN connection mode.
Accessing the WebGUI Conguration Page
1. Make sure the connection between your device and the client is
correct.
2. Launch the internet browser and enter http://192.168.0.1 or http://
u.home in the address bar, or double click the Mobile Hotpot icon
on the desktop directly.
Notes:
It is recommended that you use IE (7.0 or later), Firefox (3.0 or later),
Opera (10.0 or later), Safari (4.0 or later) or Chrome (5.0 or later).
3. The login page appears as follows.
Disconnecting from the Internet
1. Lo g in th e WebGUI Configurati on pag e, and select WAN
Connection.
2. Select Manual > Disconnect Internet.
3. Click Apply.
Notes:
Turning off the device can also terminate the internet connection.
SMS
This function allows you to view, send and receive short messages.
After logging in, select SMS, and you can do the following operations.
Select SMS > Native Operate the SMS in your device
Select SMS > UIM Card Operate the SMS in your (U)SIM card
Select SMS > New Message Send or save SMS
Select SMS > SMS Settings Set the SMS conguration
PhoneBook
This function allows you to store contacts to your device or (U)SIM
card.
After logging in, select PhoneBook, and you can add a new contact by
clicking the Add New tab, and perform operations to the contacts in the
Native or (U)SIM Card tab.
Sleep Mode
When you active Wi-Fi function and use battery to support the device,
once no user connected to AC30 within 10 minutes, the device will
enter sleep mode
,
and all LEDs will be turned off. In sleep mode, the
Wi-Fi function will be closed, when the Power button is pressed, the
device will be awaken, and you should press the Power button again to
active Wi-Fi function.
Notes: You can only press the Power button to awake the device.
Warning and Notice
To the Owner
• Some electronic devices are susceptible to electromagnetic
interference sent by your device if inadequately shielded, such as
the electronic system of vehicles. Please consult the manufacturer
of your device before using if necessary.
• Operating your device may interfere with medical devices like
hearing aids and pacemakers. Please always keep them more than
20 centimeters away from such medical devices when they are
turned on. Turn your device off if necessary. Consult a physician or
the manufacturer of the medical device before using your device.
• Be aware of the usage limitation when using your device at places
such as oil warehouses or chemical factories, where there are
explosive gases or explosive products being processed. Turn off
your device if required.
• This warranty is End User’s sole remedy and ZTE’s sole liability
for defective or nonconforming items, and is in lieu of all other
warranties, expressed, implied or statutory, including but not
limited to the implied warranties of merchantability and tness for a
particular purpose, unless otherwise required under the mandatory
provisions of the law.
Limitation of Liability
ZTE shall not be liable for any loss of profits or indirect, special,
incidental or consequential damages resulting from or arising out of
or in connection with using of this product, whether or not ZTE had
been advised, knew or should have known of the possibility of such
damages, including, but not limited to lost profits, interruption of
business, cost of capital, cost of substitute facilities or product, or any
downtime cost.
How to Get Help
You can get Help by:
• Sending E-mail to [email protected]
• Visiting http://www.zte.com.cn
• Calling Service Hotline: +86–755–26779999
/