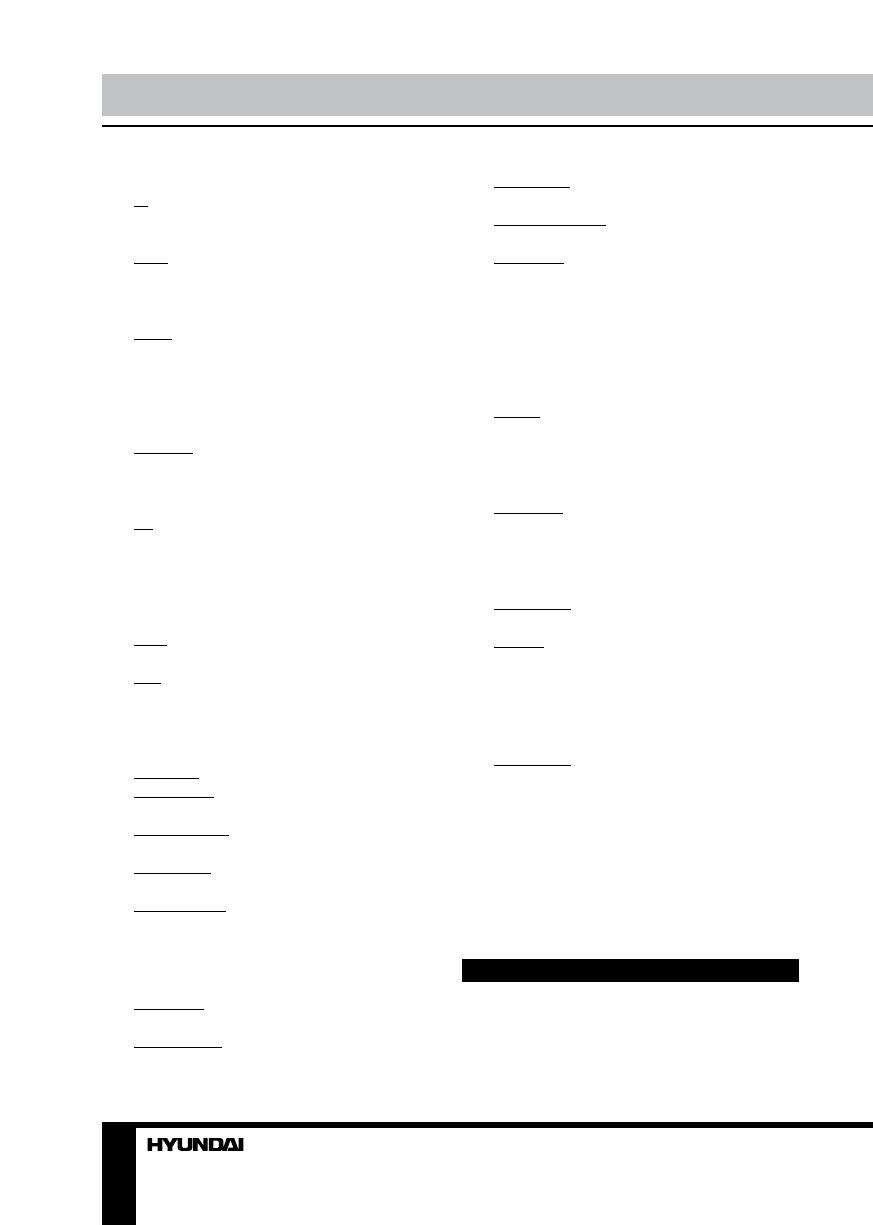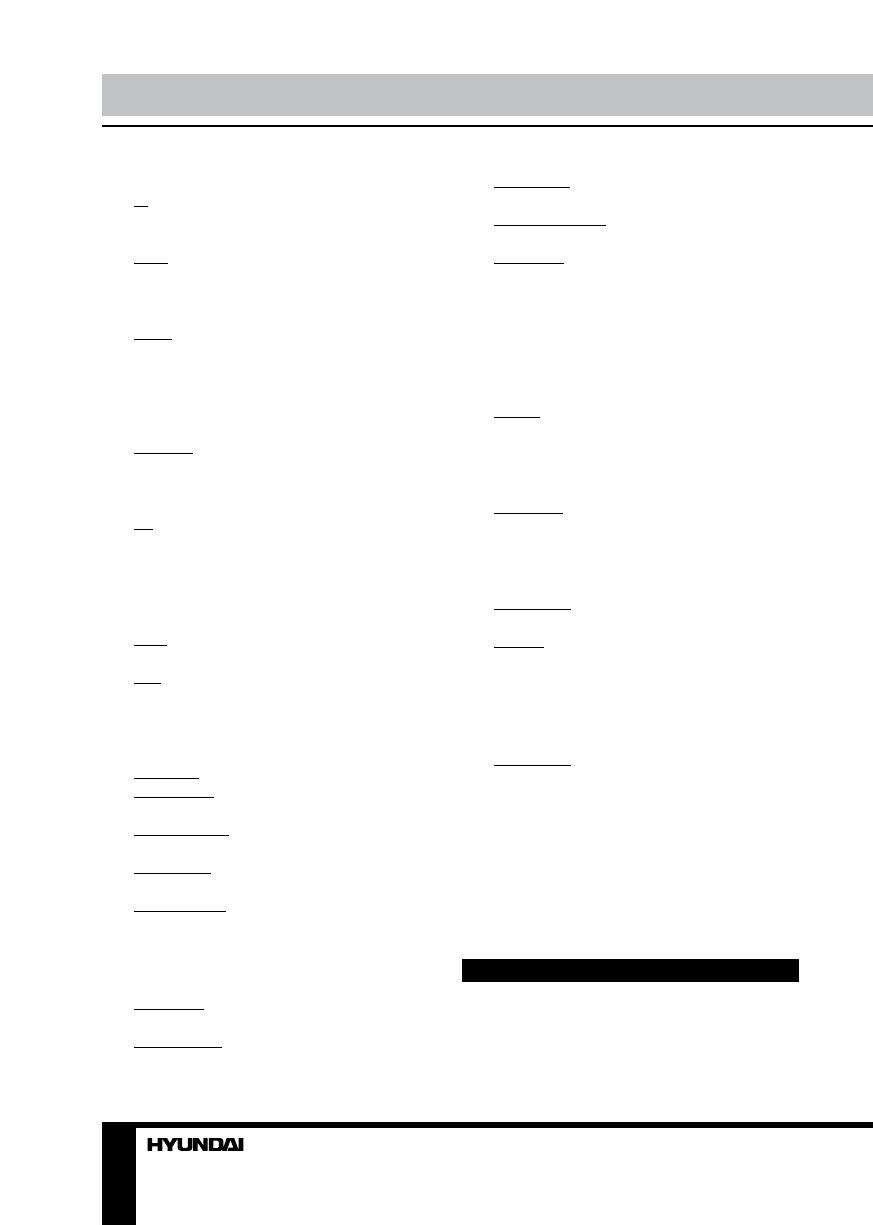
14
Operation
represents a time period of 90 seconds.
• PI: Mute/Sound. PI sound refers to the
reception noise when the AF function tries to
scan alternative frequency.
• REG: REG ON (the receiver accepts
regional variants of the tuned station with REG
icon turned on), and REG OFF (the receiver
ignores regional variants).
• Mask: DPI/ALL. During MASK DPI mode,
the unit will mask only the AF which has
different PI, this is the default mode; during
MASK ALL mode, the unit will mask the AF
which has different PI and no RDS signal with
high field strength.
• EON TA: DX/Local. If you want to receive
information from local stations only, select
EON TA Local mode. Otherwise, select EON
TA DX mode.
• TA: Seek/Alarm. In TA SEEK mode, the
unit will seek for traffic announcement program
when TA is pressed; in TA ALARM mode, no
TA/TP is displayed and the alarm is set off.
General page
• Dual: Select ON or OFF the Dual zone
function.
• Key: Use buttons at CURRENT (buttons
perform operations for the current mode of
the front zone) or DVD (buttons perform DVD
functions). This function is available only if ON
is selected for DUAL.
• Tilt angle: Select the monitor tilt angle.
• Tilt IN/OUT: Select the monitor in/out
position.
• Clock display: Select ON (clock is
displayed) or OFF (clock is not displayed).
• Clock hour: select 12-hour or 24-hour
clock display mode.
• Clock setting: A touchable keyboard is
displayed. Input the current time and touch OK
to confirm.
DVD page
• OSD lang: Select on-screen display
language.
• Subtitle lang: Select a DVD subtitle
language.
• Audio lang: select a language of the DVD
audio.
• DVD menu lang: Select a language of the
DVD menu.
• Password: In order to make the Rating
feature work, the password mode must be
turned on. If you want to set the ratings limit,
you will need to enter the default password,
which is 0000, then press ENTER to confirm.
To change the password, enter the Password
change submenu. If you change the password,
the default password 0000 will be void.
• Rating: The Rating control level is for
parents to control playing content and protect
your children from violence and erotic. The
disc, the level of which is higher than the
setting level can not be played.
• TV shape: Select 4:3/PS (the wide-screen
image shows on the full screen, but some part
is cut off, 4:3/LB (the wide-screen image shows
and black bars appear on the top and bottom
of screen, Wide (wide-screen image is shown).
• NTSC/PAL: Select color system NTSC or
PAL.
• Default: Reset to the initial factory settings.
System info page
In this menu you can see the current version
information. Besides, calibration function is
available:
• Calibration: “Carefully press and hold
stylus on the center of the target longer than
1 second” is displayed. Touch and hold the
red cross in each position until it moves to a
different position. After repeating it 4 times,
the calibration of the screen is complete. The
calibration procedure is useful when some
malfunction occur with the touch screen, and it
needs adjustment.
Radio operation
User interface of Radio mode
When the unit is switched to Radio mode,
the below touchable user interface will be