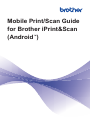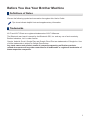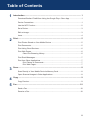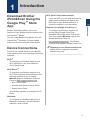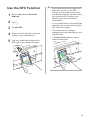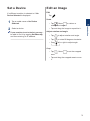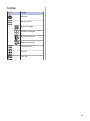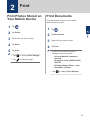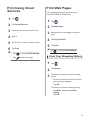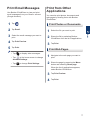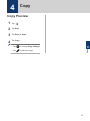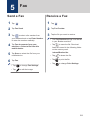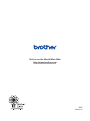Brother MFC-J995DW(XL) User guide
- Category
- Multifunctionals
- Type
- User guide

Mobile Print/Scan Guide
for Brother iPrint&Scan
(Android
™
)

Before You Use Your Brother Machine
Definitions of Notes
We use the following symbol and convention throughout this User's Guide:
Tips icons indicate helpful hints and supplementary information.
Trademarks
Wi-Fi and Wi-Fi Direct are registered trademarks of Wi-Fi Alliance
®
.
The Bluetooth word mark is owned by the Bluetooth SIG, Inc. and any use of such marks by
Brother Industries, Ltd. is under license.
Google, Android, Gmail, Google Play and Google Cloud Print are trademarks of Google Inc. Use
of these trademarks is subject to Google Permissions.
Any trade names and product names of companies appearing on Brother products,
related documents and any other materials are all trademarks or registered trademarks of
those respective companies.
i

1
Introduction ......................................................................................................... 1
Download Brother iPrint&Scan Using the Google Play
™
Store App .........................1
Device Connections...................................................................................................1
Use the NFC Function ...............................................................................................2
Set a Device ..............................................................................................................3
Edit an Image ............................................................................................................3
Icons ..........................................................................................................................4
2
Print ...................................................................................................................... 5
Print Photos Stored on Your Mobile Device ..............................................................5
Print Documents ........................................................................................................5
Print Using Cloud Services........................................................................................6
Print Web Pages........................................................................................................6
Clear Your Browsing History............................................................................6
Print Email Messages................................................................................................7
Print from Other Applications.....................................................................................7
Print Photos or Documents..............................................................................7
Print Web Pages..............................................................................................7
3
Scan...................................................................................................................... 8
Scan Directly to Your Mobile Device's Memory Card ................................................8
Open Scanned Images in Other Applications............................................................8
4
Copy ..................................................................................................................... 9
Copy Preview ............................................................................................................9
5
Fax ...................................................................................................................... 10
Send a Fax ..............................................................................................................10
Receive a Fax..........................................................................................................10
Table of Contents
ii

Download Brother
iPrint&Scan Using the
Google Play
™
Store
App
Brother iPrint&Scan allows you to use
features of your Brother machine directly from
your Android
™
device.
You can install Brother iPrint&Scan from the
Google Play
™
Store app. For best results,
make sure you are using the latest version.
Device Connections
Connect your mobile device to your Brother
machine using one of the following connection
methods:
Wi-Fi
®
To configure your Brother machine for a
Wi-Fi connection, see your machine’s
Quick Setup Guide.
Wi-Fi Direct
®
To configure your Brother machine for a
Wi-Fi Direct network, download any of the
following guides from your model's
Manuals page on the Brother Solutions
Center at
http://support.brother.com.
• Wi-Fi Direct Guide
• Software and Network User's Guide
• Online User's Guide
Your Brother machine must support Wi-Fi
Direct.
Bluetooth
To configure your Brother machine for a
Bluetooth connection, see your Brother
machine’s User’s Guide.
NFC (Near Field Communication)
If you use NFC, you can print and scan by
holding your mobile device against the
NFC logo on your Brother machine. A
network connection is not necessary.
Remote Print (Google Cloud Print
™
)
To configure your Brother machine for
printing using Google Cloud Print,
download the Google Cloud Print Guide
from your model's Manuals page on the
Brother Solutions Center at
http://support.brother.com. Your Brother
machine must support Google Cloud Print.
Depending on your Brother machine and
mobile device, supported connection
methods may vary.
1
Introduction
1
Introduction
1

Use the NFC Function
1
Tap a model name or No Device
Selected.
2
Tap .
3
Tap Use NFC.
4
Display the Print Preview or the scan
screen on your mobile device.
5
Hold your mobile device against the
NFC logo on your Brother machine.
• Your mobile device must support NFC.
• Make sure you turn on the NFC
function on your mobile device and
your Brother machine. You can confirm
your machine’s NFC setting in the
Network menu on the machine's
control panel.
• If your mobile device is not recognized,
reposition your mobile device over the
NFC logo and try again.
• The screen and the message
displayed may vary depending on your
mobile device.
• If Touch to beam appears, tap the
center of the screen.
2

Set a Device
If a different machine is selected or if No
Device Selected is displayed:
1
Tap a model name or No Device
Selected.
2
Select a device.
If your machine is not in the list, you may
be able to find it by tapping Set Manually,
and then entering its IP address.
Edit an Image
Edit
Tap .
Scale
• Tap . Move to reduce or
enlarge the image.
• Tap and drag the image to reposition it.
Adjust rotation and angle
• Tap to adjust rotation and angle.
• Tap to rotate 90 degrees clockwise.
• Drag left or right to adjust angle.
( )
Crop
• Tap . Move to set the cropped
area.
• Tap and drag the cropped area to move
it.
1
Introduction
3

Icons
Icon Usage
Settings
Display menu
Select all pages
Deselect all pages
Enlarge thumbnail
Reduce thumbnail
Thumbnail list
Grid list
Tree list
4

Print Photos Stored on
Your Mobile Device
1
Tap .
2
Tap Photo.
3
Tap the file you want to print.
4
Tap Done.
5
Tap Print.
• Tap to change Print Settings.
• Tap to edit the image.
Print Documents
Print documents saved on your mobile
device’s memory card.
1
Tap
.
2
Tap Documents.
3
Tap the file you want to print.
4
Tap Print.
• Files with the following security
settings cannot be printed:
• Security Method: Password
Security
• Encryption Level: [256-bit AES]
PDF file
• Printing Allowed: None or Low
Resolution (150dpi)
• Tap to change Print Settings.
2
Print
2
Print
5

Print Using Cloud
Services
1
Tap .
2
Tap Cloud Services.
3
Select the service you want to use.
4
Sign in.
5
Tap the file or note you want to print.
6
Tap Print.
• Tap to change Print Settings.
• Tap to edit the image.
Print Web Pages
Print web pages using the web browser
included in Brother iPrint&Scan.
1
Tap
.
2
Tap Web Page.
3
Navigate to the web page you want to
print.
4
Tap Print Preview.
5
Tap Print.
Tap to change Print Settings.
Clear Your Browsing History
1
Tap .
2
Tap History.
3
To delete a record from your browsing
history:
• Touch the record and hold it until the
pop-up screen appears.
Tap OK.
To delete your entire browsing history:
• Tap Menu, and then tap Clear
History.
Tap OK.
6

Print Email Messages
Use Brother iPrint&Scan to view and print
email messages from your Gmail
™
account
(Google Account).
1
Tap
.
2
Tap Email.
3
Select the email message you want to
print.
4
Tap Print Preview.
5
Tap Print.
• Tap to display other messages.
• Tap at the home screen to change
Account Settings.
• Tap to change Print Settings.
Print from Other
Applications
You can also print photos, documents and
web pages by sharing them with Brother
iPrint&Scan.
Print Photos or Documents
1
Select the file you want to print.
2
Share the file by selecting Brother
iPrint&Scan from the list of applications.
3
Tap Print.
Print Web Pages
1
Navigate to the web page you want to
print.
2
Share the page by pressing the Menu
button and selecting Share page.
When the list of applications appears,
select Brother iPrint&Scan.
3
Tap Print Preview.
4
Tap Print.
2
Print
7

Scan Directly to Your
Mobile Device's
Memory Card
1
Load the document to scan in your
Brother machine.
2
Tap
.
3
Tap Scan.
4
Tap Done or Scan.
5
Tap Save.
6
Select the file format (JPEG or PDF).
• If you select JPEG, each page is
saved as a separate file.
If you select PDF, all pages are saved
in one file.
• Scanned images are saved in the
following folder on the memory card:
/sdcard/Brother/scan.
• Tap to edit the image.
Open Scanned Images
in Other Applications
1
Load the document to scan in your
Brother machine.
2
Tap .
3
Tap Scan.
4
Tap Done or Scan.
5
Tap
.
6
Select the file format (JPEG or PDF).
7
Tap the desired application.
Tap to edit the image.
3
Scan
8

Copy Preview
1
Tap .
2
Tap Start.
3
Tap Done or Scan.
4
Tap Copy.
• Tap to change Copy Settings.
• Tap to edit the image.
4
Copy
4
Copy
9

Send a Fax
1
Tap .
2
Tap Fax Send.
3
Tap to select a fax number from
your address book or tap Enter Number
to enter the number manually.
4
Tap Fax documents from your
machine or Select a file from this
mobile device.
5
Tap Scan or select the file from your
mobile device.
6
Tap Fax.
• Tap to change Fax Settings.
• Tap to edit the image.
Receive a Fax
1
Tap .
2
Tap Fax Preview.
3
Tap the file you want to receive.
• The Fax Preview settings must be on
in your Brother machine.
• Tap to save the file. Received
faxes are saved in the following folder
on the memory card:
/sdcard/Brother/fax.
• Tap to share the file.
• Tap to print the file.
• Tap to change Print Settings.
5
Fax
10
-
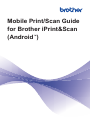 1
1
-
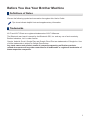 2
2
-
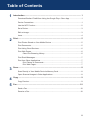 3
3
-
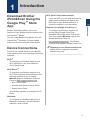 4
4
-
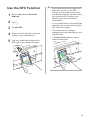 5
5
-
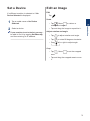 6
6
-
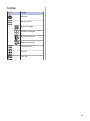 7
7
-
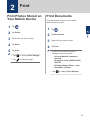 8
8
-
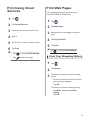 9
9
-
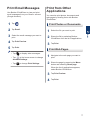 10
10
-
 11
11
-
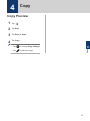 12
12
-
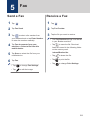 13
13
-
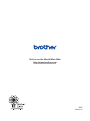 14
14
Brother MFC-J995DW(XL) User guide
- Category
- Multifunctionals
- Type
- User guide
Ask a question and I''ll find the answer in the document
Finding information in a document is now easier with AI
Related papers
-
Brother MFCJ995DW User guide
-
Brother MFC-J6945DW User guide
-
Brother MFC-J6945DW User guide
-
Brother MFCJ6945DW User guide
-
Brother MFC-J5945DW User guide
-
Brother MFC-J5945DW User guide
-
Brother MFC-J690DW User guide
-
Brother MFC-J690DW User guide
-
Brother HL-L2390DW User guide
-
Brother HL-L2390DW User guide